-
![]() Windows向けデータ復旧
Windows向けデータ復旧
- Data Recovery Wizard Free購入ダウンロード
- Data Recovery Wizard Pro 購入ダウンロード
- Data Recovery Wizard WinPE購入ダウンロード
- Partition Recovery購入ダウンロード
- Email Recovery Wizard購入ダウンロード
- おまかせデータ復旧サービス
概要:
Windows 11/10で写真・画像を閲覧する時に、開かない可能性があります。その原因は様々なので、原因を究明して原因別に対処したほうがいいと思います。本文では、Windows 11/10で写真・画像を開かない原因をまず紹介して、それぞれの原因に対する効率的な対処法を紹介します。Windows 11/10で写真・画像を開かない時に、お見逃しできない記事です。
Windows 11や10を使用していると、写真や画像ファイルが突然開けなくなるトラブルに遭遇することがあります。たとえば「このアプリでは開けません」「ファイルが見つかりません」「応答していません」といったエラーが表示されることがあります。これらの不具合は、フォトアプリの不調、ファイルの破損、または関連設定の問題などが原因で発生することが多く、原因を特定して適切な対処を行うことが重要です。この記事では、画像が開かない原因を解説し、それぞれの原因に応じた対処法もあわせてご紹介します。
原因①:画像ファイル自体の破損または形式の問題
画像が開けない原因の一つとして、ファイルそのものが破損している、あるいはWindowsのフォトアプリで対応していない形式である可能性があります。たとえば、拡張子が特殊な形式(.webpや.rawなど)の場合、標準のアプリでは開けないことがあります。また、ダウンロードや保存時にエラーが発生してファイルが壊れているケースも考えられます。まずは、他のアプリ(例:Paint、Windowsフォトビューアー、サードパーティの画像ソフトなど)でその画像が開けるかを確認してみましょう。
原因②:フォトアプリの不具合や設定エラー
Windowsに標準搭載されているフォトアプリ自体が正常に動作していない場合もあります。キャッシュの破損や一時ファイルの不具合が原因で、画像を読み込めなくなるケースが代表的です。また、アプリのアップデート未対応や内部の設定ミスにより、正常に起動できなかったり読み込みが途中で止まってしまうトラブルもあります。これらの場合には、アプリの修復やリセットが有効な対処法となります。
破損した画像ファイルが原因で開けない場合は、専門の修復ソフトを使用することで、写真を元に戻せる可能性があります。中でも「EaseUS Fixo」は、使いやすく高い修復精度を誇る人気の画像修復ツールです。
EaseUS Fixoは、JPEGやJPG、PNG、GIF、BMPなどの主要なフォーマットに対応しており、破損・表示不良・読み込みエラーなどの問題を自動的に検出し、修復することができます。操作もシンプルで、数ステップで複数の画像ファイルをまとめて修復可能です。
Step 1.「ピクチャー修復」で「画像の追加」を選択し、修復するピクチャーを追加します。
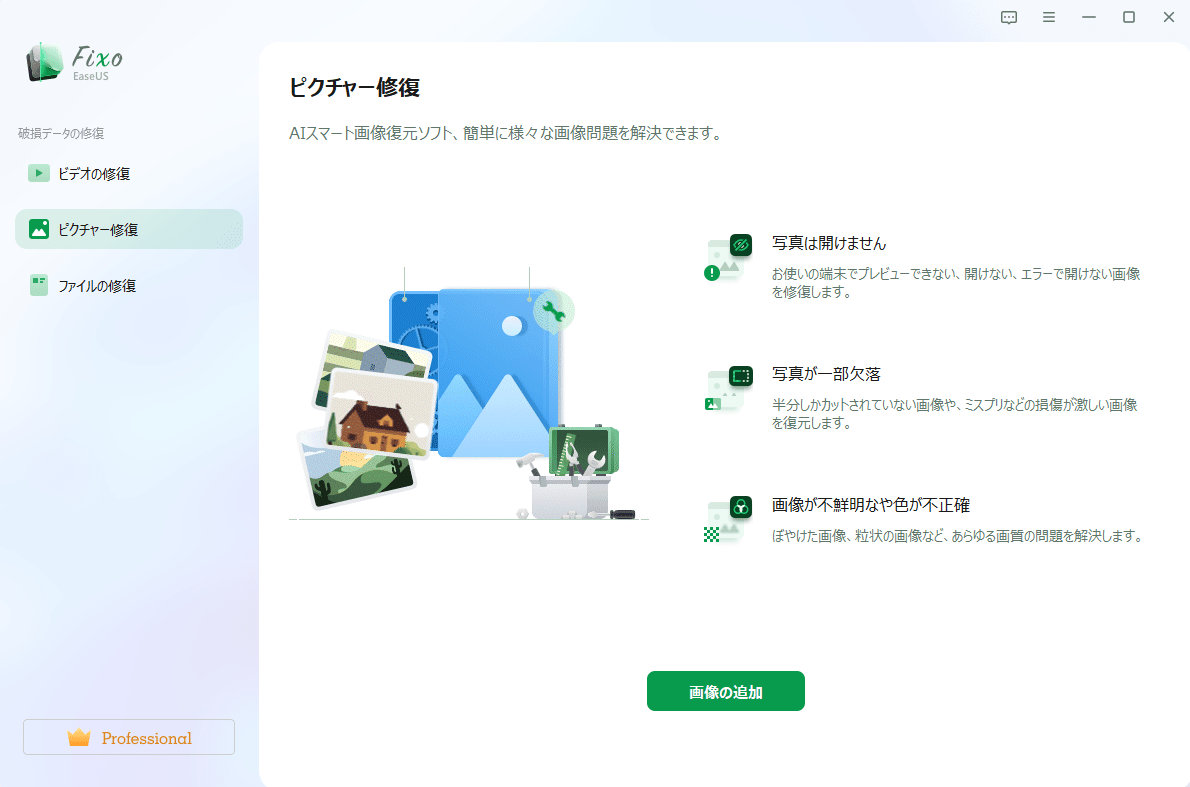
Step 2.追加されたら、「すべてを修復」を選択して修復処理を開始します。画像のサイズや損傷の程度によって、しばらく時間がかかります。
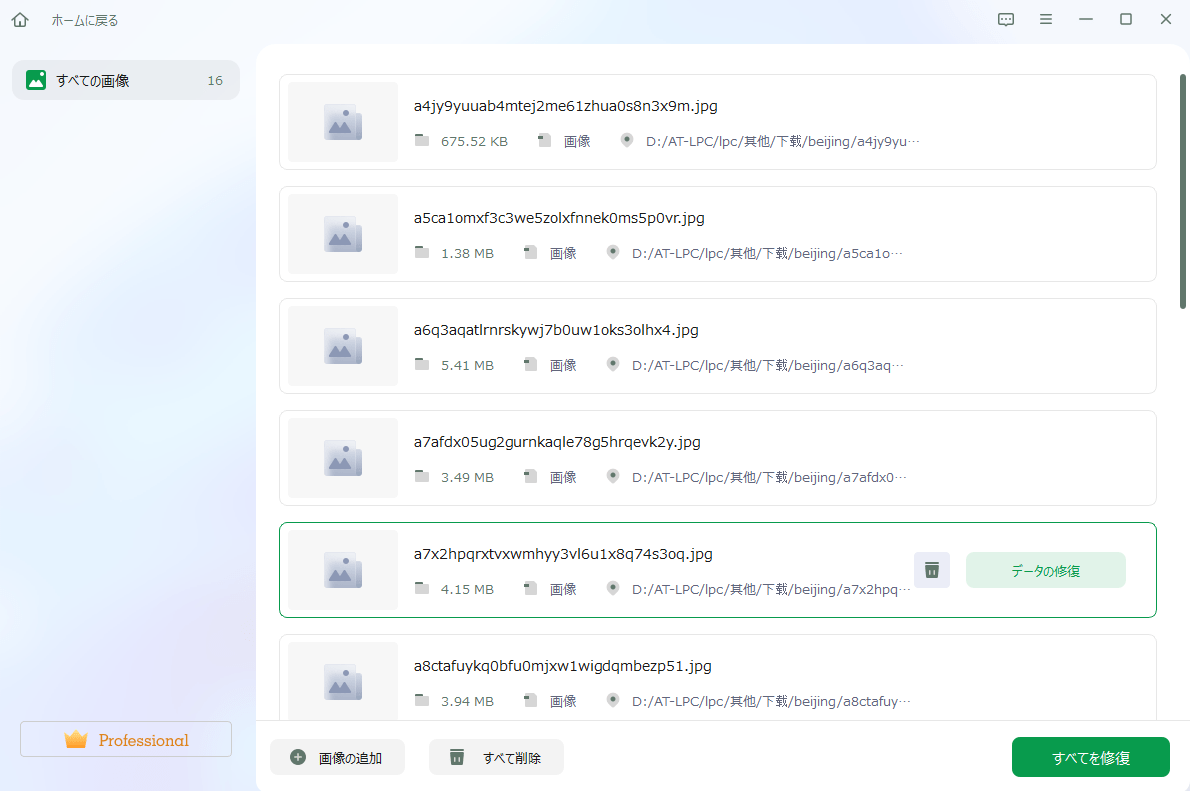
Step 3.修復完了後にプレビューやダウンロードが可能です。
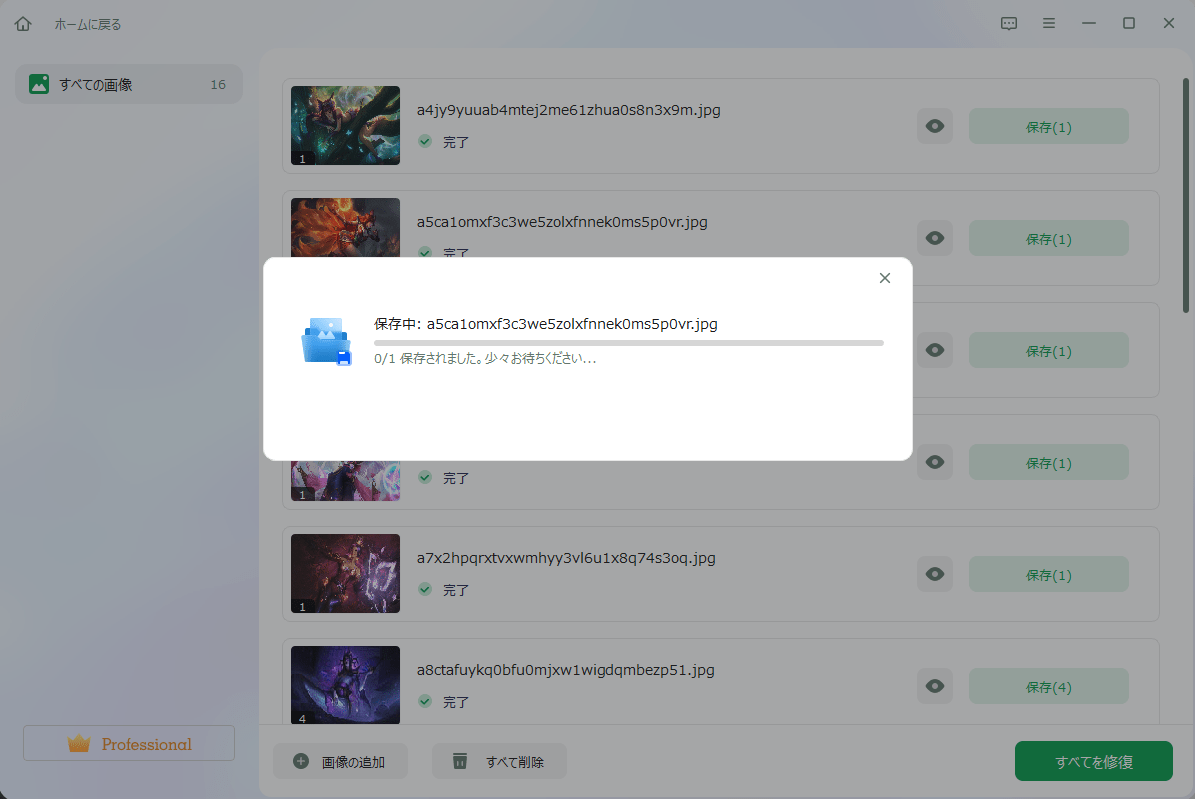
特にカメラやスマートフォンで撮影した大切な写真が破損してしまった場合に有効で、事前にプレビュー機能で内容を確認できるのも安心材料です。無料体験版でも修復の可否をチェックできるため、気になる方は一度試してみる価値があります。
Microsoftフォトアプリに不具合があったら、多くの場合はフォトアプリの設定情報が間違っています。だから、フォトを修復する、または設定をリセットしたら、写真が開かない問題を修復する可能性が高いです。
1.スタートボタンをクリックして設定を選択します。
2.アプリを選択してアプリ一覧から「フォト」をクリックして「詳細オプション」をクリックします。
3.フォトアプリの詳細オプションの画面でリセットのところで「修復」と「リセット」のボタンがあります。まず「修復」をクリックして、プロセスが終わったら、問題を再確認します。解決されていない場合、「リセット」ボタンをクリックします。
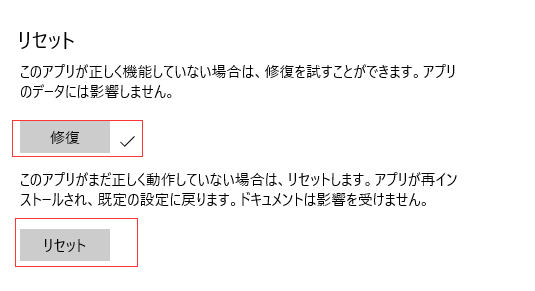
または、Windowsのトラブルシューティングツールから不具合を修復する:
1.タスクバーの「スタート」>「設定」>「更新とセキュリティ」クリックします。
2.左側の「トラブルシューティング」をクリックして、右側のWindows ストアアプリを選択して、「トラブルシューティングツールの実行」をクリックします。
3.アプリの不具合検出と修復が始まります。
フォトアプリを修復して設定をリセットすると、問題が依然として存在する場合、フォトを再インストールすることがおススメです。
上記の修復・リセットは効果がない場合、フォトアプリを削除してから、再インストールしてください。
Windowsでは、画像ファイルを開く際に使用する「既定のアプリ」を自由に変更することが可能です。標準の「フォト」アプリに不具合がある場合や動作が重いと感じるときは、他の画像ビューアー(例:Windows フォト ビューアー、Paint、IrfanView、Photoshopなど)に切り替えることで問題が解消されることがあります。
既定のアプリを変更するには、以下の手順で操作します:
1.Windowsキー + Iキーで設定を開きます。
2.「アプリ」→「既定のアプリ」を選択します。
3.「.jpg」や「.png」などの拡張子を検索し、対応するアプリを変更します。または、「フォト」の項目から別のアプリを選ぶことも可能です。特定の画像ファイルだけ別のアプリで開きたい場合は、そのファイルを右クリック →「プログラムから開く」→「別のアプリを選択」から任意のビューアーを選び、「常にこのアプリを使って開く」のチェックを入れることで、その拡張子のファイルすべてに適用されます。
このように、既定のアプリを変えることで、問題の回避や快適な表示が可能になる場合があります。
画像が開けない原因の一部は、Windowsのシステムやドライバの不具合による場合があります。そのため、Windows Updateを行い、最新の状態に保つことで問題が自然に解消されることも少なくありません。特に、フォトアプリの動作に影響を与えるグラフィックドライバや、関連するシステムコンポーネントが古いバージョンのままだと、画像の表示や処理に不具合が生じることがあります。
更新の手順は以下の通りです:
1.「設定」→「Windows Update」を開きます。
2.「更新プログラムのチェック」をクリックします。
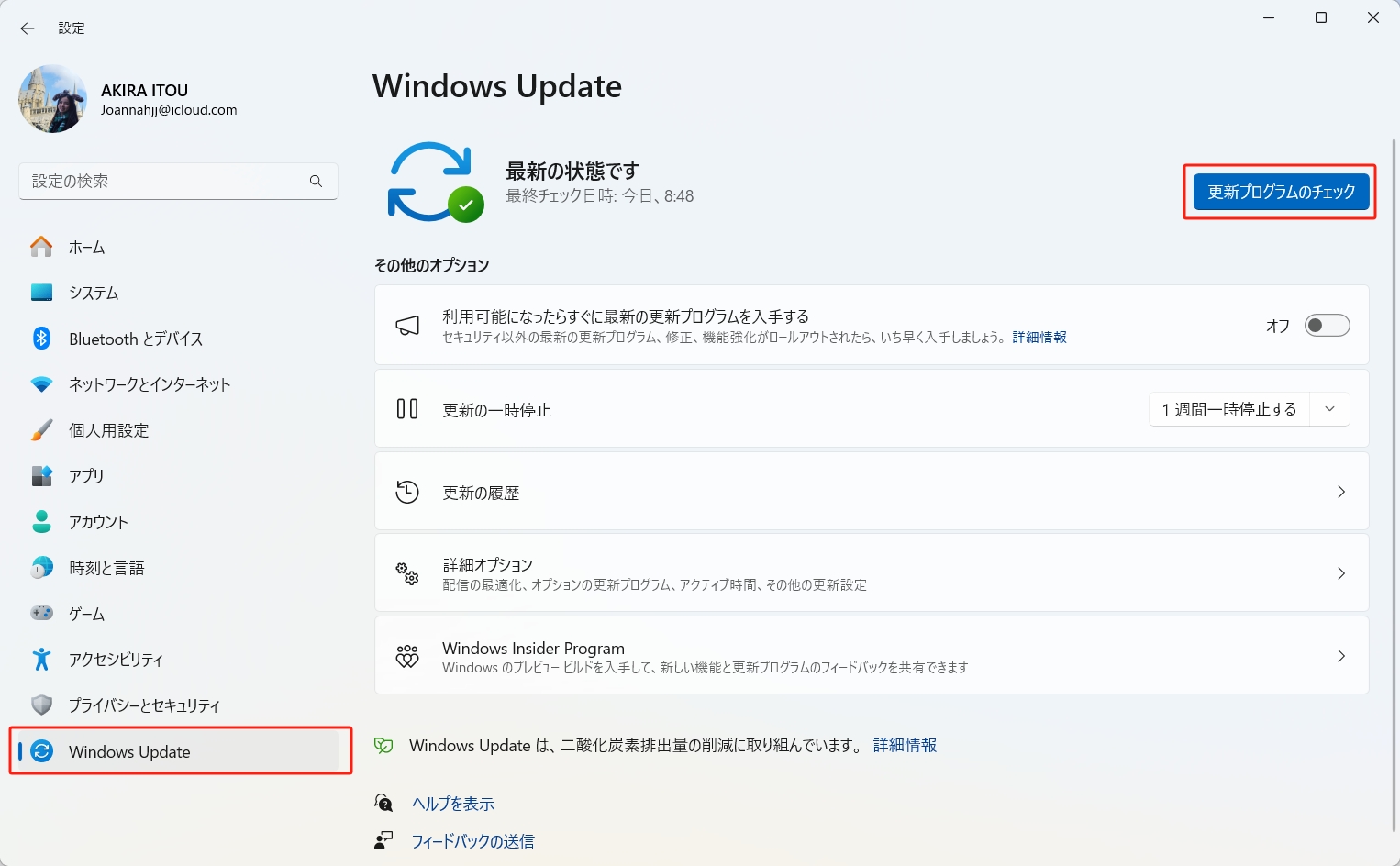
3. 更新があればすべてインストールし、再起動を実行します。
また、グラフィックドライバについては、デバイスマネージャーから手動でアップデートするか、IntelやNVIDIA、AMDなどの公式サイトから最新版をダウンロードしてインストールするのが効果的です。
これらの定期的な更新は、フォトアプリやシステム全体の安定性を保つうえでも非常に重要です。画像が開けないトラブルに直面したときは、まずシステムの最新状態を確認してみましょう。
画像が開けないトラブルを未然に防ぐためには、まず信頼性の高い画像ビューアを選ぶことが重要です。動作が軽快で対応形式の多いアプリを使えば、突然の不具合にも対応しやすくなります。また、Windows Updateやドライバの更新など、定期的なシステムメンテナンスを行うことで、全体の安定性を保てます。あわせて、大事な写真データは外付けHDDやクラウドにこまめにバックアップを取っておきましょう。
1. フォト以外でおすすめの画像ビューアは?
「フォト」アプリが不安定な場合は、動作が軽快で機能も充実している「IrfanView」や「XnView」「Honeyview」などの無料ビューアがおすすめです。シンプルな操作性と幅広い画像形式への対応が特徴です。
2. ファイルが開けても表示が真っ黒になる場合の対処法は?
画像が真っ黒に表示される場合は、グラフィックドライバの不具合やファイル破損が原因と考えられます。まずはほかのアプリで同じ画像を開いてみて、表示できるかを確認しましょう。また、ドライバの更新や画像修復ツールの活用も有効です。
3. 写真アプリがすぐに閉じてしまうときは?
アプリのキャッシュ破損やシステムとの互換性の問題が原因になっている可能性があります。「設定」→「アプリ」→「フォト」→「修復」や「リセット」を試してみてください。改善しない場合は、再インストールやWindows Updateの確認もおすすめです。