-
![]() Windows向けデータ復旧
Windows向けデータ復旧
- Data Recovery Wizard Free購入ダウンロード
- Data Recovery Wizard Pro 購入ダウンロード
- Data Recovery Wizard WinPE購入ダウンロード
- Partition Recovery購入ダウンロード
- Email Recovery Wizard購入ダウンロード
- おまかせデータ復旧サービス
主な内容:
![]() 受賞とレビュー
受賞とレビュー
概要:
ファイルを扱う時、「Ctrl + C」、「Ctrl + X」や「Ctrl + V」などのショットカットを使ってから、切り取りされたデータが紛失する可能性があります。EaseUS Data Recovery Wizardを使用したら、失われたファイルを復旧できます。
パソコンで作業しているとき、ファイルを「切り取り」して移動しようとしたら、突然ファイルが消えてしまった…そんな経験はありませんか?実は、「切り取り」操作を行うときにトラブルが起きると、ファイルが失われてしまうことがあります。
まず、「切り取り」と「削除」の違いを簡単に説明しましょう。
「切り取り」は単なる移動操作なので、本来はファイルが消えることはありません。しかし、移動中にトラブル(例:停電、パソコンのフリーズ、操作ミスなど)が起こると、ファイルがうまく保存されず、消えてしまうことがあるのです。
このページでは、切り取り操作で失われたファイルを取り戻すための方法を、わかりやすく解説していきます。
ファイルを「切り取り」したあとに消えてしまった場合でも、運がよければごみ箱に残っていることがあります。
通常、切り取り操作はファイルを別の場所に「移動」させるためのものなので、ごみ箱に入ることは少ないです。しかし、何らかの理由で移動に失敗したり、コピー中にエラーが起きたりすると、Windowsの安全機能によってファイルがごみ箱に移動されることがあります。
まずは、ごみ箱を確認することが一番簡単な復元方法です!
ごみ箱にもバックアップにもファイルが見つからない場合は、データ復元ソフトを使う方法がおすすめです。ここでは、初心者でも操作が簡単な「EaseUS Data Recovery Wizard」というソフトを紹介します。このソフトを使えば、切り取り操作で消えたファイルをパソコンの内部からスキャンして探し出し、復元することができます。
EaseUS Data Recovery Wizardを使った復元手順:
ステップ1.場所の選択
ソフトを実行してください。最初画面で復元したいファイルの元場所(例えE:)あるいは特定の場所を選択して「紛失データの検索」をクリックしてください。そうすると選んだディスクのスキャンを始めます。

ステップ2.スキャンとファイルの選択
スキャンが終わったら、メニューで「フォルダ」あるいは「種類」をクリックしてください。そして、展開されたリストでファイルのフォルダまたは種類を選択してください。ファイル名が知っている場合は、直接に検索することもできます。
※フィルターを利用し、もっと便利に目標のファイルを探せます。

(復元したいファイルを素早く確認し、プレビューすることができます。)
ステップ3.復旧場所を選んでリカバリー
復元したいファイルを選択してから「復元」をクリックしてください。選択されたファイルの保存場所を指定して復元を終えます。
※ファイルの上書きを避けるため、復元されたファイルを元場所と異なるディスクで保存しなければなりませんので注意してください。

EaseUS Data Recovery Wizardの特徴:
Windowsには、不慮のデータ紛失を避けるための多くの機能的な内蔵ユーティリティがあり、ファイル履歴は、カットアンドペーストが原因で失われたファイルを復元するのに役立ちます。Windowsのファイル履歴を使用して、PCからカット&ペーストしたファイルを復元するのは簡単です。ファイル履歴を有効にするには、外付けハードディスクを接続する必要があります。
ステップ1. Windowsの検索バーを使ってファイル履歴を検索します。
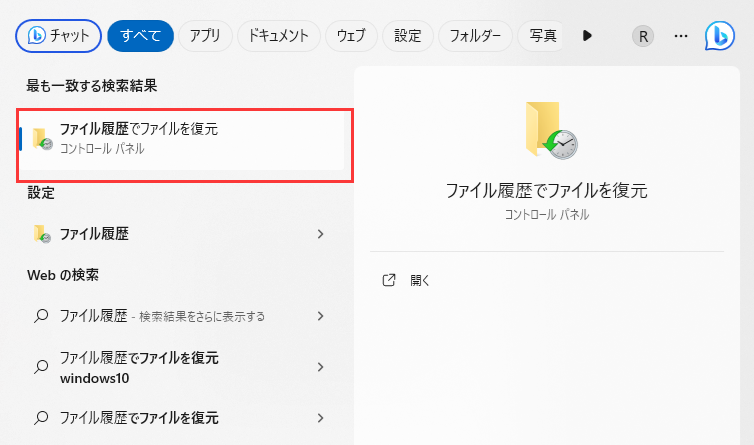
ステップ2. 切り取りと貼り付けの後に失われたファイルを選択し、それらを回復するために緑色の元に戻すボタンをクリックします。
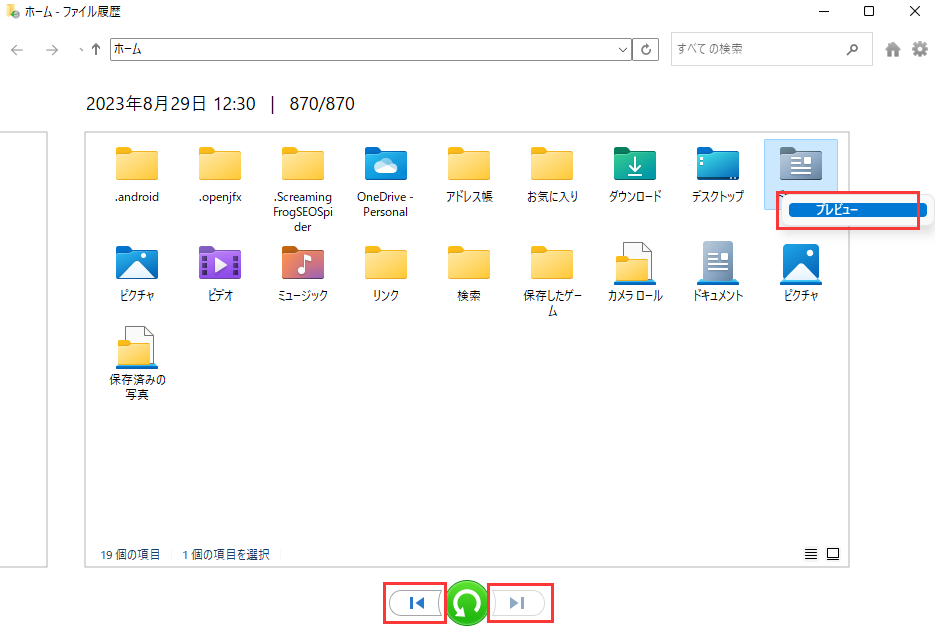
「切り取り」操作をしたときにファイルが消えてしまっても、実はすぐに完全に削除されるわけではありません。ファイルは、パソコンの内部に一時的にデータとして残っていることが多いのです。パソコンやハードディスク、SSDなどでは、ファイルを削除しても、すぐにデータそのものを消してしまうわけではありません。
実際には、「この場所は新しいデータを書き込んでもいいですよ」というマークが付けられるだけで、ファイルの中身は残っているのです。そのため、専用の復元ソフトを使えば、消えたファイルを元に戻せる可能性が高いのです。
ただし、ここで注意したいポイントがあります。それは、新しいデータを保存すると、元のデータが上書きされてしまうということです。一度上書きされると、ファイルを復元するのが非常に難しくなってしまいます。
この記事で紹介した方法に従えば、失われたファイルを取り戻せる可能性は十分にありますので、ぜひ落ち着いて対応していきましょう。
今回は、「切り取り」操作で失われたファイルを復元する方法について紹介しました。大切なポイントは、できるだけ早く対応することです。時間が経って新しいデータが上書きされてしまうと、ファイルの復元が難しくなってしまいます。
大切なデータを失わないために、日ごろから定期的にバックアップを取る習慣をつけることがとても大切です。外付けハードディスクに保存したり、クラウドサービス(Google Drive、OneDriveなど)を利用するのもおすすめです。
いざというときに慌てないように、日頃からデータ管理を意識しておきましょう。
1. 切り取り中にパソコンがフリーズしてしまいました。ファイルは復元できますか?
はい、可能性はあります。切り取り中にフリーズや強制終了が起こった場合でも、ファイルのデータが完全に消えているとは限りません。ごみ箱を確認したり、復元ソフトを使ってスキャンすることで、ファイルを取り戻せることがあります。できるだけ早く対応することが大切です。
2. ごみ箱にもバックアップにもない場合、どうすればいいですか?
ごみ箱やバックアップに見つからない場合は、データ復元ソフト(例:EaseUS Data Recovery Wizardなど)を使って、パソコン内部をスキャンしましょう。通常表示されない削除済みファイルも、復元ソフトなら探し出して復元できる可能性が高いです。
3. 無料の復元ソフトだけで本当にファイルを取り戻せますか?
はい、復元したいファイルの容量が少ない場合は、無料版の復元ソフトでも十分対応可能です。ただし、大量のデータや特殊な状態(破損、フォーマットなど)の場合は、有料版のほうが復元率が高くなるので検討してもよいでしょう。
誤って消去してしまったファイルをはじめ、様々な問題や状況でもデータを簡単に復元することができます。強力な復元エンジンで高い復元率を実現、他のソフトでは復元できないファイルも復元可能です。
もっと見るEaseus Data Recovery Wizard Freeの機能は強い。無料版が2GBの復元容量制限があるが、ほとんどのユーザーはほんの一部特定なデータ(間違って削除したフォルダとか)のみを復元したいので十分!
もっと見る...このように、フリーソフトながら、高機能かつ確実なファイル・フォルダ復活ツールとして、EASEUS Data Recovery Wizardの利用価値が高い。
もっと見る