-
![]() Windows向けデータ復旧
Windows向けデータ復旧
- Data Recovery Wizard Free購入ダウンロード
- Data Recovery Wizard Pro 購入ダウンロード
- Data Recovery Wizard WinPE購入ダウンロード
- Partition Recovery購入ダウンロード
- Email Recovery Wizard購入ダウンロード
- おまかせデータ復旧サービス
主な内容:
![]() 受賞とレビュー
受賞とレビュー
概要:
Windowsで誤って削除した付箋を復元することは可能です。削除した付箋は.sntファイルから復元できます。削除した.sntファイルが見つからない場合は、心配しないでください。EaseUS付箋復元ソフトウェアを使用して.sntファイルを復元し、付箋を復元してください。
誤って付箋を削除してしまった場合、付箋を復元してそこに書き込まれた内容を回復する4つの方法があります。検索によって付箋.sntファイルを直接探すことも、Outlookフォルダーをチェックすることも、非表示の付箋を表示することもできます。また、専門的なデータ回復ソフトウェアに任せることもできます。
付箋ファイルの保存場所:
Windows 10 ver.1511及び以前の場合:C:\ユーザー\(ユーザー名)\AppData\Roaming\Microsoft\Sticky Notes director
Windows 10 ver.1607及び以降の場合:win+Rで「ファイル名を指定して実行」のウィンドウに「%LocalAppData%\Packages\Microsoft.MicrosoftStickyNotes_8wekyb3d8bbwe\LocalState」を貼り付け、「OK」でフォルダーにジャンプします。
「誤って削除した付箋の内容を復元する方法を知っている人はいますか?私は付箋プログラムの大ファンで、Windowsデスクトップに付箋を作成してあらゆることを書き留めることに慣れています。1、2、3...と、どんどん付箋が増えていきます。しかし、今日、12個のメモが誤って削除され、ごみ箱には入りませんでした。どうすれば付箋を復元できますか?」

付箋にはアーカイブ機能がないため、削除ボタンをクリックすると直接削除されます。幸いなことに、付箋を復元する実用的な方法が4つあります。
付箋プログラムを使用してデスクトップにメモを作成する場合、メモをローカルに保存することはできません。メモを最小化することはできますが、誤ってまたは意図的にメモを削除すると、すべてのデータが失われます。付箋を回復する唯一の方法は、下記で説明した方法を使用することです。
EaseUS付箋回復ソフトウェアの無料ダウンロード
.sntファイルを誤って削除した場合、またはハードドライブのフォーマット、パーティションの損失、またはRAWパーティションにより.sntファイルが失われた場合、回復の試みはそこで終わりでしょうか。そうではありません。付箋を回復するための.sntファイルが見つからない場合は、EaseUS Data Recovery Wizardに頼ることができます。これにより、Windows10/8/7/XP/Vistaでファイルを簡単に回復し、付箋を簡単に復元できます。
実際、このプログラムは、付箋.sntファイルの復元以外にも、Word、Excel、PPTドキュメント、写真、オーディオ、ビデオなど、他の多くの種類のファイルを復元できます。削除されたファイルを復元する簡単なソリューションを提供し、空になったごみ箱からファイルを復元することもできます。では、EaseUSデータ復元ソフトウェアを使用して、Windowsで誤って削除した付箋を復元する方法を学びましょう。
ステップ1.場所の選択
ソフトを実行してください。最初画面で復元したいファイルの元場所(例えE:)あるいは特定の場所を選択して「紛失データの検索」をクリックしてください。そうすると選んだディスクのスキャンを始めます。

ステップ2.スキャンとファイルの選択
スキャンが終わったら、メニューで「フォルダ」あるいは「種類」をクリックしてください。そして、展開されたリストでファイルのフォルダまたは種類を選択してください。ファイル名が知っている場合は、直接に検索することもできます。
※フィルターを利用し、もっと便利に目標のファイルを探せます。

(復元したいファイルを素早く確認し、プレビューすることができます。)
ステップ3.復旧場所を選んでリカバリー
復元したいファイルを選択してから「復元」をクリックしてください。選択されたファイルの保存場所を指定して復元を終えます。
※ファイルの上書きを避けるため、復元されたファイルを元場所と異なるディスクで保存しなければなりませんので注意してください。

.sntファイルが復元された後、次の方法で説明するように、必要なデータを手動でフィルタリングできます。
タスクバーで右クリックしてStickyNoteを閉じると、StickyNoteアプリケーションが閉じられます。次に付箋を開くと、データが復元されます。コンピューターを再起動するときに付箋を残した場合も同様です。誤って「メモの削除」を押して付箋を削除した場合、削除された付箋を復元できる可能性は、次のようになります。
ステップ1.付箋が保存されている場所に移動します。
ステップ2..sntファイルを見つけます。通常の方法ではファイルを開くことができません。そのため、ファイルを右クリックして、MSWord、WordPad、メモ帳などのテキストエディターで開く必要があります。
エディター(MSWordなど)は、ファイルをデコードするように要求します。デフォルトのアクションを選択して続行します。次に、検索機能(Ctrl+F)を使用して、削除したメモの内容を検索します。
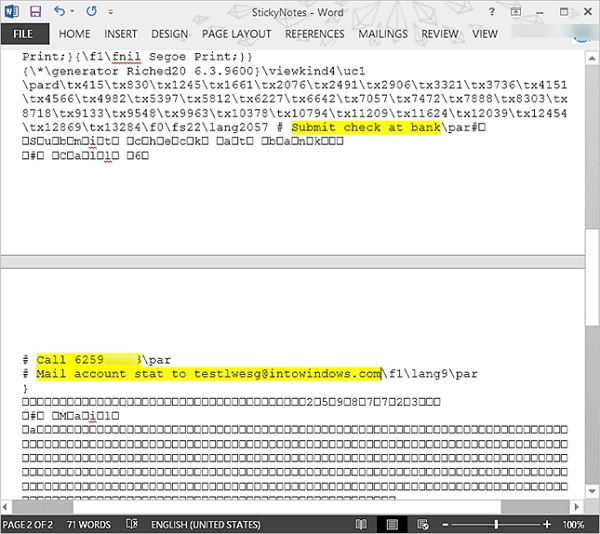
メモを削除するたびに、同じメモのコピーがOutlookのゴミ箱フォルダーに保存されます。必要なのは、OutlookのWebバージョンを開いて、以下の手順に従うことだけです。
ステップ1.ブラウザーでOutlookを開き、Microsoftアカウントでサインインします。
ステップ2.左側のサイドバーで「削除済みアイテム」を選択します。復元するすべてのメモが表示されます。
ステップ3.復元する必要がある削除された付箋を見つけます。

削除された付箋を復元する別の方法は、Windowsの以前のバージョンの復元機能を適用することです。Windows10でファイルバックアップを有効にすると、特定のファイル/フォルダーが頻繁に自動的に保存されます。その後、データが失われたときにバックアップから復元できます。
ステップ1.付箋.sntファイルを見つけて右クリックし、「プロパティ」を選択します。
ステップ2.「以前のバージョン」タブの下に、付箋の以前のバージョンが表示されます。以前のバージョンがある場合は、それを選択して、「復元」「適用」「OK」の順にクリックします。
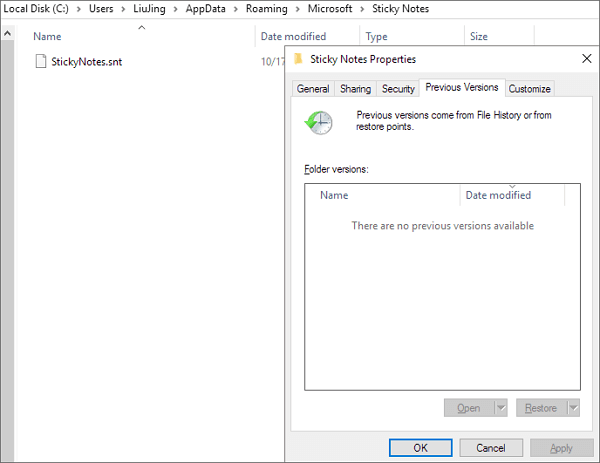
誤ってメモを削除することはよくあります。最新のWindows10バージョンでは、誤って付箋を削除しないように、削除の確認が提供されます。「設定」に移動して、「削除する前に確認する」オプションを有効にできます。ゴミ箱アイコンをクリックすると、ポップアップウィンドウに「このメモを削除しますか?」と尋ねられるので、「削除」または「保持」を選択できます。また、「今後確認しない」オプションは選択しないでください。

Windowsコンピューターでファイル履歴またはシステムバックアップ機能を有効にしている場合にのみ、.sntファイルから削除された付箋を復元できます。自動バックアップの他に、付箋を手動でバックアップすることもできます。Windows10で付箋をバックアップするには、次の手順を実行します。
ステップ1.win+Rで「ファイル名を指定して実行」のウィンドウに「%LocalAppData%\Packages\Microsoft.MicrosoftStickyNotes_8wekyb3d8bbwe\LocalState」を貼り付け、「OK」でフォルダーにジャンプします。
ステップ2.plum.sqliteファイルを右クリックし、「コピー」を選択します。付箋は好きな場所に保存できます。これらの手順を完了すると、次回はメモが失われたときに復元できます。

付箋のバックアップを復元する場合は、plum.sqliteファイルを保存したのと同じ場所に置く必要があります。その後、付箋を開くと、すべてのメモがデスクトップ上の、保存したのとまったく同じ場所に表示されます。
重要:既存のplum.sqliteを置き換えることはできますが、その場合、デバイスに既に保存されている以前のメモはすべて削除されます。
削除された付箋を復元する方法は以上です。付箋の復元以外にも、EaseUS Data Recovery Wizardでは削除されたWord文書、ビデオ、写真の復元や、破損したMP4またはMOVファイルの修復が可能です。このハードドライブ復元ソフトウェアをダウンロードして、データを復元してください。
誤って消去してしまったファイルをはじめ、様々な問題や状況でもデータを簡単に復元することができます。強力な復元エンジンで高い復元率を実現、他のソフトでは復元できないファイルも復元可能です。
もっと見るEaseus Data Recovery Wizard Freeの機能は強い。無料版が2GBの復元容量制限があるが、ほとんどのユーザーはほんの一部特定なデータ(間違って削除したフォルダとか)のみを復元したいので十分!
もっと見る...このように、フリーソフトながら、高機能かつ確実なファイル・フォルダ復活ツールとして、EASEUS Data Recovery Wizardの利用価値が高い。
もっと見る