-
![]() Windows向けデータ復旧
Windows向けデータ復旧
- Data Recovery Wizard Free購入ダウンロード
- Data Recovery Wizard Pro 購入ダウンロード
- Data Recovery Wizard WinPE購入ダウンロード
- Partition Recovery購入ダウンロード
- Email Recovery Wizard購入ダウンロード
- おまかせデータ復旧サービス
主な内容:
![]() 受賞ととレビュー
受賞ととレビュー
概要:
マスタブートレコードが破損になった場合、「Windowsブートマネージャー」エラーになり、パソコンが起動できなくなります。本文では、エラーコード0xc0000225でWindowsが起動できない問題に対して、最も簡単な対処法を取得することができます。ちなみに、起動できないパソコンから重要なデータをまず救出したいなら、この記事では大切な対策を取得することもできます。
BOOTMGR(Windowsブートマネージャー)とは、Windows 10/8/7Vistaの起動に使用されている不可欠なシステムツールです。Windowsパソコンを起動すると、Windowsブートマネージャーは、winload.exeというファイルを実行し、オペレーティングシステムをロードしてくれます。
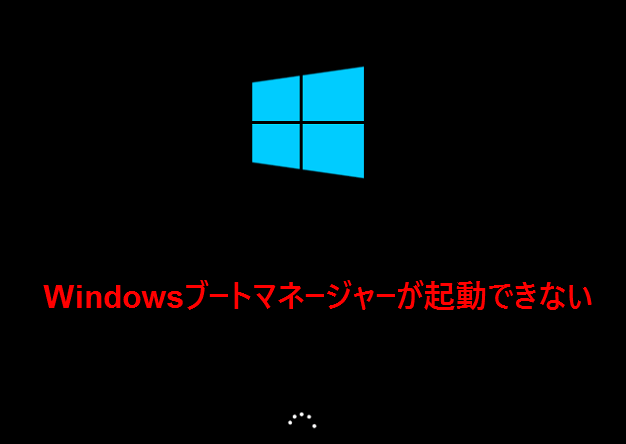
関連文章:Windows再インストール方法
Windowsには、Bootrecという内蔵のツールがあります。このツールを使ってMBRを修復することで、Windowsブートマネージャーが起動的ないエラーを簡単に修復することができます。それでは、下記のステップを参照して、BCDを再構築しましょう。
ステップ1.F8キーを押しながら、Windowsパソコンを起動して、Windows回復オプションのメニューを呼び出します。
ステップ2.「トラブルシューティング」→「詳細オプション」→「コマンドプロンプト」の順にクリックします。
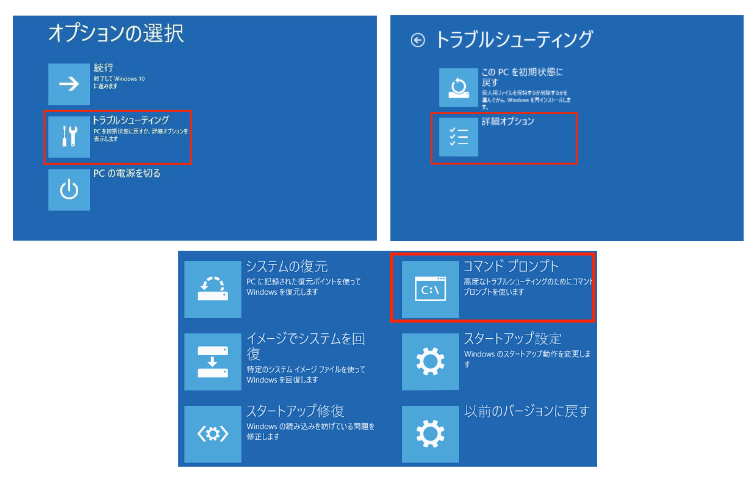
ステップ3.コマンドプロンプトでBootrecツールを利用するために、下記のコマンドラインを1つごとに入力する度、ENTERキーを押します。
上記の操作を実行すると、パソコンを再起動して、エラーが修復されるかどうかを検証することができます。
もしコマンドプロンプトにそんなに詳しくない方は、EaseUS Partition Masterという代替ソフトを使って簡単にMBRを再構築することができます。起動できないパソコンからでも、このソフトを起動してMBRの再構築が行えます。
調子のいいパソコンでEaseUS Partition Masterを実行して、画面上部にある「WinPEクリエーター」をクリックします。ここでUSB、またはCD/DVDを使って起動ディスクを作成します。
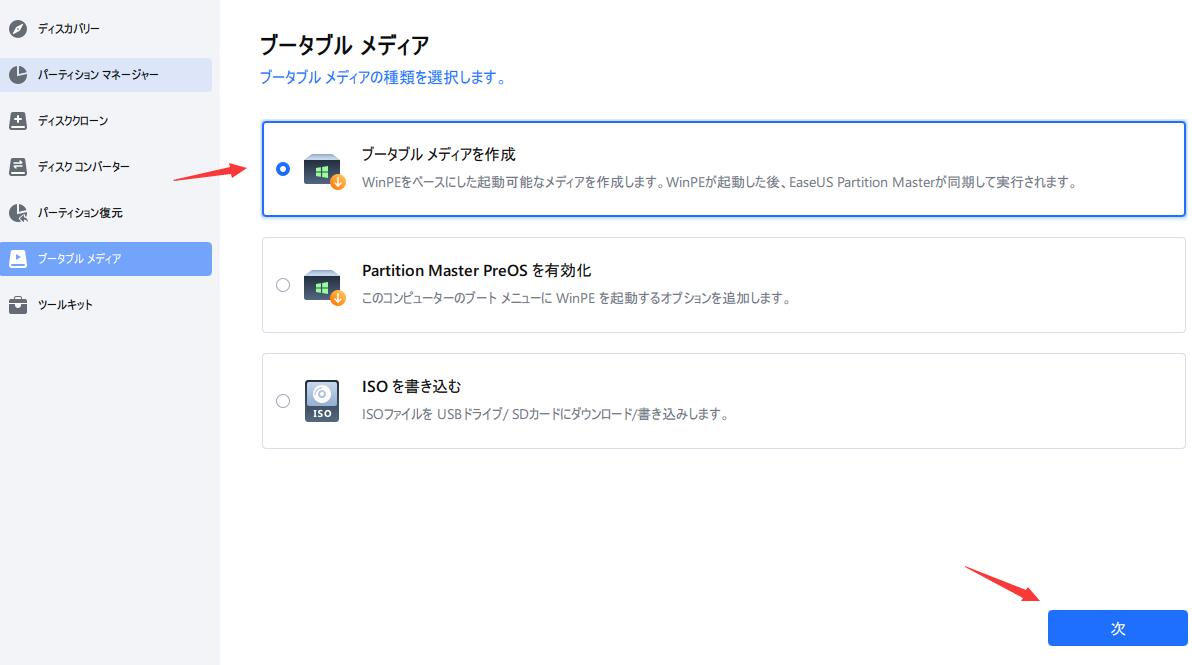
先の起動ディスクとなるデバイスを起動できないパソコンに接続して、F2 若しくは Delキーを押しながら、パソコンの電源を入れて、BIOSで起動ディスクを先に作成したものに指定します。ここでパソコンを再起動すると、EaseUS Partition Masterが自動的に表示されます。

MBRが破損したディスクを右クリックして「MBRを再構築」を選択して、ご利用中のWindowsのバージョンを選択した上、ソフトは自動的にMBRを再構築することができます。
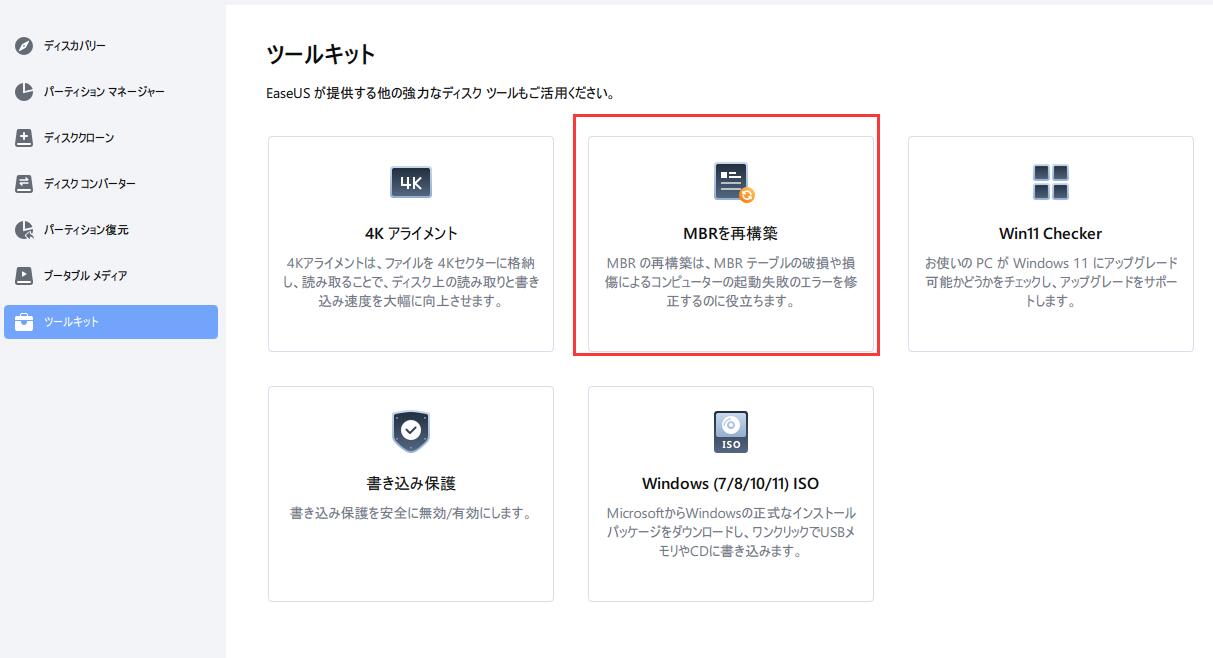
エラーコード0xc0000225が発生して、パソコンが起動できない場合、多くのユーザーにとって、一番重要な作業はデータを救出ということです。ここで、専門データ復旧ツールを使って、起動できないパソコンからデータを救出する方法を皆さんに紹介していきたいと思います。
EaseUS Data Recovery Wizardは、起動できないパソコンからデータを復元/救出することも可能なので、ここで詳細な手順を皆さんに紹介します。
ステップ1.起動用ディスクを作成する
ほかの正常なパソコンでEaseUS Data Recovery Wizardを起動し、「クラッシュしたPC」でUSBドライブを選択して「作成」をクリックします。
ご注意:起動ディスクを作成すると、EaseUS Data Recovery WizardはUSBドライブに保存されているデータをすべて消去します。重要なデータはあらかじめバックアップしておいてください。


ステップ2.ブータブルUSBからパソコンを起動する
起動しないパソコンに先作成したブータブルディスクを接続し、BIOSでパソコンの起動順序を変更します。多くのユーザーの場合、パソコンを再起動し、delやF2キー(ブランド次第にほかのキーを押すこともあります。)を繰り返し押し、BIOSに入ります。
※BIOSのインタフェースはブランドによって違います。でもほとんどは「起動ディスク/BOOT」などの名前です。
ハードディスクの先にある「リムーバブルデバイス」(起動可能なUSBディスク)からPCを起動するように設定します。「F10」キーを押して保存し、終了します。

ステップ3.クラッシュしたシステム/PCからデータを復元する
EaseUS Data Recovery Wizardの起動ディスクからブートした後、スキャンしたいドライブを選択し、失われたファイルをすべて見つけます。プレビューして、必要なファイルを安全な場所に復元します。

マスタブートレコードが破損になった場合、パソコンを起動しようとする時に、「Windowsブートマネージャー起動できません」というエラーメッセージが表示されます。この問題が起きる原因は下記のようになっていると思います。
「Windowsが起動できません」問題は、非常に頻発されている問題です。上記の内容で触れたように、この問題が発生する原因といえば、マスタブートレコードの破損にあります。マスタブートレコードが破損になると、Windowsブートマネージャーがオペレーティングシステムのローダーを見つけことができなくなります。だから、「Windowsブートマネージャーが起動できません」エラーを修復するために、一番直接な方法は、mbr(マスタブートレコード)を修復することです。
誤って消去してしまったファイルをはじめ、様々な問題や状況でもデータを簡単に復元することができます。強力な復元エンジンで高い復元率を実現、他のソフトでは復元できないファイルも復元可能です。
もっと見るEaseus Data Recovery Wizard Freeの機能は強い。無料版が2GBの復元容量制限があるが、ほとんどのユーザーはほんの一部特定なデータ(間違って削除したフォルダとか)のみを復元したいので十分!
もっと見る...このように、フリーソフトながら、高機能かつ確実なファイル・フォルダ復活ツールとして、EASEUS Data Recovery Wizardの利用価値が高い。
もっと見る