-
![]() Windows向けデータ復旧
Windows向けデータ復旧
- Data Recovery Wizard Free購入ダウンロード
- Data Recovery Wizard Pro 購入ダウンロード
- Data Recovery Wizard WinPE購入ダウンロード
- Partition Recovery購入ダウンロード
- Email Recovery Wizard購入ダウンロード
- おまかせデータ復旧サービス
主な内容:
![]() 受賞とレビュー
受賞とレビュー
概要:
この記事では、高機能のデータ復旧フリーソフト―EaseUS Data Recovery Wizard FreeでGoogle Chromeのキャッシュファイルを復元する方法を皆さんにご紹介します。
保存していないウェブのコンテンツが復元可能?
「先日、ウェブサイトでいくつかの美しい画像を見ていましたが、保存するのを忘れてしまいました。いま、この画像を見つけて復元するのは可能でしょうか。可能であれば、その方法を教えてください。」
上記のケースのように、以前閲覧したウェブサイトからビジネスロゴ、画像、ビデオなどのファイルを復元したい場合、果たして復元できるんでしょうか。
実際には、Google Chromeは、サイトの読み込み速度を大幅にスピードアップするため、一度そのサイトにアクセスすると、そのサイトが含んでいる画像などのファイルをキャッシュファイルとしてPCに保存する性質を持っています。
それゆえ、Google Chromeのこの特徴によって以前閲覧したサイトから画像などのファイルを実に復元できます。具体的な方法は下記の内容をチェックしましょう。
キャッシュと閲覧履歴は、何か違いがありますか?多くの人がそういう疑問を持っているかもしれません。閲覧履歴とは、ブラウザーで過去に閲覧したことがあるURLのリストです。また、Google Chrome は一度アクセスしたサイトの情報を自動的にローカルPC上に保存します。このとき保存したファイルのことをキャッシュと言います。決められたファイルサイズ上限に達するまでキャッシュを保存し、あまりアクセスしないサイトの情報は古いものから削除していきます。この機能により、毎回同じファイルをサイトからダウンロードする手間を省き、頻繁にアクセスするサイトの表示が早くなるのです。もしキャッシュが削除されてしまう前であれば、ローカルPC内に見たことのある動画や画像のファイルが残っている可能性があります。今回はこのファイルを取り出す方法をご紹介します。
Google Chrome のキャッシュは以下のフォルダに保存されています。
C:\Users\<ユーザー名>\AppData\Local\Google\Chrome\User Data\Default\Cache
Mac版google chrome でキャッシュはここに保存されています。
/Library/Applicaition Support/Google/Choreme/Default/Application Cache
chrome の一時ファイルは下記に保存されています。
/Library/Caches/com.google.chrome
ただし、このフォルダ内のファイルは下図のように拡張子 ( .jpg .avi .html など) がついておらず、ファイル名からの中身を判断することができません。
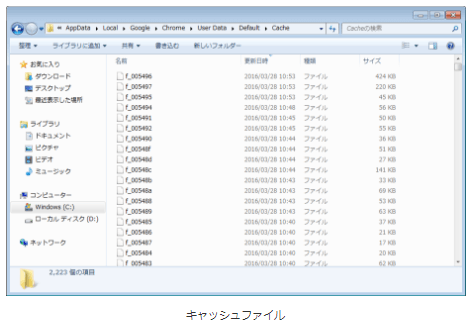
探しているファイルが動画であれば、ファイルサイズの大きいものを動画プレイヤーで再生できるか片っ端から試してみるというのも一つの手です。ただし画像やページを探している場合は対象が多すぎるため、専用のツールを使用してファイルを特定することをお勧めします。
消えたchromeのキャッシュの画像などを取り戻そうとソフトをインストールして色々試したことがありますが、しかし日本語対応がなかった、操作方法が読めなかったので、断念した経験がありますか。今回は操作が直感的でわかりやすいデータ復元ソフトーEaseUS Data Recovery Wizard を紹介していきたいと思います。Google Chromeのキャッシュファイルを復元するには、この高機能のデータ復旧フリーソフトを試してみましょう。このソフトを使い、たった3ステップで、Google Chromeのキャッシュファイルを含むすべての種類のデータを復元することが可能です。今すぐ、下記のダウンロードボタンをクリックしてPCにインストールしましょう。
ステップ1.場所の選択
ソフトを実行してください。最初画面で復元したいファイルの元場所(例えE:)あるいは特定の場所を選択して「紛失データの検索」をクリックしてください。そうすると選んだディスクのスキャンを始めます。

ステップ2.スキャンとファイルの選択
スキャンが終わったら、メニューで「フォルダ」あるいは「種類」をクリックしてください。そして、展開されたリストでファイルのフォルダまたは種類を選択してください。ファイル名が知っている場合は、直接に検索することもできます。
※フィルターを利用し、もっと便利に目標のファイルを探せます。

(復元したいファイルを素早く確認し、プレビューすることができます。)
ステップ3.復旧場所を選んでリカバリー
復元したいファイルを選択してから「復元」をクリックしてください。選択されたファイルの保存場所を指定して復元を終えます。
※ファイルの上書きを避けるため、復元されたファイルを元場所と異なるディスクで保存しなければなりませんので注意してください。

まとめ
この記事では、chromeのキャッシュを見る場所や、キャッシュの動画/画像などのデータを復元する方法や操作手順を詳しく紹介しています。記事内で紹介している―EaseUS Data Recovery Wizard Freeを使うことでキャッシュファイルを復元して保存することができるので、ぜひ試してみてくださいね。
誤って消去してしまったファイルをはじめ、様々な問題や状況でもデータを簡単に復元することができます。強力な復元エンジンで高い復元率を実現、他のソフトでは復元できないファイルも復元可能です。
もっと見るEaseus Data Recovery Wizard Freeの機能は強い。無料版が2GBの復元容量制限があるが、ほとんどのユーザーはほんの一部特定なデータ(間違って削除したフォルダとか)のみを復元したいので十分!
もっと見る...このように、フリーソフトながら、高機能かつ確実なファイル・フォルダ復活ツールとして、EASEUS Data Recovery Wizardの利用価値が高い。
もっと見る