-
![]() Windows向けデータ復旧
Windows向けデータ復旧
- Data Recovery Wizard Free購入ダウンロード
- Data Recovery Wizard Pro 購入ダウンロード
- Data Recovery Wizard WinPE購入ダウンロード
- Partition Recovery購入ダウンロード
- Email Recovery Wizard購入ダウンロード
- おまかせデータ復旧サービス
主な内容:
![]() 受賞とレビュー
受賞とレビュー
概要:
システムリストアで削除されたファイルを回復できるか疑問に思っていますか?この記事では、システムリストアが削除されたファイルを回復できるかどうかの真相と、削除されたファイルを効果的に回復する方法を説明します。
システムの復元では、Windows10で削除されたファイルを復元することはできません。システムの復元は、Windows 10 のオペレーティングシステムのさまざまな問題を解決するために設計されています。コンピュータを以前の時点に戻すため、プログラムやアプリケーションによって最近加えられた変更を元に戻すことができます。
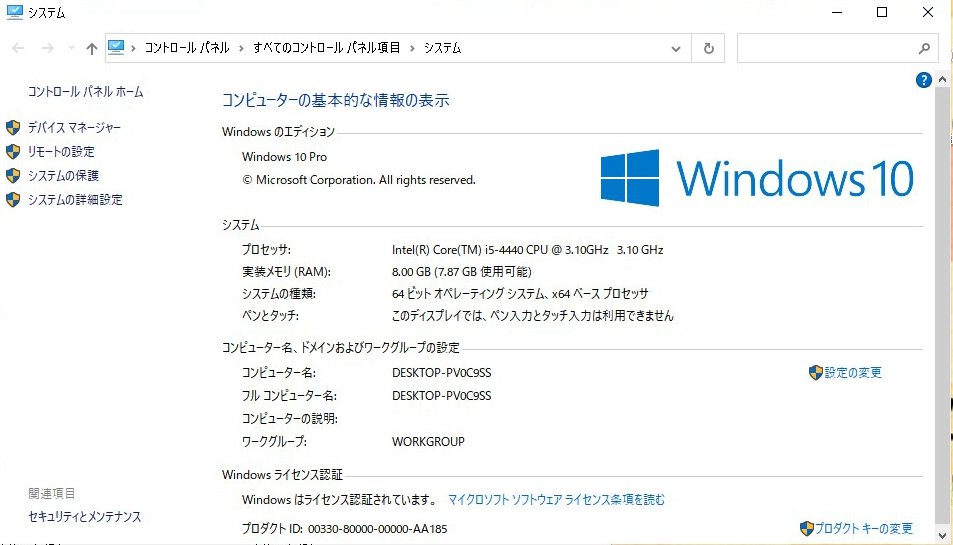
ただし、ドキュメントや写真などの削除されたファイルは復元できません。これは、システムの復元がデバイスから既に削除されたデータを上書きするのではなく、単にコンピュータのソフトウェア構成の以前の状態を復元するためです。定期的に安全なストレージスペースや外付けドライブにバックアップまたは保存する必要があります。
システムの復元は、Windowsのバックアップと復元を行います:
システムの復元には、ユーザーが作成した個人データなどは含まれません:
そのため、Windowsの「システムの復元」を使っても、削除したファイルを復元することができません。
システムの復元ポイントは、システム設定を保持し、PCの以前の状態に戻すのに役立ちます。しかし、どのようにシステムの復元ポイントをオンにするのでしょうか?ここでは、Windows 10でシステムの復元をオンにする手順を説明します。
ステップ1.Windows 10の「このPC」を右クリックし、「プロパティ」を選択します。
ステップ2.「システムの保護」をクリックします。これで、「システムのプロパティ」ウィンドウが開きます。
ステップ3.以前にシステムの復元オプションをオンにしなかった場合、各ドライブパーティションの保護ステータスが「オフ」と表示されていることが確認できます。
ステップ4.Cドライブでシステムの復元機能を有効にするには、Cドライブのオプションをクリックし、「構成」をクリックします。
ステップ5.「復元の設定」で、「システム保護を有効にする」にチェックを入れます。
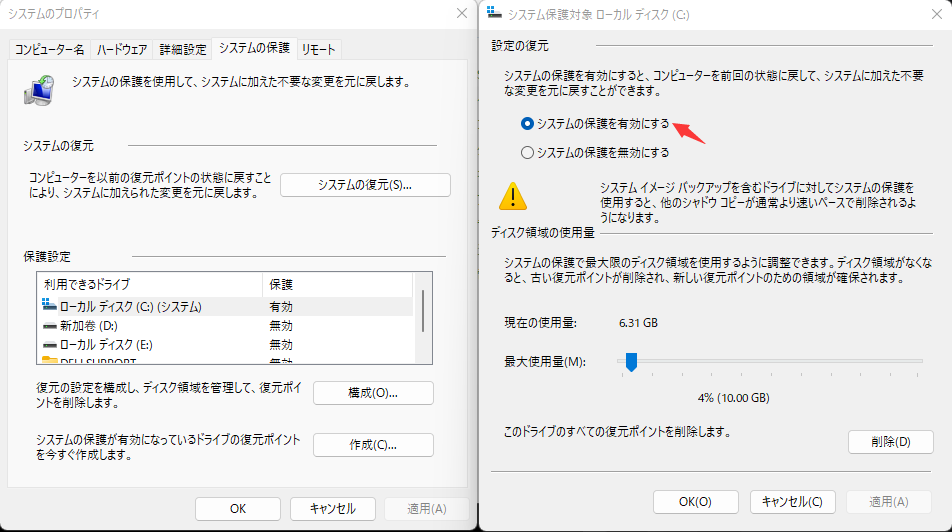
バックアップ予約戦略を設定して、システム保護に使用する最大ディスク容量を調整することができ、バックアップ用ハードディスクのディスク容量を管理するのに便利です。変更が完了したら、「適用」をクリックします。これで、システムの復元が開始されるはずです!
システムの復元では削除されたファイルを復元できないので、削除されたファイルを復元するにはどうすればいいのでしょうか?必要なのは効果的なデータ復元ソフト、EaseUS Data Recovery Wizardだけです。
ユーザーが削除したファイルを安全に復元することができる強力なデータ復元ソリューションです。EaseUS Data Recovery Wizardは、豊富なスキャン機能とディスクパーティション復元をサポートしており、削除されたファイルを復元するための完璧なソリューションです。
EaseUS Data Recovery Wizardを使えば、削除されたファイルの復元がこれ以上ないほど簡単になります!このソフトをダウンロードして、Windows 11/10/8/7で削除されたファイルを復元してください。
ステップ1.場所の選択
ソフトを実行してください。最初画面で復元したいファイルの元場所(例えE:)あるいは特定の場所を選択して「紛失データの検索」をクリックしてください。そうすると選んだディスクのスキャンを始めます。

ステップ2.スキャンとファイルの選択
スキャンが終わったら、メニューで「フォルダ」あるいは「種類」をクリックしてください。そして、展開されたリストでファイルのフォルダまたは種類を選択してください。ファイル名が知っている場合は、直接に検索することもできます。
※フィルターを利用し、もっと便利に目標のファイルを探せます。

(復元したいファイルを素早く確認し、プレビューすることができます。)
ステップ3.復旧場所を選んでリカバリー
復元したいファイルを選択してから「復元」をクリックしてください。選択されたファイルの保存場所を指定して復元を終えます。
※ファイルの上書きを避けるため、復元されたファイルを元場所と異なるディスクで保存しなければなりませんので注意してください。

システムの復元は、以前のシステム状態にロールバックするのに役立ちますが、削除されたファイルを回復することはできません。Windows 10で削除されたファイルを復元する必要がある場合は、EaseUSハードドライブ復元ソフトウェアなど、他の方法を使用する必要があります。この記事がお役に立ち、Windows 11/10でシステムの復元ポイントをオンにすることに成功したことを願います。
1.システムリカバリーでファイルが削除されることはありませんか?
システムリカバリーでは、私のファイルは削除されますか?いいえ。システムイメージ回復とは、ディスク上に作成したシステムイメージからコンピュータを復元することです。あなたのファイルを削除することはありません。
2.永久に削除されたファイルは、Windows 10のどこに行くのですか?
削除されたファイルはどこに行くのでしょうか?デバイスに残っているか、ごみ箱にあります。内蔵ハードディスクを使用している場合は、ごみ箱に移動するか、ドライブに残っている可能性があります。外付けハードドライブを使用している場合、ファイルはごみ箱に行きません。ドライブに残ります。
3.Windows 10で永久に削除されたファイルを復元することは可能ですか?
永久に削除されたファイルを復元するためには、データ復元ソフトを使用する必要があります:
誤って消去してしまったファイルをはじめ、様々な問題や状況でもデータを簡単に復元することができます。強力な復元エンジンで高い復元率を実現、他のソフトでは復元できないファイルも復元可能です。
もっと見るEaseus Data Recovery Wizard Freeの機能は強い。無料版が2GBの復元容量制限があるが、ほとんどのユーザーはほんの一部特定なデータ(間違って削除したフォルダとか)のみを復元したいので十分!
もっと見る...このように、フリーソフトながら、高機能かつ確実なファイル・フォルダ復活ツールとして、EASEUS Data Recovery Wizardの利用価値が高い。
もっと見る