-
![]() Windows向けデータ復旧
Windows向けデータ復旧
- Data Recovery Wizard Free購入ダウンロード
- Data Recovery Wizard Pro 購入ダウンロード
- Data Recovery Wizard WinPE購入ダウンロード
- Partition Recovery購入ダウンロード
- Email Recovery Wizard購入ダウンロード
- おまかせデータ復旧サービス
主な内容:
![]() 受賞とレビュー
受賞とレビュー
概要:
デバイスマネージャーで内部/外部HDD、SSD、またはUSBリムーバブルディスクが「不明なデバイス」として表示される場合は、このページの指示に従ってUSBのセレクティブサスペンド設定を無効にするか、必要なドライバーを更新してください。
「不明なデバイス」とは何ですか?不明なデバイスとは、Windowsが識別できないデバイス、またはデバイスを識別するために使用されるドライバーがないデバイスの、Windowsデバイスマネージャーに表示されるデバイス名です。

文字通り、デバイスマネージャーのHDD/SSD/USBの「不明なデバイス」は、ディスク管理では不明な初期化されていないディスクとして表示されます。ストレージデバイスがこのようにWindowsによって認識された場合、残念ながら、すべてのデータとともに読み取りもアクセスもできません。
「不明なデバイス」は多くのユーザーに発生する一般的な問題であり、次のような理由が考えられます。
ステップ1.Windows10/8.1/8/7では、Windowsキー+Rキーを押して[実行]ボックスを表示し、「control」と入力してEnterキーを押します。Windowsコントロールパネルが開きます。

ステップ2.「電源オプション」を見つけてクリックします。

ステップ3.独自の電源プランで、「プラン設定の変更」をクリックします。

ステップ4.「詳細な電源設定の変更」をクリックします。

ステップ5.「USB設定」を展開し、「USBセレクティブサスペンド設定」をクリックして、「設定」をクリックし、デフォルトの「有効」を「無効」に変更します。
ステップ6.「適用」をクリックして変更を保存します。
ステップ1:デバイスマネージャーで、「不明なデバイス」と表示されているハードドライブに移動します(通常は「ほかのデバイス」の下にあります)。

ステップ2.それを右クリックして、「アンインストール」を選択します。
ステップ3.ハードドライブをアンインストールした後、外付けドライブを取り外します。
ステップ4.しばらくしてから、コンピューターに再接続します。
ステップ5.今回はWindowsが自動的にドライバーをインストールしてロードします。USBドライブがWindowsエクスプローラーに表示されるかどうかを確認します。
ステップ1.デバイスマネージャーで、「ユニバーサルシリアルバスコントローラー」を展開します。
ステップ2.不明なUSBデバイスを右クリックし、「アンインストール」を選択します。完了するまで待ちます。
ステップ3.コンピューターを再起動します。USBコントローラーは自動的にインストールされます。USBドライブがWindowsエクスプローラーに表示されるかどうかを確認します。
ステップ1.コンピュータのマニュアルで、マザーボードの製造元の名前を見つけます。一致するドライバーを検索することが重要です。
ステップ2.製造元のサポートWebサイトにアクセスし、マザーボードに適したドライバーを見つけます。さらにサポートが必要な場合は、サポート担当者に問い合わせることもできます。
不明なデバイスからデータを復元するには、2つの選択肢があります。1つは、上記の部分で説明したように、不明なデバイスを修復して、Windowsが再び読み取れるようにすることです。2つ目は、ディスクドライブを近くのデータ復旧会社に送り、専門家に手動でハードドライブのデータ復旧を依頼することです。
ハードドライブからデータを回復するには、EaseUS Data Recovery Wizardが役立ちます。信頼性が高く、強力で、使いやすいデータ回復ソフトウェアなので、試してみる価値があります。EaseUSデータ回復ソフトウェアは、次の機能で人気があります。
ローカルハードドライブまたは外付けUSBドライブにアクセスできなくなった場合は、躊躇せずにソフトウェアを実行して、ハードドライブのすべてのデータをスキャンし、表示してください。全体的な手順は次のとおりです。
手順1. ソフトウェアを起動し、「パーティション復元」機能を選択します。デバイスが検出されない場合は、手動でリフレッシュをクリックしてください。その後、復元したいデバイスを選択します。「失われたパーティションを検索」をクリックし、その後、パーティションの自動再構成が実行されます。
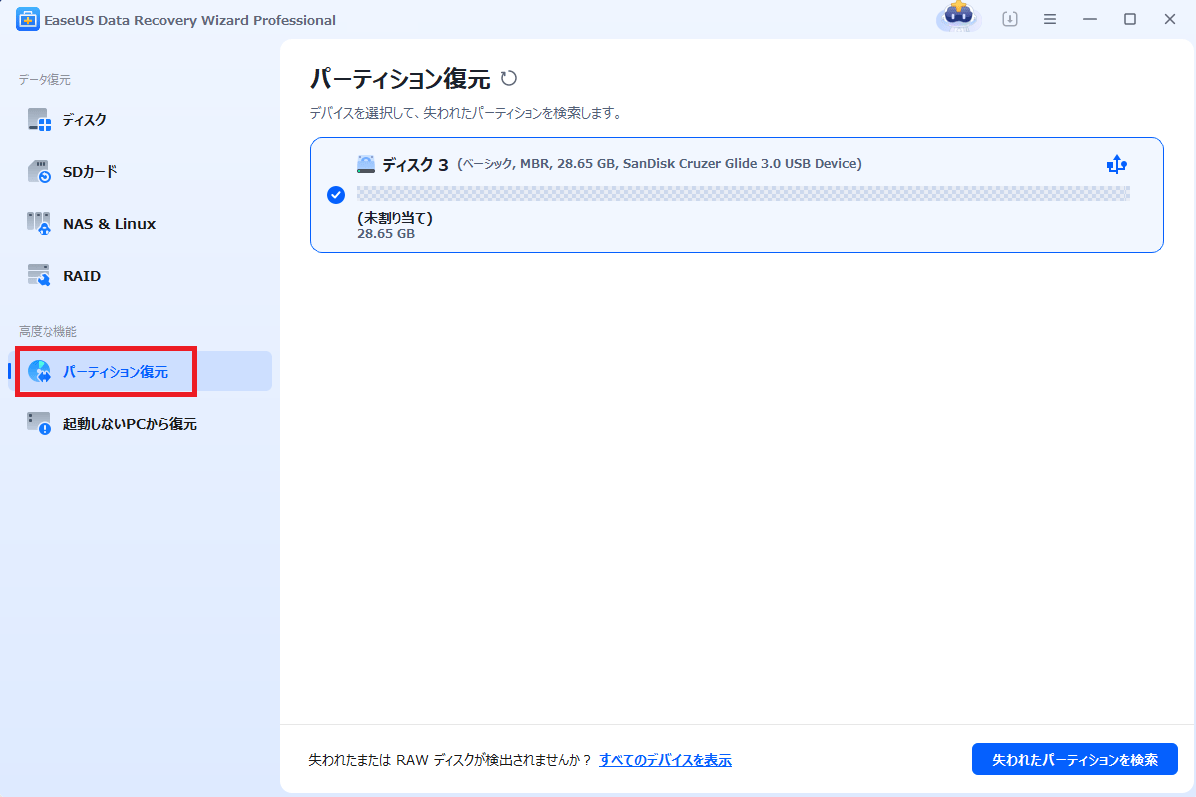
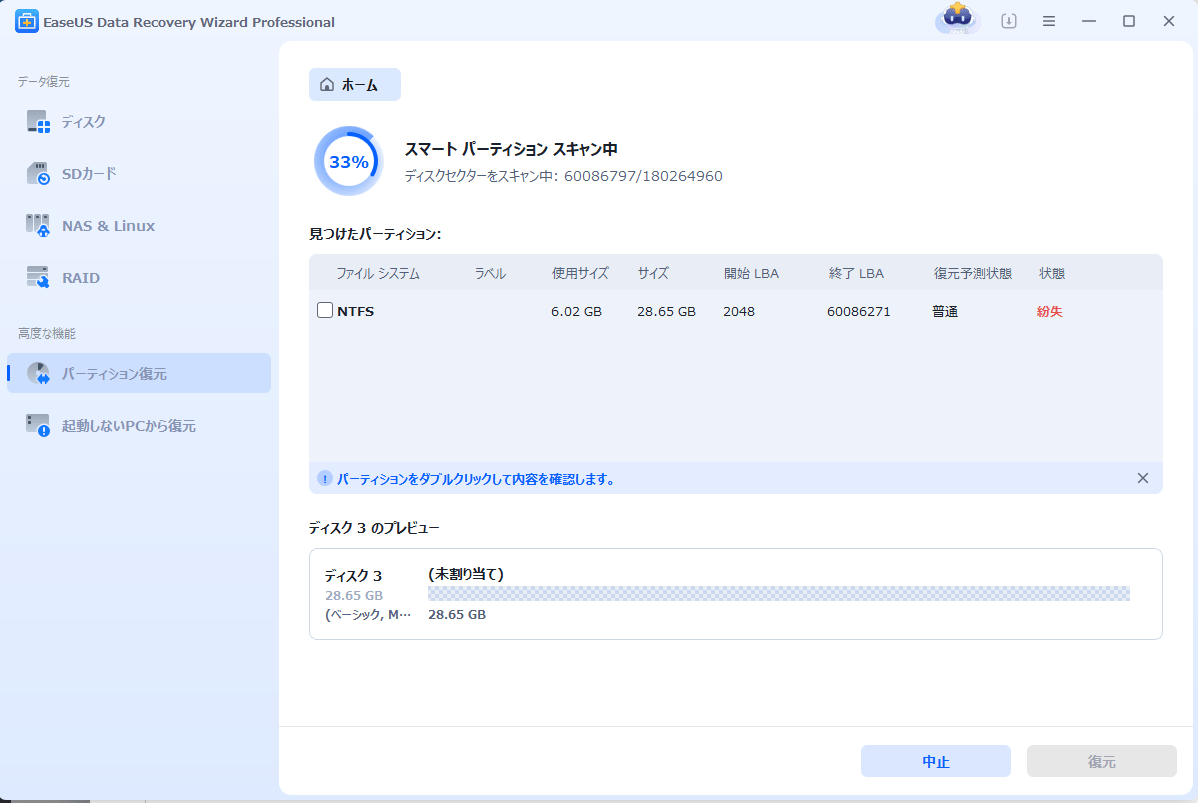
手順2.実行完了の後、復元したいパーティションを選択して、「復元」をクリックし、パーティションが正常に使えることになります。
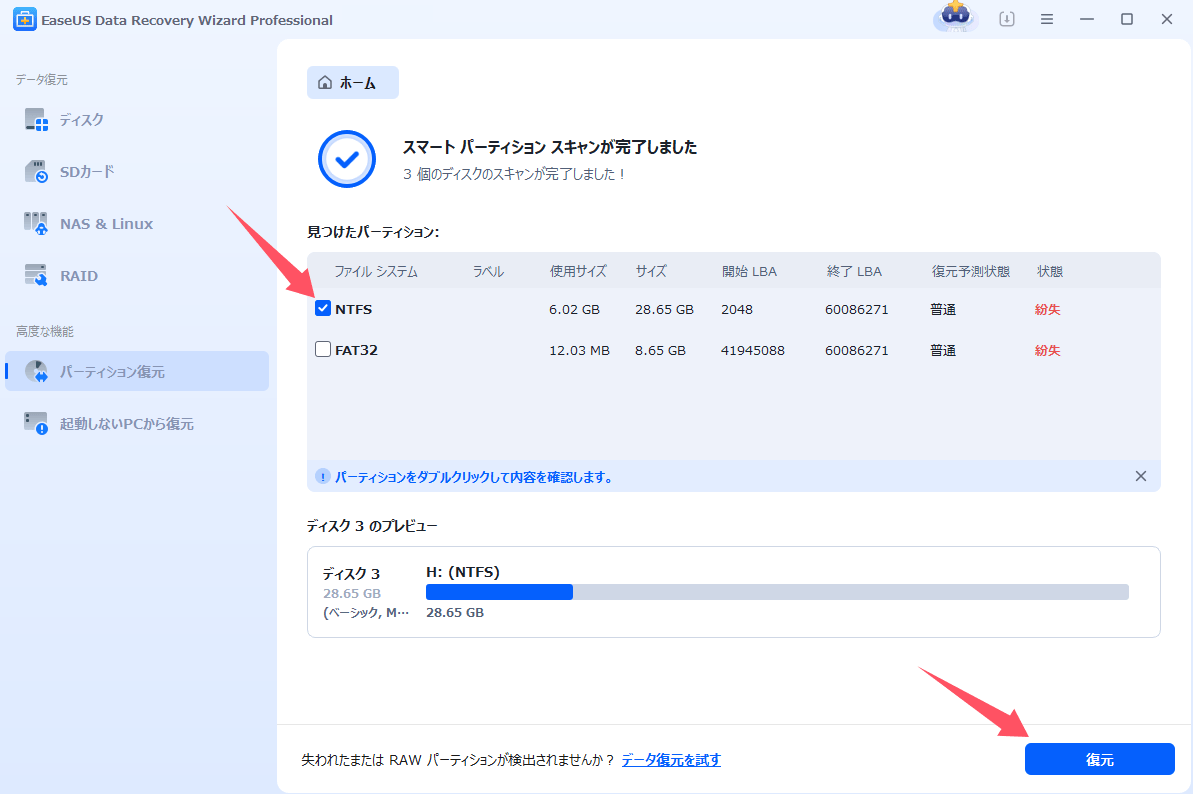
【再構成が失敗した場合】
手順1.「ディスク」欄で、「紛失バージョン」を選択して、「紛失データの検索」をクリックすると、検索プロセスが実行されます。
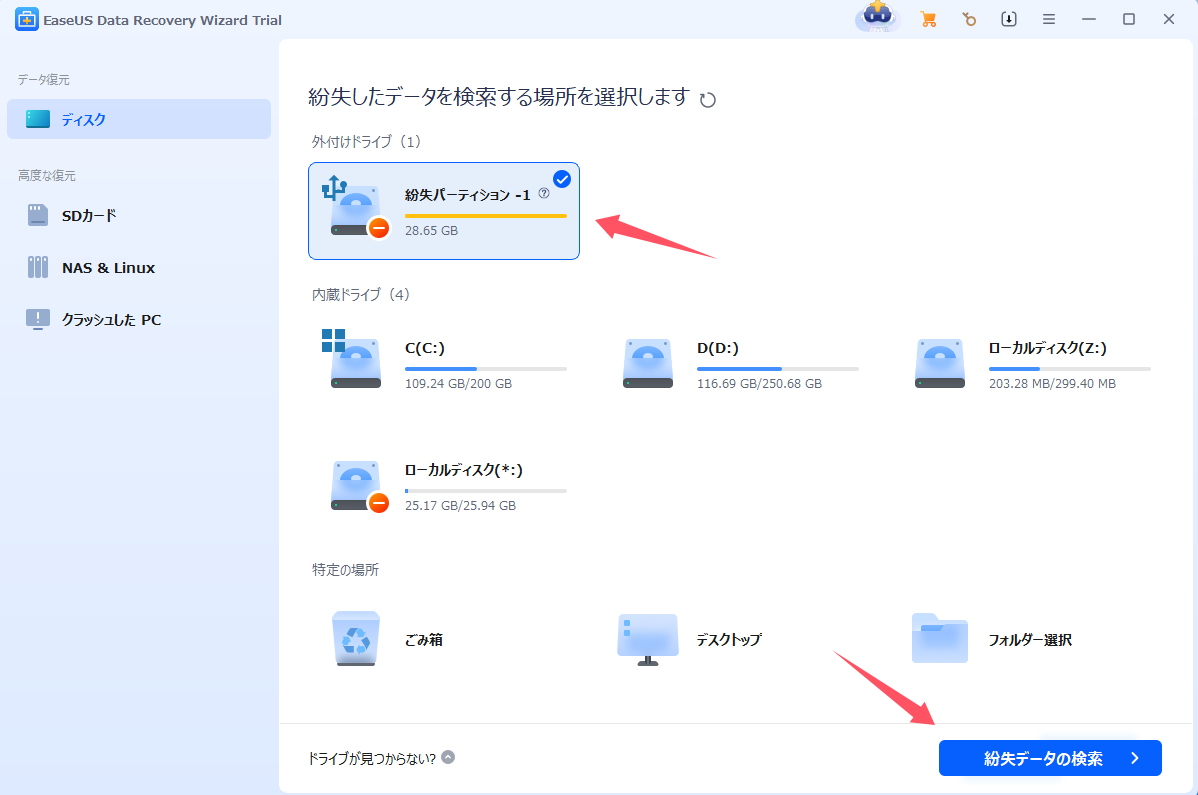
手順2.検索が完了すると、すべてのファイルがひょうじされます。「フィルター」を使って、手動的に復元したいファイルを選択して、復元できます。

SSDが表示されない問題を解決する方法についてのビデオはこちらです。以下で確認して詳細を確認してください。
誤って消去してしまったファイルをはじめ、様々な問題や状況でもデータを簡単に復元することができます。強力な復元エンジンで高い復元率を実現、他のソフトでは復元できないファイルも復元可能です。
もっと見るEaseus Data Recovery Wizard Freeの機能は強い。無料版が2GBの復元容量制限があるが、ほとんどのユーザーはほんの一部特定なデータ(間違って削除したフォルダとか)のみを復元したいので十分!
もっと見る...このように、フリーソフトながら、高機能かつ確実なファイル・フォルダ復活ツールとして、EASEUS Data Recovery Wizardの利用価値が高い。
もっと見る