-
![]() Windows向けデータ復旧
Windows向けデータ復旧
- Data Recovery Wizard Free購入ダウンロード
- Data Recovery Wizard Pro 購入ダウンロード
- Data Recovery Wizard WinPE購入ダウンロード
- Partition Recovery購入ダウンロード
- Email Recovery Wizard購入ダウンロード
- おまかせデータ復旧サービス
主な内容:
![]() 受賞ととレビュー
受賞ととレビュー
概要:
Btrfsのデータを復元できるソフトを探していますか?EaseUS製のNASデータ復元ソフトウェアを使用することで、Btrfsドライブから紛失または削除したデータを簡単に復元することができます。このNASファイル復元ツールは、Synology、QNAP、WD、Buffaloなど、さまざまなブランドのNASデータを復元することができます。RAIDディスクを取り外したり、RAIDを再構築する必要はありません。EaseUSのNASデータソフトウェアは、Windows上でNASデータを復元する最も簡単な方法を提供します。
Btrfs は、主にLinux 向けのB木(ビーツリー)ファイルシステムとしても知られています。Btrfsの復元を実行する前に、このファイルシステムを理解することが必要不可欠です。
Btrfs はコピーオンライト (CoW) ファイルシステムで、Linux システム向けに特別に設計されています。Btrfsを理解するためには、CoWベースのファイルシステムに慣れ親しむ必要があります。
CoW (Copy on Write) ファイルシステムは、ファイルの保存と処理のパフォーマンスを最適化することを目的としています。これはシステムが処理する際に全てのデータを並行してコピーする技術を使用しています。そのため、CoW を使用する Btrfs は優れた耐障害性を提供し、ディスクの修復と管理を簡単に行うことができます。
Btrfs ファイルシステムは主に全ての Linux ベースのサーバシステムで使用されています。サーバコンピュータは NAS ストレージデバイスで構成されています。複数の統合されたストレージデバイスでは、Btrfs は統合されたデバイス管理を扱うのが主な使用法なので、最適です。
以下は Btrfs ファイルシステムが提供する機能の一覧です。
これらは Btrfsファイルシステムを使用する場合に得られる重要な機能の一部です。
上記の内容では Btrfs ファイルシステムを理解するのに役立ったでしょう。これは主に NAS や統合ストレージデバイスを持つ Linux ベースのサーバーシステムで使用されています。もし Btrfs ファイルシステムが信頼できる最新のシステムなら、Btrfs ドライブでのデータロスは何が原因でしょうか?
Btrfsドライブでデータ損失の主な原因は以下のように示されます。
マルウェアやウイルスに感染:ドライブがマルウェアやウイルスに感染していることはデータ損失の主な原因です。
誤ってのシャットダウンと突然の電力サージ:Btrfsドライブを不適切な方法でシャットダウンすると、データロースにつながる可能性があります。
欠陥のあるアプリケーション:時には、誤動作するアプリケーションをインストールしてしまうことがあります。このような場合、アプリケーションが自分自身から書き込み操作を行うことができ、Btrfsドライブのデータ喪失を引き起こす可能性があります。
ヒューメンエラー:時々、注意を払わずにファイルを誤って削除してしまったこともよく発生します。
最後の部分は、Btrfsドライブ内のデータ損失の重要な原因を説明しました。しかし、データ損失の理由や原因に関係なく、あなたは我々の方法を使用してBtrfsファイルシステムでNASから削除されたファイルを回復することができます。
Btrfsファイルシステム搭載のNASデバイスからデータを失った場合、最善の方法はEaseUS NASデータ復元ソフトウェアを使用することです。NASのディスクを取り外したりする必要がないため、非常に便利な方法です。こも信頼性、そのNasデータ復元ソフトウェアは削除または紛失したファイルを復元するのに役立ちます。NASデバイスがBtrfsまたはEXT4ファイルシステムを持っているかどうかは問題ではありません。このソフトウェアを使用すれば、両方で復元を実行することができます。
EaseUS Data Recovery Wizardを選ぶ理由
ステップ1.EaseUS Data Recovery Wizardをパソコンにダウンロードしてインストールします。そして、このプログラムを開き、左側メニューで「NAS復元」をクリックし、「今すぐ開始」をクリックします。
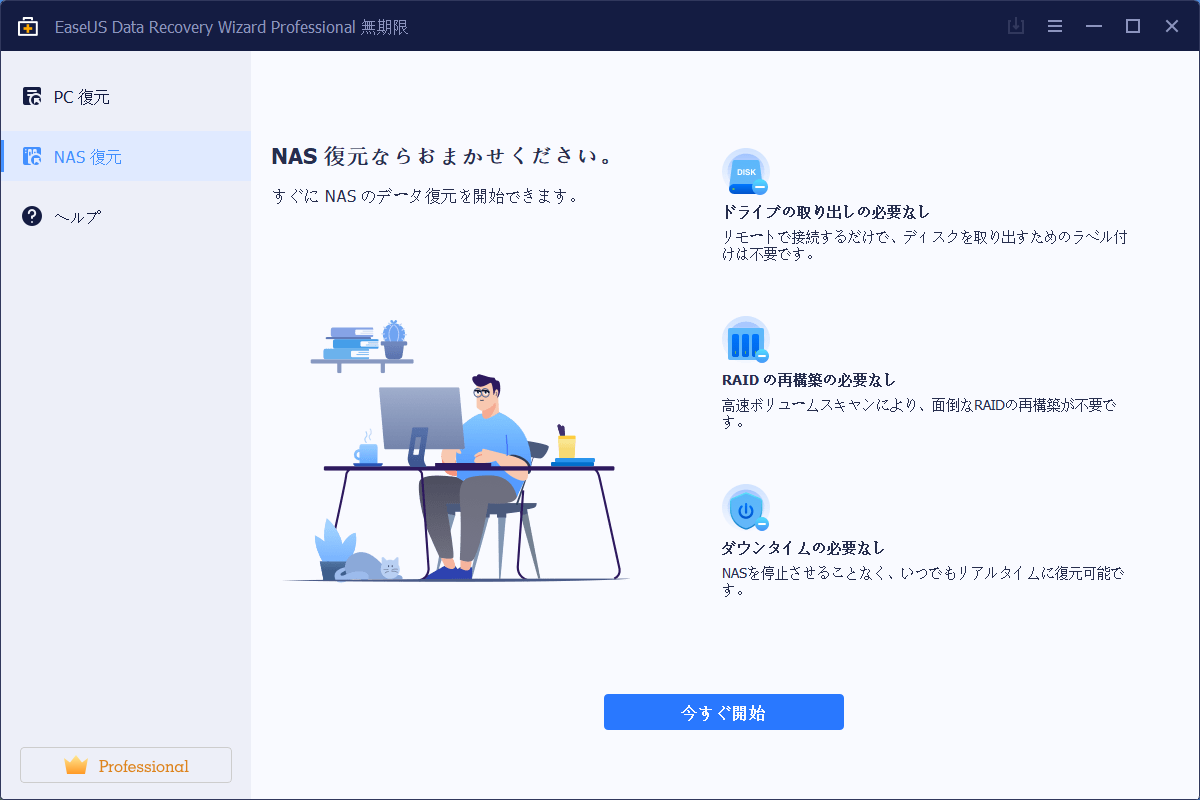
ステップ2.ここでパソコンに接続しているNASデバイスが自動的に検出されます。NASデバイスを選択して「スキャン」をクリックします。
ご案内:NASデバイスが自動的に検出されない場合、「手動で接続」をクリックしてNASの情報を入力して接続することもできます。
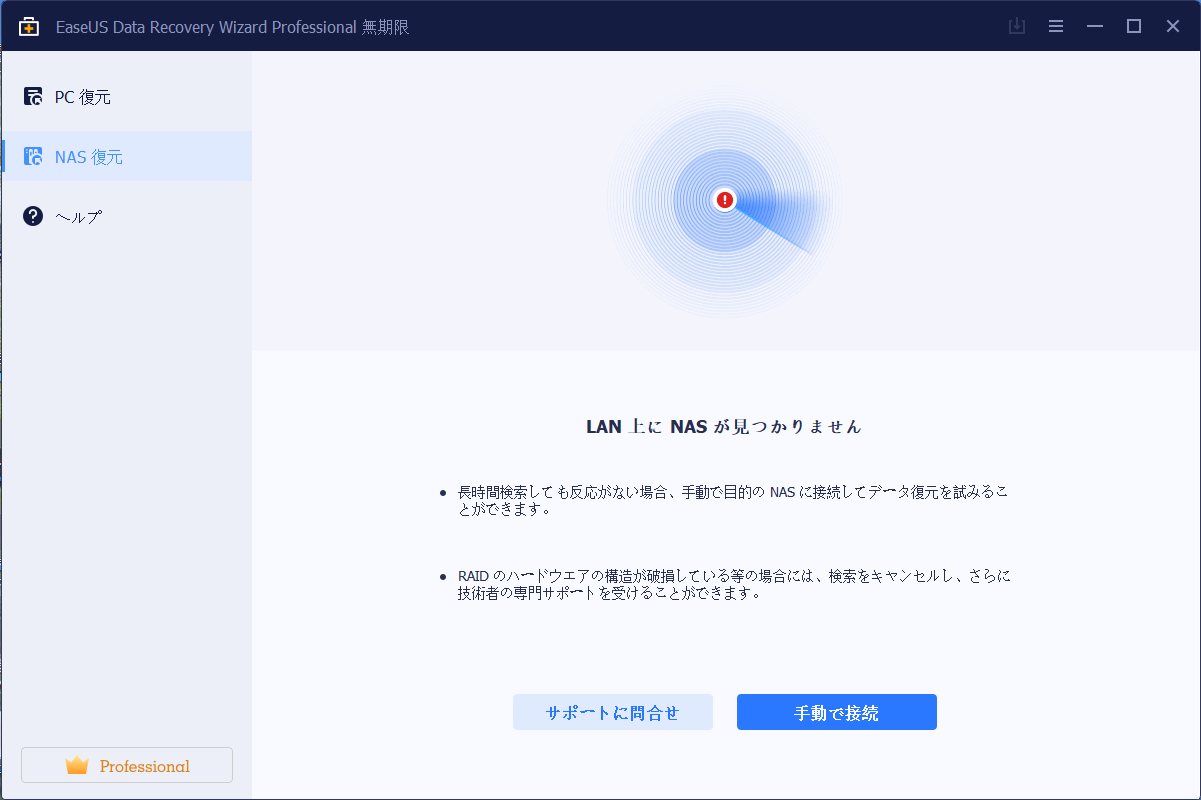
ステップ3.NASサーバーで「コントロールパネル」→「ターミナルとSMAP」→「SSHサービスを有効にする」をチェックして、リモートアクセス用のポートを表示して記録し、EaseUS Data Recovery Wizardの次のような画面で、[次へ]をクリックします。
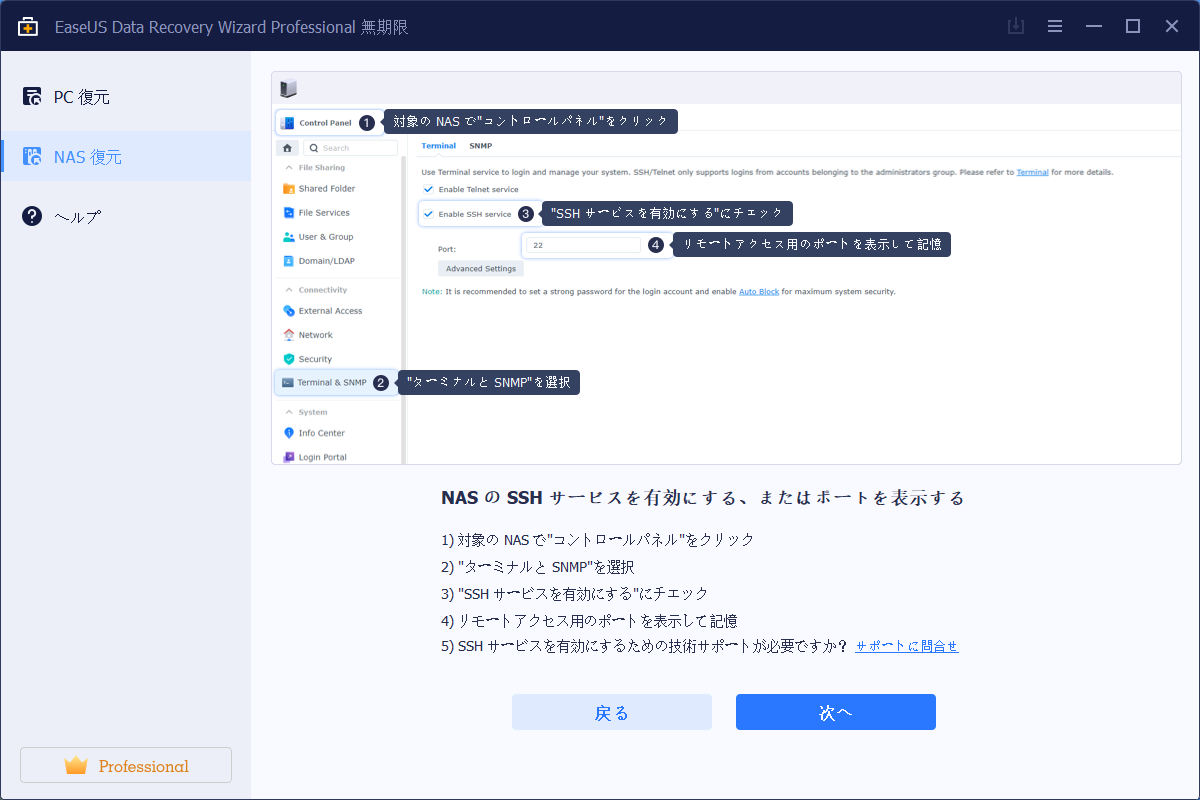
ステップ4.ここでこのソフトは、IPとポートを自動的に検出します。自分でユーザー名とパスワードを入力して、「今すぐ接続」をクリックして接続します。IPかポートが間違いない場合、手動で修正することもできます。
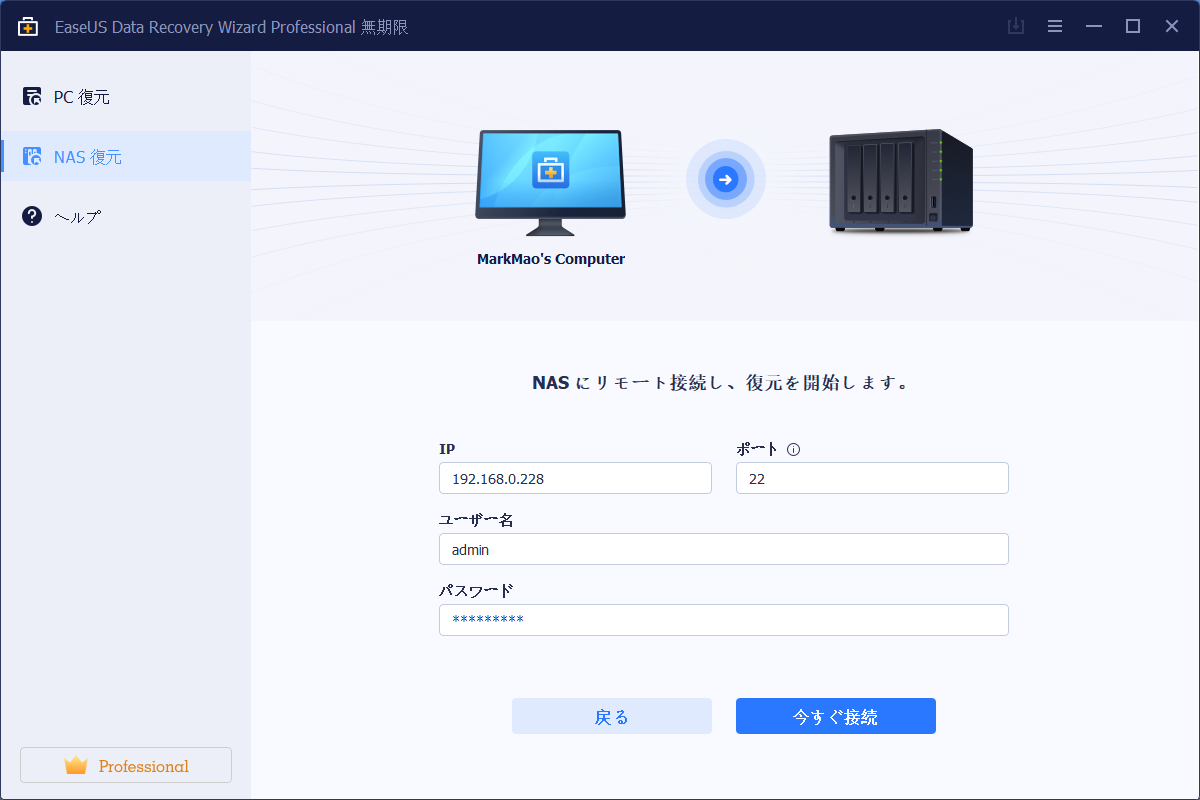
ステップ5.ここでこのデータ復旧ソフトは、NASデバイスへのスキャンを開始します。スキャンした後、NASサーバーでの紛失ファイルおよび削除ファイルがすべて表示されます。復元したいファイルとデータを選択して、「今すぐ復元」をクリックして、ファイルを復元することができます。
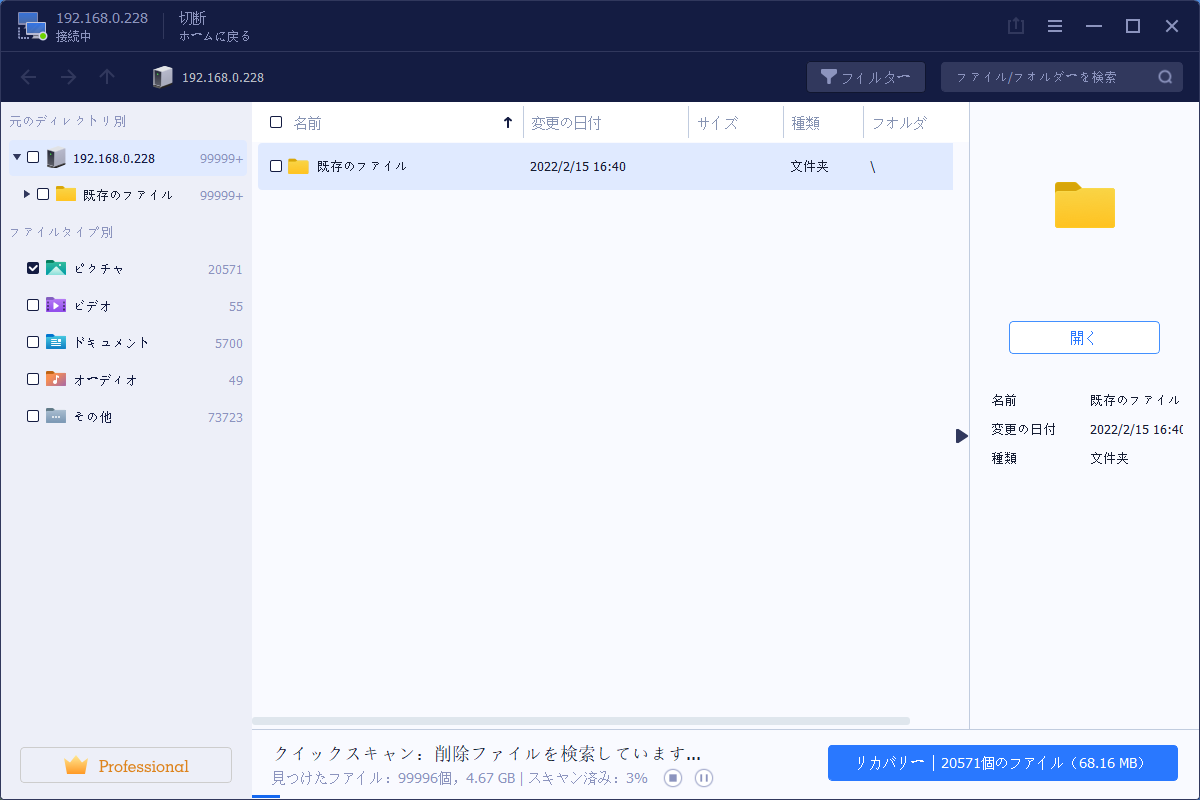
方法1では、EaseUS Data Recovery Wizardを使用します。このソフトウェアを使用しない場合、他の方法が利用可能です。しかし、他のすべてのデータ復元ソフトウェアでは、NASドライブを取り出してそのRAIDを再構築するよう求められます。したがって、この方法はあなたにとって面倒で不快なものになるかもしれません。しかし、伝統的な方法で失われたNASデータを復元するために、以下のステップを見てみましょう。
ステップ 1. 必要な数のNASハードドライブケースを入手する
RAIDタイプを確認する必要があり、それに応じて NAS ハード ドライブ ケースの数を用意する必要があります。
ステップ2. NAS からすべての RAID ドライブを取り外す
RAIDドライブを取り外した後、RAIDを再構築するために作業中のコンピュータに接続します。接続する際には、ディスクに適宜ラベルを貼るようにしてください。
ステップ 3. RAID再構築を開始する
このステップでは、任意のNAS RAID再構築ソフトウェアを使用することができます。
ステップ4. NASデータ復旧を実行する
選択したソフトウェアが実行され、NAS Btrfsドライブ上でディープスキャンを行います。スキャンが完了した後、失われたデータを取り戻すことができるかもしれません。RAIDドライブを再構築する方法がわからない場合、専門家に依頼することができます。
Btrfsは、NASやサーバコンピュータ(特にLinux)に関しては、新しくて信頼性の高いファイルシステムです。残念ながら、Btrfsドライブからデータが失われる発生はたくさんあります。しかし、幸いに、それらのデータを復元することができます。
1つの方法は、従来の方法を使用することです。ただし、データを復元するためには、NAS Btrfsドライブを取り外して、ディスクにラベルを貼り、動作中のコンピュータに接続する必要があります。しかし、最も推奨される方法は、EaseUS Data Recovery Wizardを使用することです。これはNASドライブを取り外す必要がなく、簡単なクリックでデータ復元を実行することができます。
誤って消去してしまったファイルをはじめ、様々な問題や状況でもデータを簡単に復元することができます。強力な復元エンジンで高い復元率を実現、他のソフトでは復元できないファイルも復元可能です。
もっと見るEaseus Data Recovery Wizard Freeの機能は強い。無料版が2GBの復元容量制限があるが、ほとんどのユーザーはほんの一部特定なデータ(間違って削除したフォルダとか)のみを復元したいので十分!
もっと見る...このように、フリーソフトながら、高機能かつ確実なファイル・フォルダ復活ツールとして、EASEUS Data Recovery Wizardの利用価値が高い。
もっと見る