-
![]() Windows向けデータ復旧
Windows向けデータ復旧
- Data Recovery Wizard Free購入ダウンロード
- Data Recovery Wizard Pro 購入ダウンロード
- Data Recovery Wizard WinPE購入ダウンロード
- Partition Recovery購入ダウンロード
- Email Recovery Wizard購入ダウンロード
- おまかせデータ復旧サービス
主な内容:
![]() 受賞とレビュー
受賞とレビュー
概要:
USBフラッシュドライブが「ディスクの管理」に表示されているのにメディアなし?外付けハードドライブ、ペンドライブ、SDカードなど、他のリムーバブルディスクでも同じ「USBメディアなし」エラーに直面している場合は、ご安心ください。ここでは、「ディスクの管理」にメディアがないと表示されるUSBを修正する方法をご紹介します。また、トラブルシューティングが原因でデータ損失が発生した場合は、EaseUS無料データ復元ソフトウェアを使用してデータを復元します。
お使いのコンピュータで「ディスクの管理でUSBがメディアなしと表示」エラーに直面していませんか?このガイドでは、「ディスクの管理でUSBがメディアなしと表示」を例に、関連する問題を解決し、データを失うことなくストレージデバイスを表示させ、Windowsコンピュータで正常に動作するようにします。以下の方法に従って問題を解決してください。
*USBフラッシュドライブが開けず、ディスクの管理で「メディアなし」と表示されます。この問題を解決する方法をご存知の方はいらっしゃいますか?
「リムーバブルドライブ、サンディスクのUSBペンドライブがWindows 10のディスク管理で認識できない。メディアなしと表示され、アクセスが拒否されています。大切な写真がたくさん入っているので、直る方法を教えてください。
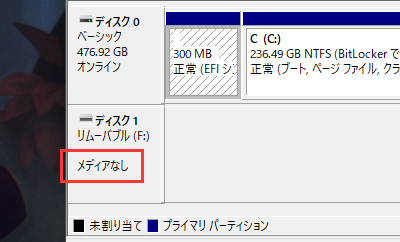
「メディアなし」エラーとは何かご存知ですか?リムーバブルディスクがメディアなしとして定義されている場合、Windowsはそれを認識せず、ほとんどの場合、ファイルエクスプローラに「ドライブにディスクがありません」というエラーが表示されます。DiskPartでドライブの状態を確認すると、「メディアなし0 Bytes」と表示されます。USBリムーバブルドライブがコンピュータ上で正しく動作しない原因は数多くあるため、これらの問題のトラブルシューティング手順に従いながら、辛抱強く対処する必要があります。
USBフラッシュドライブがディスクの管理でメディアなしと表示されたら、まずUSBポートを変えて、別のUSBポートからPCに再接続してみてください。
フロントUSBポートで問題が解決しない場合は、電源不足の問題かもしれません。USBドライブをマザーボード背面のUSBポートに接続してみてください。

まずは重要なファイルを復元してほかのドライブに保存し、再構築の時のファイル永久損失になる恐れお防ぐため。
USBフラッシュドライブ上のすべてのメディアファイルとデータを徹底的にスキャンして見つけるには、EaseUS無料データ復元ソフトウェアを試してみることをお勧めします。このソフトは、Windows PCのハードドライブ、外付けハードドライブ、USB、その他のデバイスから、紛失、非表示、永久に削除されたファイルを数クリックで復元することに特化しています。
ステップ1.場所の選択
ソフトを実行してください。最初画面で復元したいファイルの元場所(例えE:)あるいは特定の場所を選択して「紛失データの検索」をクリックしてください。そうすると選んだディスクのスキャンを始めます。

ステップ2.スキャンとファイルの選択
スキャンが終わったら、メニューで「フォルダ」あるいは「種類」をクリックしてください。そして、展開されたリストでファイルのフォルダまたは種類を選択してください。ファイル名が知っている場合は、直接に検索することもできます。
※フィルターを利用し、もっと便利に目標のファイルを探せます。

(復元したいファイルを素早く確認し、プレビューすることができます。)
ステップ3.復旧場所を選んでリカバリー
復元したいファイルを選択してから「復元」をクリックしてください。選択されたファイルの保存場所を指定して復元を終えます。
※ファイルの上書きを避けるため、復元されたファイルを元場所と異なるディスクで保存しなければなりませんので注意してください。

1.デバイスマネージャで切断されたデバイスのエントリを検索する
Windows 10/8ユーザー向け:
Windows 7をお使いの方へ:

2.USBをPCに再接続する
デバイスマネージャーですべての切断されたデバイスのエントリーを見つけた後、PCを再起動し、USBをPCに再度接続してみてください。USBがディスクの管理に表示されるかどうか確認してください。表示されない場合は、次の解決策に従ってください。
1.Windowsアイコンを右クリックし、デバイスマネージャーを選択します。
2.「ユニバーサルシリアルバスコントローラー」の下にある「USB大容量記憶装置」という名前のUSBフラッシュドライブを探します。
3.赤いマークまたは矢印のマークが付いている場合は、その上で右クリックし、「有効化」を選択します。
4.「有効化」オプションが表示されない場合、ドライブはすでにマークされています。
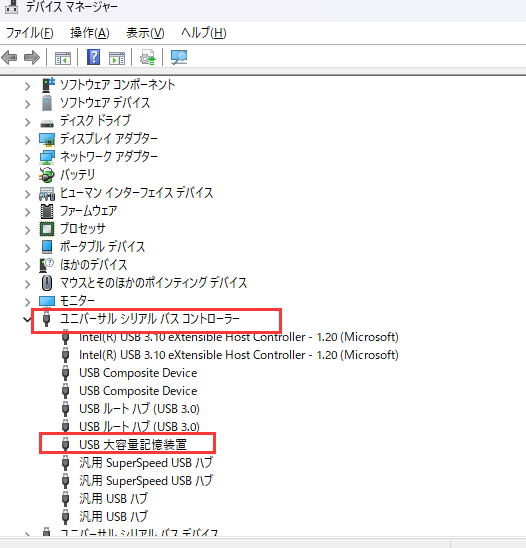
デバイスマネージャーでディスクドライブを確認し、すべてのドライブが有効になっていることを確認します。
1.USBドライブの文字を変更する
2.CHKDSKを実行してUSBエラーを修復する
これで、ドライブがPC上で通常のストレージデバイスとして表示されるかどうかを確認できます。
上記のガイドでは、フラッシュドライブを新しいUSBポートに接続する、コンピュータのマザーボードのUSBポートに接続し、デバイスマネージャでドライブをアンインストールおよび再インストールする、ドライブ文字を変更する、USBエラーを修復するなど、ディスク管理で「USBメディアなし」エラーが発生した場合の最も効果的なトラブルシューティング方法を挙げています。USBフラッシュドライブは、物理的な損傷など、他にも多くの原因で故障することがあります。
このページのトラブルシューティング方法をすべて試しても問題が解決しない場合は、他のチュートリアルを読んで疑問に対する答えを探してみてください。
USBがメディアを表示しないエラーに関連する他の懸念事項がある場合は、以下の質問と回答のセクションをチェックして、あなたの懸念事項に対する答えを見つけてください。
1.なぜUSBにメディアがないと表示されるのですか?
「メディアなし」とは、フラッシュメモリーコントローラーがドライブ上のNANDフラッシュメモリーと通信できないことを意味します。このため、コンピュータには空のディスクドライブとして表示されます。これは通常、NANDフラッシュの故障が原因です。
このため、USBはディスクの管理でメディアなしと表示されます。
2.メディアUSBがありません。
ここでは、USBドライブのメディアなし問題を修正するためのすべての可能な方法のリストを示します:
ステップバイステップのガイドについては、このページのクイックフィックスと4つの完全なフィックスに戻り、そこのチュートリアルに従うことをお勧めします。
3.認識されないフラッシュドライブを開くには?
詳細については、USBフラッシュドライブが認識または検出されない場合の対処法をご参照ください。
誤って消去してしまったファイルをはじめ、様々な問題や状況でもデータを簡単に復元することができます。強力な復元エンジンで高い復元率を実現、他のソフトでは復元できないファイルも復元可能です。
もっと見るEaseus Data Recovery Wizard Freeの機能は強い。無料版が2GBの復元容量制限があるが、ほとんどのユーザーはほんの一部特定なデータ(間違って削除したフォルダとか)のみを復元したいので十分!
もっと見る...このように、フリーソフトながら、高機能かつ確実なファイル・フォルダ復活ツールとして、EASEUS Data Recovery Wizardの利用価値が高い。
もっと見る