-
![]() Windows向けデータ復旧
Windows向けデータ復旧
- Data Recovery Wizard Free購入ダウンロード
- Data Recovery Wizard Pro 購入ダウンロード
- Data Recovery Wizard WinPE購入ダウンロード
- Partition Recovery購入ダウンロード
- Email Recovery Wizard購入ダウンロード
- おまかせデータ復旧サービス
主な内容:
![]() 受賞とレビュー
受賞とレビュー
概要:
外付けハードディスクの初期化されないエラーを解決するには、まずディスクを初期化する必要があります。「I/Oデバイスエラーのため、要求を実行できませんでした」というエラーメッセージが連続して表示され、失敗するものもあります。このページでは、このような「外付けハードディスクが初期化されていないやI/Oエラー」を解決します。
PCのハードドライブや外付けハードドライブが初期化されていないと表示される原因は何ですか?以下は既知の要因のリストです:
ディスクが初期化されない症状:
I/Oデバイスエラーとは、Input/Output device errorの略で、Windowsがドライブやディスクにアクセスしようとしたときに、入出力動作(データの読み取りやコピーなど)を実行できない場合に発生します。このエラーは、さまざまな種類のハードウェア・デバイスやメディアで発生する可能性があります。
外付けハードディスクの「ディスクが不明、初期化されていない」エラーを修正するには、まずディスクをGPTまたはMBRに初期化する必要があります。「I/Oデバイスエラーのためリクエストを実行できませんでした」というエラーメッセージが連続して表示されることもあります。
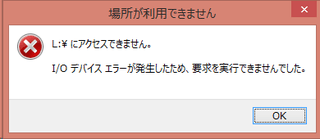
ディスクを初期化しても、データに損傷を与えたり、データ損失の問題を引き起こしたりすることはまったくないことを知っておく必要があります。ディスクが初期化されていない不明と表示されている場合は、正常な状態に初期化しても安全です。
ステップ1.初期化されていない外付けハードドライブ、HDDまたはその他のストレージデバイスをPCに接続します。
ステップ2. Win + Rキーで「ファイル名を指定して実行」を表示し、「diskmgmt.msc」と入力してEnterキーを押します。
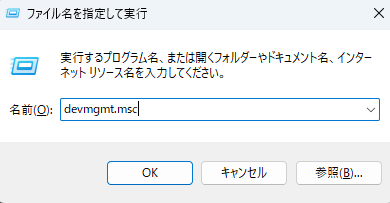
ステップ3. I/Oデバイスエラーで初期化されていない不明な外付けハードディスクドライブを見つける > その上で右クリックし、「ディスクを初期化」を選択します。
ステップ4.次にディスクを初期化し、ディスクをMBR またはGPTに設定します。

I/Oエラーにより、ディスクの初期化ができないことがあります。 したがって、他の解決策に頼る必要があります。 初期化を超えて修復するとデータが失われる可能性があるため、Part 2のトラブルシューティングを見る前に、アクセスできない外付けハードドライブからデータを復元するのが賢明です。
EaseUS Data Recovery Wizardは有名なデータ復元ツールで、Windowsでハードドライブが検出できる限り、あらゆる種類のストレージデバイスから写真、RAW画像、ドキュメントなどあらゆる種類のファイルを復元することができます。ハードドライブがディスクの管理に表示されない場合は、表示されるようにする方法を見つけてください。
ステップ1.場所の選択
ソフトを実行してください。最初画面で復元したいファイルの元場所(例えE:)あるいは特定の場所を選択して「紛失データの検索」をクリックしてください。そうすると選んだディスクのスキャンを始めます。

ステップ2.スキャンとファイルの選択
スキャンが終わったら、メニューで「フォルダ」あるいは「種類」をクリックしてください。そして、展開されたリストでファイルのフォルダまたは種類を選択してください。ファイル名が知っている場合は、直接に検索することもできます。
※フィルターを利用し、もっと便利に目標のファイルを探せます。

(復元したいファイルを素早く確認し、プレビューすることができます。)
ステップ3.復旧場所を選んでリカバリー
復元したいファイルを選択してから「復元」をクリックしてください。選択されたファイルの保存場所を指定して復元を終えます。
※ファイルの上書きを避けるため、復元されたファイルを元場所と異なるディスクで保存しなければなりませんので注意してください。

[1]接続ケーブルの交換
[2]破損したMBRの修復
[3]DiskPartコマンドの使用
[4]PC/ノートパソコンからのウイルスの除去
などで、このような厄介な問題を取り除き、外付けハードドライブが初期化されないI/Oエラーを修正することができます。
対処法2と対処法4はリンク先のページにありますので、ここではDiskPartコマンドを使って外付けハードディスクをクリーニングする方法の詳しい手順をご紹介します。CMDコマンドは初期化されていないハードドライブ上のすべてのデータを消去してしまうため、事前にデータを復元していない場合は、外付けハードドライブが初期化されていないエラーをDiskPartコマンドで修復した後、失われたデータを復元するPart 1に進んでください。
ステップ1.Win+R > diskpartと入力してEnterを押します。
ステップ2. list disk と入力してEnterを押します。
ステップ3. select disk n と入力し、Enterを押します(nは初期化されていない外付けハードディスクのドライブ文字に置き換えてください)。
ステップ4. clean と入力してEnterキーを押します。
ステップ5. convert gpt または convert mbr と入力してEnterを押します。
ステップ6. create partition primary と入力してEnterを押します。
ステップ7. format quick fs=ntfs と入力してEnterを押します。
ステップ8. assign と入力してEnterを押します。
ステップ9. exit と入力してEnterキーを押します。
ここでは、外付けハードドライブが初期化されていないI/Oエラーを修正するために必要なすべてのコマンドラインをコピーするためにクリックします。
初期化されず、未割り当てのディスクを解決するには?
ディスクが初期化されない問題は、以下の方法で解決できます:
外付けハードディスクを初期化するとデータは消去されますか?
新しいハードディスクをコンピュータに接続すると、最初にハードディスクを初期化するように指示されます。ディスクを初期化するとデータは破壊されますか?ディスクを初期化しても、MBRパーティションテーブルのセクタは変更されません。したがって、ハードディスクを初期化してもデータは削除されません。フォーマットを行うと、データが失われます。
外付けハードドライブを初期化した後、データを復元する方法は?
EaseUS Data Recovery Wizardをダウンロードして、外付けハードドライブを初期化した後、データを復元することができます。
外付けハードディスク・ドライブはMBRとGPTのどちらで初期化すべきですか?
外付けハードディスクを初めて初期化する場合、使用する外付けハードディスクが2TB以下の場合はMBRを選択します。外付けハードディスクが2 TB以上で、利用はするがブートはしたくない場合はGPTを選択します。
誤って消去してしまったファイルをはじめ、様々な問題や状況でもデータを簡単に復元することができます。強力な復元エンジンで高い復元率を実現、他のソフトでは復元できないファイルも復元可能です。
もっと見るEaseus Data Recovery Wizard Freeの機能は強い。無料版が2GBの復元容量制限があるが、ほとんどのユーザーはほんの一部特定なデータ(間違って削除したフォルダとか)のみを復元したいので十分!
もっと見る...このように、フリーソフトながら、高機能かつ確実なファイル・フォルダ復活ツールとして、EASEUS Data Recovery Wizardの利用価値が高い。
もっと見る