-
![]() Windows向けデータ復旧
Windows向けデータ復旧
- Data Recovery Wizard Free購入ダウンロード
- Data Recovery Wizard Pro 購入ダウンロード
- Data Recovery Wizard WinPE購入ダウンロード
- Partition Recovery購入ダウンロード
- Email Recovery Wizard購入ダウンロード
- おまかせデータ復旧サービス
主な内容:
![]() 受賞ととレビュー
受賞ととレビュー
概要:
USBのプロパティを確認して、デバイスのステータスがWindowsは問題を報告したため、このデバイスを停止しました(コード43)と表示されています。Windows 10のハードウェアデバイスで最も一般的な問題の1つである「コード43」エラーに遭遇しています。幸いなことに、「コード43」エラーを修正するためのすべての可能な解決策と、問題のあるデバイスからデータを復元するためのヒントがあります。
「コード 43」エラーを修正し、ストレージ・デバイスを再び動作させるにはどうすればよいですか?このページでは、データを失うことなくUSBフラッシュドライブエラーコード43の問題を効果的に解決するための完全なガイドを提供します。
コード43エラーを修正する3つの簡単なヒント:
この後、「ディスクの管理」を開き、ドライブが検出可能かどうかを確認します。開くことはできても、いくつかのファイルがなくなっていることに気づいたら、できるだけ早く専門的なデータ復元ソフトウェアを使ってスキャンし、それらを取り出してください。
エラーコード43がまだ存在する場合は、以下の詳細方法をご覧ください。
コード43エラーでUSBフラッシュドライブや外付けUSBドライブが認識されなくても心配しないでください。
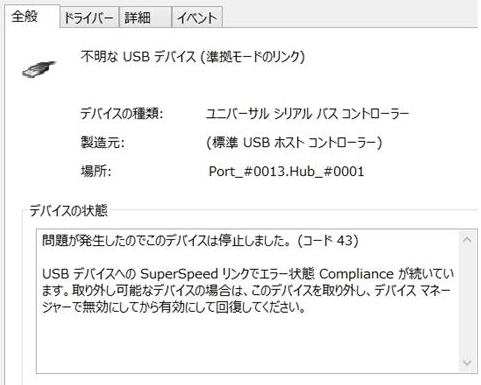
コード43エラーは、デバイスマネージャーエラーコードのひとつで、「問題が発生したのでこのデバイスを停止しました。(コード43)」と表示されます。
では、どうすればこのエラーを修正し、ドライブを再び正常に動作させることができますか?次のパートでは、この問題に効果的に対処する方法をご紹介します。
| 難易度 簡単 | 危険度 低い |
USBにハードウェア的な問題がある場合、またはドライバーが故障している場合は、最新ドライバをインストールしてみてください。デバイスの最新ドライバをインストールすることで、コード43エラーが取り除かれる可能性が非常に高いです。
オプション 1.USB/デバイスドライバの更新
ステップ1. 「検索」で「デバイスマネージャー」と入力し、結果から「デバイスマネージャー」を選択する。
ステップ2. 「ディスク ドライバ」をクリックし、問題のあるデバイスを見つけて右クリックします。
ステップ3. 「ドライバーの更新」を選択します。
ステップ4. 「ドライバーを自動的に検索」をクリックします。
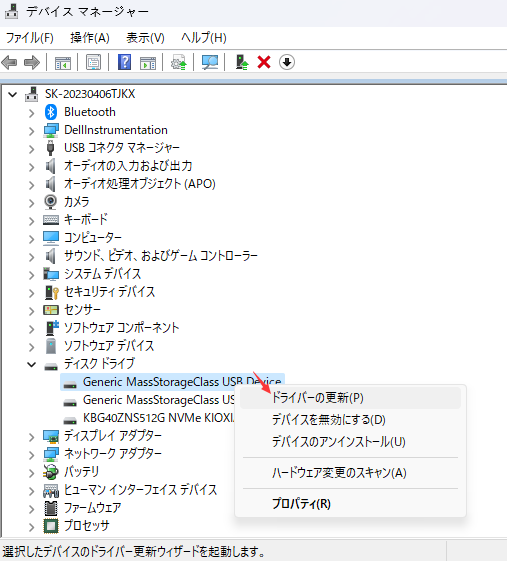
解決策2.USBドライバをロールバックする
エラーコード43が発生する前にデバイスドライバを更新している場合は、デバイスドライバをロールバックすることが問題を解決するための選択肢の1つになります。
ステップ1.「デバイスマネージャー」を開きます。
ステップ2.デバイスドライバを右クリックし、「プロパティ」を選択します。
ステップ3.「ドライバー」>「ドライバを元に戻す」に進みます。
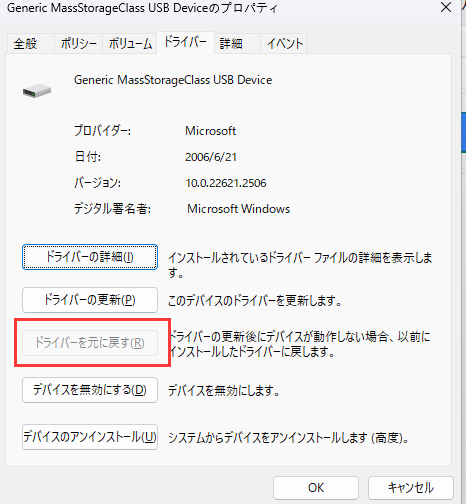
| 難易度 簡単 | 危険度 低い |
また、Windows 10のエラーコード43を修正するためにデバイスドライバを再インストールすることを報告したユーザーもいます。USBドライバをアンインストールしてから再インストールしてみてください:
ステップ1. Windows + Sキーを押し、「デバイスマネージャー」を検索し、クリックして開きます。
ステップ2. ディスクドライブを展開し、故障しているデバイスを右クリックし、「デバイスのアンインストール」をクリックします。
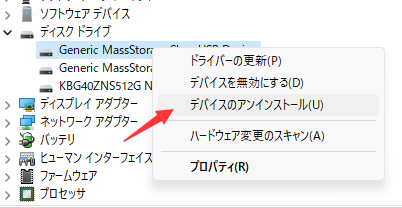
警告メッセージが表示されたら、「OK」をクリックします。
ステップ3. デバイスマネージャでコンピュータ名を右クリックし、「ハードウェアの変更のスキャン」をクリックします。
デバイスマネージャーがシステムをスキャンし、自動的にデバイスを再インストールします。
ステップ4.デバイスを右クリックし、「プロパティ」をクリックします。
ステップ5. 「デバイスのプロパティ」ダイアログボックスの「全般」タブにある「デバイスの状態」に、「このデバイスは正常に動作しています」というメッセージが表示されているはずです。
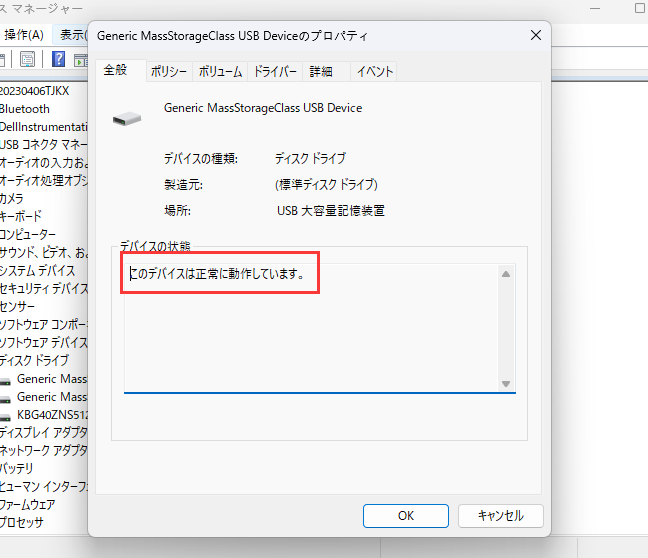
| 難易度 簡単 | 危険度 低い |
2の方法を試したことがある方は、デバイスマネージャーを使い慣れているかもしれません。USBを再有効化するには、次の手順に従います。
ステップ1. デバイスマネージャーを開き、ディスクドライブを展開します。
ステップ2. コード43エラーのあるデバイスを右クリックし、「デバイスを無効にする」を選択します。
ステップ3. 「はい」をクリックして確認する。
ステップ4. デバイスを再度クリックし、「デバイスを有効にする」を選択します。
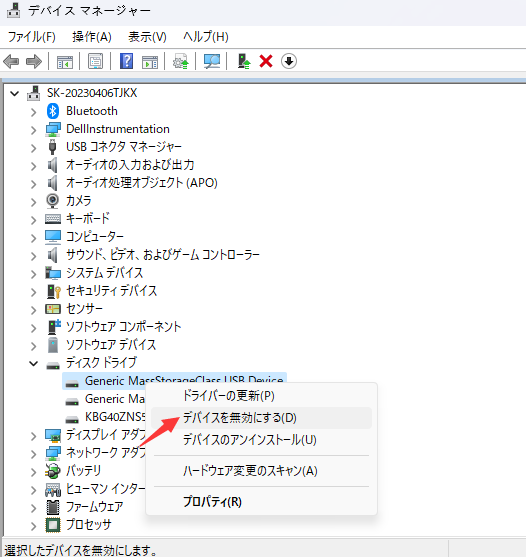
ステップ5. すべての変更を保持するためにコンピュータを再起動します。
この後、デバイスが正常に機能しているかどうかを確認できます。
コード43 USBエラーの場合、Windows OSがUSBドライブの検出や認識に失敗し、USBデータにアクセスできなくなる可能性があります。認識されない外付けドライブからデータを復元する方法を学ぶ必要があります。
お使いのデバイスが「ディスクの管理」で検出できる限り、Code 43エラーの外付けUSBフラッシュドライブから紛失、アクセス不能、読み取り不能なデータを復元することができます。
ここで、信頼性の高いEaseUS Data Recovery Wizardがお役に立ちます。
Windows 10のコード43エラーUSBから数分でデータを取り戻せます:
ステップ1.場所の選択
ソフトを実行してください。最初画面で復元したいファイルの元場所(例えE:)あるいは特定の場所を選択して「紛失データの検索」をクリックしてください。そうすると選んだディスクのスキャンを始めます。

ステップ2.スキャンとファイルの選択
スキャンが終わったら、メニューで「フォルダ」あるいは「種類」をクリックしてください。そして、展開されたリストでファイルのフォルダまたは種類を選択してください。ファイル名が知っている場合は、直接に検索することもできます。
※フィルターを利用し、もっと便利に目標のファイルを探せます。

(復元したいファイルを素早く確認し、プレビューすることができます。)
ステップ3.復旧場所を選んでリカバリー
復元したいファイルを選択してから「復元」をクリックしてください。選択されたファイルの保存場所を指定して復元を終えます。
※ファイルの上書きを避けるため、復元されたファイルを元場所と異なるディスクで保存しなければなりませんので注意してください。

このページでは、USB、外付けハードドライブ、またはハードディスクなどのストレージデバイスのコード43エラーを修正するのに役立つ3つのクイックフィックスと3つの信頼できる方法を集めました。
このプロセスでは、デバイスが検出され次第、EaseUSのデータ復元ソフトウェアを使用して重要なデータを復元することをお勧めします。
また、EaseUS Todo Backupのようなサードパーティ製のシステムバックアップソフトウェアを使って、大切なファイルを定期的にバックアップすることも重要です。
1.USBのコード43の問題は何ですか?
このようなエラーメッセージが表示されることがあります:Windows は問題を報告したため、このデバイスを停止しました (コード 43)。これは通常、ドライバ(シーゲイトのものではなく、Windowsのドライバ)がドライブとの通信を失ったか、ドライバがクラッシュしたことを意味します。
2.USBポートが動作しない場合はどうすればよいですか?
USBポートが動作しない場合は、以下の解決策に従ってください:
3.ブロックされたUSBポートを迂回するには?
ここでは、ブロックされたUSBポートをバイパスする手順を説明します:
誤って消去してしまったファイルをはじめ、様々な問題や状況でもデータを簡単に復元することができます。強力な復元エンジンで高い復元率を実現、他のソフトでは復元できないファイルも復元可能です。
もっと見るEaseus Data Recovery Wizard Freeの機能は強い。無料版が2GBの復元容量制限があるが、ほとんどのユーザーはほんの一部特定なデータ(間違って削除したフォルダとか)のみを復元したいので十分!
もっと見る...このように、フリーソフトながら、高機能かつ確実なファイル・フォルダ復活ツールとして、EASEUS Data Recovery Wizardの利用価値が高い。
もっと見る