-
![]() Windows向けデータ復旧
Windows向けデータ復旧
- Data Recovery Wizard Free購入ダウンロード
- Data Recovery Wizard Pro 購入ダウンロード
- Data Recovery Wizard WinPE購入ダウンロード
- Partition Recovery購入ダウンロード
- Email Recovery Wizard購入ダウンロード
- おまかせデータ復旧サービス
主な内容:
![]() 受賞とレビュー
受賞とレビュー
概要:
スマホ、デジカメ、またはパソコンでsdカードを挿入しても、sdカードに保存したファイルが表示されないことがありませんか。もしこのエラーが起きたら、例えばsdカードが一部表示されなかったり、sdカードで動画が表示されなかったり、sdカードのファイルが開けなかったりするとき、この記事を必ずチェックしてください。この記事では、sdカードに保存したあるファイルが表示しないエラーについてお話します。
「SDカードのファイルをチェックしようとすると、SDカードに保存したファイルは何一つも表示しないことがありますか。このエラーが起きたら、どうすればそれらのファイルを見つけて復元しますか。本当に大事なファイルですので、助けてください。」
デジタルカメラやスマホで頻繁に使うSDカード。ある日突然、上記のようにフォルダは空と表示されたり、大切な写真や動画が消えたように見えたことはありませんか?実はこれはよく見られるエラーの一つです。本記事では、その解決策を徹底解説します。
SDカードは、デジカメ、ゲーム機器、スマホなどのデジタルデバイスでは広く使われています。もしSDカードをパソコンに接続すると、中に保存されているデータが全く表示してくれない場合は、次の対処法(2ステップ)が推奨されます。
まずデータ損失を防ぐために、大切なデータを復元する必要があります。そして、ファイルが表示されない問題を解決するための対策をするっていう順に従うことがおススメです。次はぞれぞれステップの操作手順を詳しく解説していきたいと思います。
SDカード中のファイルが全く表示されない場合、データが紛失した可能性が高いのです。このような場合、データ復旧ソフトがかなり有効的な手段です。ここで、EaseUS Data Recovery Wizardを皆さんにおススメします。このソフトは、非常に簡単なステップでデータを完璧に復元することができます。それでは、次は詳細な操作手順を紹介していきます。
ステップ1. まず、カードリーダーを使ってSD/TFカードをコンピューターに正しく接続します。EaseUS Data Recovery Wizardを起動し、「SDカード復元」を選択してください。お使いのデバイスのブランドを選びます(正しいブランドを選ぶことで、復元の成功率が高くなります)。その後、「スキャン」ボタンをクリックしてください。

ステップ2. スキャンが完了したら、画面上部のメニューから「フィルター」あるいは「フォルダ」と「種類」をクリックして、パスやファイルの分類でまとめます。展開されたリストから、フィルターまたは種類を選択してください。これにより、検出されたすべてのファイルを確認することができます。

ステップ3. 復元したいファイルを選択し、「復元」をクリックしてください。選択したファイルの保存先を指定して復元を終わえます。ファイルの上書きを避けるため、復元されたファイルは元の場所とは異なるディスクに保存したほうがいいです。

🔥【人気記事】「2025」SDカード復元|SDカードからデータを完璧に復元する
SDカードをパソコンに挿入するには、カードリーダーが必要なのです。SDカードに保存したファイルがパソコンで表示されない場合、カードリーダーに不具合がある可能性もあります。だから、このような場合、まずは別のカードリーダーでSDカードをパソコンに接続して、ファイルが表示されるかどうかを確認しましょう。もし、表示された場合は、パソコンのカードリーダーに原因があると考えられます。
🔎【こちらもおすすめ】
場合により、SDカードのファイルが「非表示」になるために、パソコンで表示されないことがあります。SDカードの隠しファイルを再表示させるための手順を以下で紹介するので、順序に沿って行ってみてください。
🔸隠しファイルの表示方法(Windows 10/11の場合)
ステップ1.「エクスプローラー」>「表示」タブをクリックします。
ステップ2.「隠しファイル」にチェックを入れます。
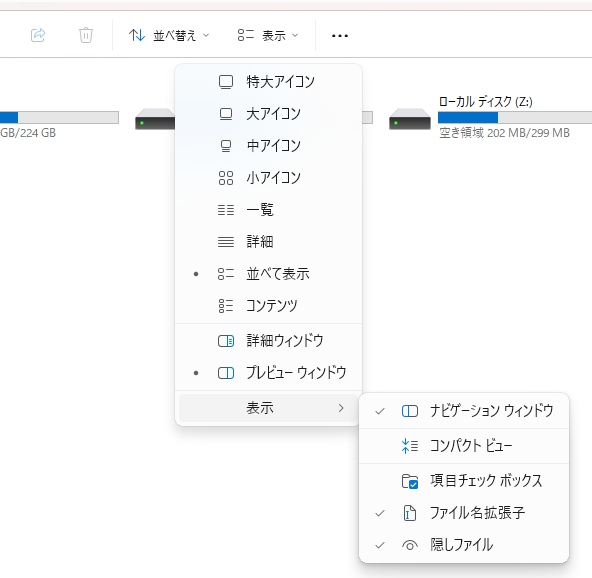
🔸隠しファイルの表示方法(Windows 8の場合)
ステップ1.
ステップ2.「エクスプローラー」>「表示」タブをクリックします。
ステップ3.「隠しファイル」にチェックを入れます。
🔸隠しファイルの表示方法(Windows 7/Vista/XPの場合)
ステップ1.「スタート」>「コンピュータ」(※XPの場合:「マイコンピュータ」)
ステップ2.「整理」>「フォルダと検索のオプション」(※XPの場合:「ツール」>「フォルダオプション」)
ステップ3.「表示」>「詳細設定」
ステップ4.「隠しファイル、隠しフォルダ、および隠しドライブを表示する」>「OK」
ステップ5.「これらのファイルが削除または編集されるとコンピューターが操作できなくなる可能性があります」>「はい」
※表示させたい隠しファイルがシステムファイルの場合、「詳細設定」>「保護されたオペレーションシステムファイルを表示しない」のチェックを外す>「OK」
ステップ1. SDカードを開き、WindowsエクスプローラーのアドレスバーでSDカードのパスをコピーします。
ステップ2. ブラウザを開き、ブラウザのアドレスバーに先コピーしたSDカードのパスをペーストします。
ステップ3. デスクトップで新しいフォルダーを作成して、ブラウザから対象ファイルをこのフォルダーにドラッグします。
ステップ4. フォルダーでファイルが正確に開けるかどうかを確認します。
ステップ1. コマンド プロンプトを検索して、管理者として実行します。
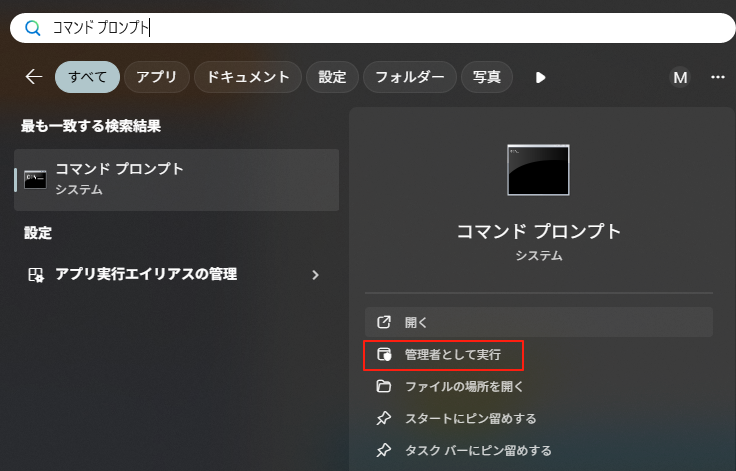
ステップ2. sfc /scannowと入力し、Enterキーを押します。
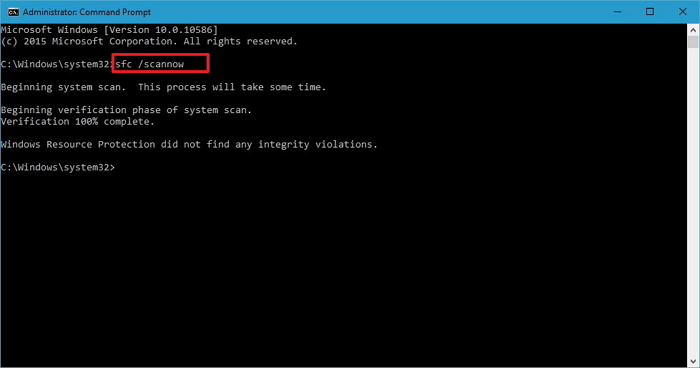
ステップ1. Windows 10/8では、windows + Rを同時に押して、diskmgmt.mscと入力して、「OK」をクリックしてディスク管理を開きます。Windows 7では、「コンピューター」を右クリックして、「管理」を選択します。
ステップ2. 初期化したいSDカードを見つけて、右クリックします。そして、「フォーマット」を選択します。
ステップ3. ダイアログボックスで、当該SDカードを選択して、ファイルシステムをNTFSと指定することができます。
ステップ4.「OK」をクリックすることでフォーマットプロセスを開始します。
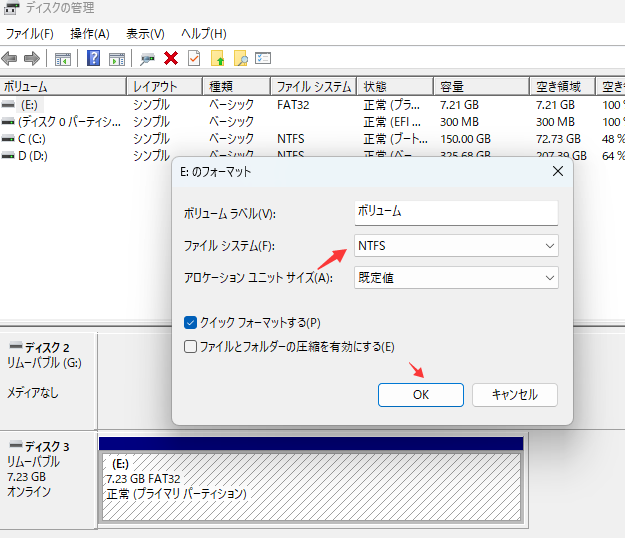
【関連記事一覧】
SDカードに保存しているファイルが全く表示されないエラーが発生したら、一番先にやるべきことは、ファイルを取り戻すことです。無料でありながら非常に専門的なデータ復旧ソフトを使ってSDカードのファイルを完全に復元することができます。ファイルを完璧に復元した後、SDカードのファイルが表示されない問題の解決に移ることができます。ファイルが隠された場合は隠しファイルを再表示するだけで済みますが、ファイルが隠されないし、表示されない場合、SDカードのファイルシステムをntfsにフォーマットしたら、SDカードが正常利用可能な状態に戻すことができます。
1. SDカードをPCに接続したのにファイルが表示されません。どうすればいいですか?
SDカードが正しく読み込まれていない可能性があります。一度SDカードを取り出し、再度接続してみてください。それでも改善しない場合は、SDカードリーダーの問題やドライブの問題も考えられますので、それらの確認も行ってください。
2. PCにSDカードを接続したが、ファイルが見つからないと表示されます。何が原因ですか?
ファイルが消去された、またはSDカードが破損している可能性があります。また、ファイルの形式がPCで読み込み可能なものか確認してください。それでも問題が解決しない場合は、データ復旧ソフトを利用するなどしてみてください。
3. SDカードのファイルが表示されず、エラーメッセージが出ます。どう対処すればいいですか?
エラーメッセージによりますが、SDカードが正しくフォーマットされていない、あるいはSDカードが保護されている(ロック状態)という可能性があります。SDカードのフォーマットを確認したり、ロックの解除を試みてみてください。注意点として、フォーマットを行うとSDカード内のデータは全て消去されますので、重要なデータがある場合はデータ復旧を行ってからフォーマットを行ってください。
誤って消去してしまったファイルをはじめ、様々な問題や状況でもデータを簡単に復元することができます。強力な復元エンジンで高い復元率を実現、他のソフトでは復元できないファイルも復元可能です。
もっと見るEaseus Data Recovery Wizard Freeの機能は強い。無料版が2GBの復元容量制限があるが、ほとんどのユーザーはほんの一部特定なデータ(間違って削除したフォルダとか)のみを復元したいので十分!
もっと見る...このように、フリーソフトながら、高機能かつ確実なファイル・フォルダ復活ツールとして、EASEUS Data Recovery Wizardの利用価値が高い。
もっと見る