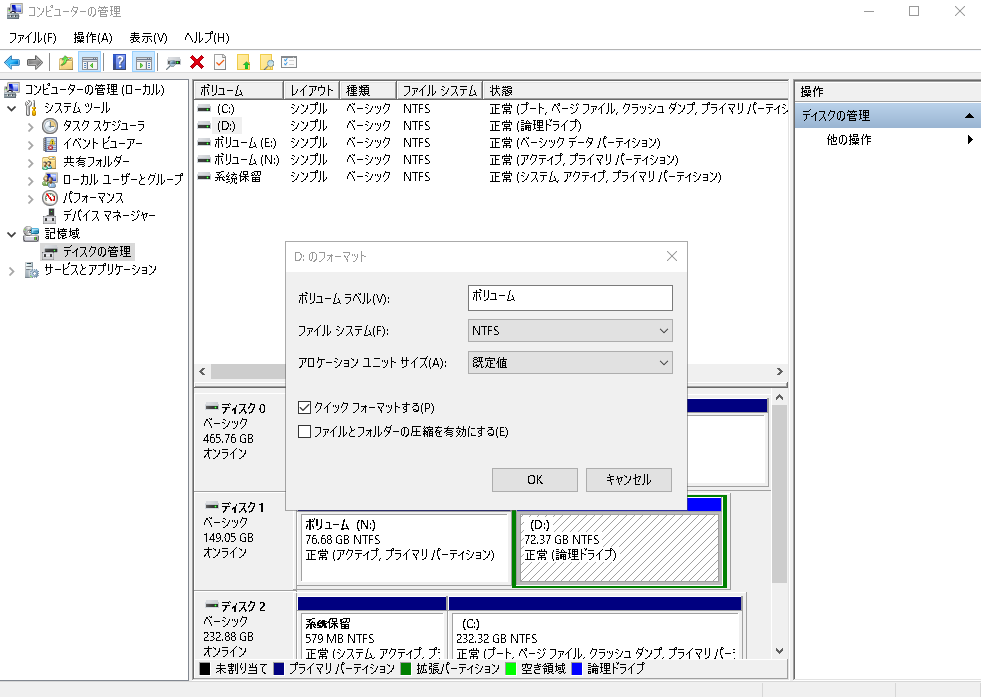-
![]() Windows向けデータ復旧
Windows向けデータ復旧
- Data Recovery Wizard Free購入ダウンロード
- Data Recovery Wizard Pro 購入ダウンロード
- Data Recovery Wizard WinPE購入ダウンロード
- Partition Recovery購入ダウンロード
- Email Recovery Wizard購入ダウンロード
- おまかせデータ復旧サービス
主な内容:
![]() 受賞とレビュー
受賞とレビュー
概要:
データを失うことなく、Seagate外付けハードドライブがWindows 10コンピュータに表示されない問題を修正するための3ステップのソリューションを提供しています。 認識されないSeagate外付けハードディスク・ドライブのデータをバックアップおよび復元し、そのディスクをディスクの管理とコンピュータに表示します。
「320GBのSeagate外付けハードディスク・ドライブは検出できますが、PCに表示されません。 私は何をすべきか? デバイスマネージャで検出され、ディスクの管理で未割り当てと表示されます。 これを修正する方法はありますか? 初期化すると、ドライブ上のすべてのデータが失われますか?」
時々、seagateの外付けハードディスクをPCに差し込んでも認識されないことがあります。ディスクおよびその上のフォルダやファイルにアクセスできなくなります。実際、このような問題を経験したことがある人は少なくありません。次に、データを失わずに問題を解決する方法をお見せします。
最初に行うことはディスク管理に表示されているかどうかを確認することです。もしそうであれば、次のステップに進むことができます。そうでない場合は、まずWindowsがseagateの外付けハードディスクを認識し、ディスク管理に表示できるようにディスクドライバを更新します。
ステップ1.ファイルを指定して実行 (Windows + R)でdevmgmt.mscと入力し、Enterを押します。
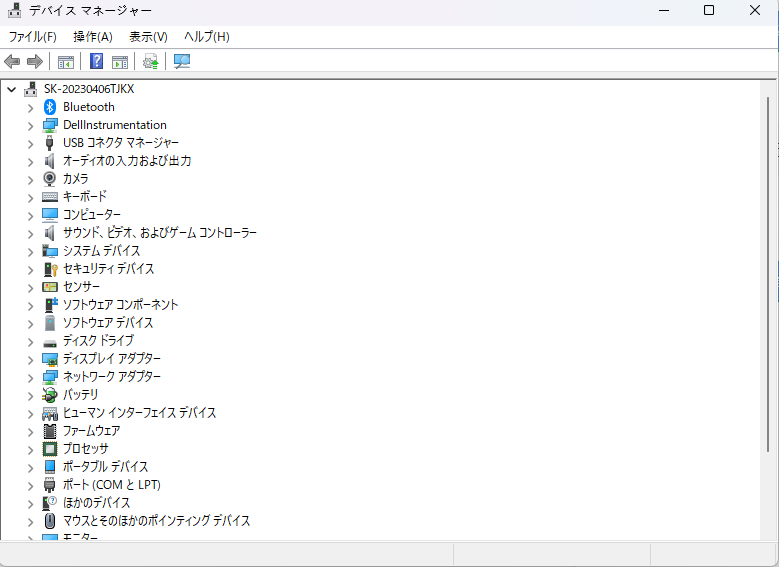
ステップ2.デバイスマネージャーで、ユニバーサルシリアルバスコントローラーの横にある「+(プラス)」をクリックします。すると、黄色い感嘆符が表示されます。右クリックし、ドライバソフトウェアの更新を選択します。
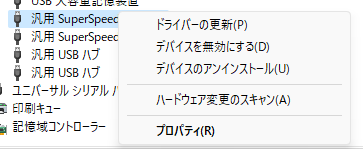
ステップ3.「ドライバを自動的に検索...」をクリックします。
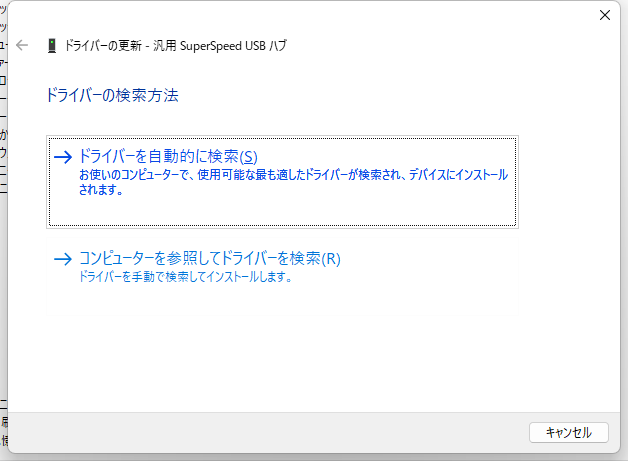
ステップ4.プロセスが完了した後、コンピュータを再起動すると、ドライバが自動的にコンピュータにインストールされ、読み込まれるはずです。
ステップ5.Windowsのディスク管理(「PC」>「管理」>「ディスクの管理」)を開き、seagate外付ハードディスク・ドライブが通常のハードディスクとして表示されているか確認します。
ハードディスクが「ディスクの管理」と表示されている場合もありますが、未割り当て、RAW、ディスク未知初期化なしなど、変な文字が表示されています。検出はされますがアクセスできません。今回はすぐにハードディスク上でデータ復旧を実行しなければなりません。
ご興味のある方はこちらもご覧ください:
ハードドライブに同様の問題がある場合は、以下の修正方法を直接お試しください。
ハードディスクが表示されないまたはWindowsで検出されない?解決済み
Windowsパソコンでハードディスクが表示されない?接続の問題、ファイルシステムのエラー、ドライブレターのコンフリクト、古いドライブドライバー、内蔵、外付け、または新しいハードドライブがこのPC又ははディスクの管理で検出されないことは原因となります。本記事では、九つの修正方法を集めました。これらの方法に従って、ディスクをうまく動作するようにしましょう。
seagateのハードディスクがRAWで表示されているか、割り当てられていない場合は、ハードディスクをフォーマットして問題を解決する必要があります。フォーマットするとすべてのデータが消去されるので、安全な別の場所に戻すことをお勧めします。データ復旧を実行するには、EaseUS Data Recovery Wizardを試すことができます。ディスクがコンピュータの中で認識されていなくても、外部のハードディスクからデータを回復することができます。
今すぐEaseUSデータ復元ツールをダウンロードし、以下のガイドに従ってデータを保護してください。
ステップ1.場所の選択
ソフトを実行してください。最初画面で復元したいファイルの元場所(例えE:)あるいは特定の場所を選択して「紛失データの検索」をクリックしてください。そうすると選んだディスクのスキャンを始めます。

ステップ2.スキャンとファイルの選択
スキャンが終わったら、メニューで「フォルダ」あるいは「種類」をクリックしてください。そして、展開されたリストでファイルのフォルダまたは種類を選択してください。ファイル名が知っている場合は、直接に検索することもできます。
※フィルターを利用し、もっと便利に目標のファイルを探せます。

(復元したいファイルを素早く確認し、プレビューすることができます。)
ステップ3.復旧場所を選んでリカバリー
復元したいファイルを選択してから「復元」をクリックしてください。選択されたファイルの保存場所を指定して復元を終えます。
※ファイルの上書きを避けるため、復元されたファイルを元場所と異なるディスクで保存しなければなりませんので注意してください。

seagate外付ハードディスク・ドライブの復元後、ディスクを再フォーマットしてパーティションを切り、ディスクを初期化してコンピュータに表示させることができます。以下は、seagate外付ハードディスク・ドライブを再フォーマットする方法の詳細な手順です。
ステップ1.「PC」>「管理」>「ディスクの管理」と進み、フォーマットしたいディスクパーティションを右クリックし、「フォーマット」を選択します。
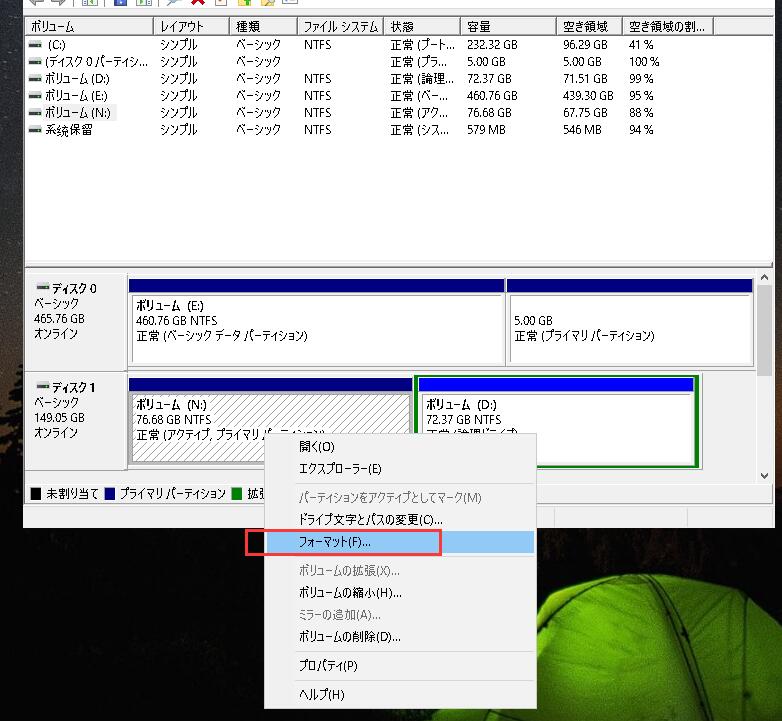
ステップ2.ポップアップウィンドウで、ファイルシステムとクラスタサイズを設定し、「OK」をクリックします。
注:MacでUSBフラッシュドライブが表示されない場合は、オンラインヘルプをご覧ください。
seagate外付ハードディスク・ドライブが表示されない問題を解決する方法は以上です。ご紹介するヒントに従って、今すぐ問題を解決してください!
1.seagateのハードディスク・ドライブがWindows 10に表示されないのはなぜですか?
Windows 10でハードドライブが表示されない原因はここにあります:
2.Windows 10 でseagate外付ハードディスク・ドライブを認識させるにはどうすればよいですか?
Windows 10 でseagate外付ハードディスク・ドライブを表示するには、以下の手順に従います:
3.seagate製ハードディスク・ドライブが動作しない場合の対処方法
seagate外付ハードディスク・ドライブが動作しない場合のクイック・ヒント:
誤って消去してしまったファイルをはじめ、様々な問題や状況でもデータを簡単に復元することができます。強力な復元エンジンで高い復元率を実現、他のソフトでは復元できないファイルも復元可能です。
もっと見るEaseus Data Recovery Wizard Freeの機能は強い。無料版が2GBの復元容量制限があるが、ほとんどのユーザーはほんの一部特定なデータ(間違って削除したフォルダとか)のみを復元したいので十分!
もっと見る...このように、フリーソフトながら、高機能かつ確実なファイル・フォルダ復活ツールとして、EASEUS Data Recovery Wizardの利用価値が高い。
もっと見る