-
![]() Windows向けデータ復旧
Windows向けデータ復旧
- Data Recovery Wizard Free購入ダウンロード
- Data Recovery Wizard Pro 購入ダウンロード
- Data Recovery Wizard WinPE購入ダウンロード
- Partition Recovery購入ダウンロード
- Email Recovery Wizard購入ダウンロード
- おまかせデータ復旧サービス
主な内容:
![]() 受賞とレビュー
受賞とレビュー
概要:
シーゲイト製の外付けハードディスクが動作しないというエラーは、シーゲイトのハードディスクドライブが認識されない、見つからない、または表示されないという問題としても知られています。このガイドでは、WindowsとMacの両方でシーゲイト製の外付けハードディスクが動作しない問題を解決するための8つの方法を紹介します。
適用対象:Seagateの外付けハードディスクが表示されない、検出されない、ハードディスクのランプが点滅するが動作しない、Windows 10で認識されない、USBドライブが表示されない、などの問題の修正。
Seagateの外付けハードディスクが検出されないですか?このページでは、Seagateや他のブランドの外付けハードディスクが動作しない、検出しない、またはエラーが表示されないなどの問題を修正するための包括的な解決策を提供しています。これにより、データを失うことなくハードディスクを再度使用可能にします。以下の表ですべての方法を確認できます:
| 対応OS | 方法 | レビュー | 難易度 |
| Windows & Mac |
👩🔧データ復旧サービス |
データを失うことなく、トリッキーなディスクの問題を修正します。 | 普通 |
| Windows | Seagateのディスク検出の問題を迅速に解決できます。 | 簡単 | |
| データの損失は避けられないので、まずはデータをバックアップした方がいい。 | 簡単 | ||
| そのためには、専門的なディスク管理ソフトを選んだ方がいい。 | 簡単 | ||
| Seagate外付ハードディスク ドライブの割り当てに、他のディスクと同じドライブ文字を選択しないでください。 | 簡単 | ||
| 同じUSBハブに複数のデバイスを接続しないようにすることも有効です。 | 簡単 | ||
| Mac | Mac内蔵のディスク修復ユーティリティを使用して、Seagate外付ハードディスクを修復します。 | 簡単 | |
| フォーマットする前に、Seagate外付けハードディスクをバックアップする必要があります。 | 簡単 | ||
| 新しいSeagate外付けハードディスクを使用する前に、マウントする必要があります。 | 普通 |
ディスクのフォーマットなど、データ損失を確実に招く可能性のある問題解決法もあるため、Seagateの外付けハードディスクからまずデータを復元し、バックアップすることを強く推奨します。
Seagateの外付けハードディスクが動作しない場合でもデータを効果的に復元するためには、パワフルなハードディスクデータ復元ソフトウェア、EaseUS Data Recovery Wizard の使用が必要となります。
EaseUSのデータ復元ソフトウェアには、次のような特徴があります。
EaseUS Data Recoveryで外付けハードディスクからデータを復元する方法は?詳しいチュートリアルはこちらです:
ステップ1.場所の選択
ソフトを実行してください。最初画面で復元したいファイルのハードドライブ(例えE:)を選択して「紛失データの検索」をクリックしてください。そうすると選んだディスクのスキャンを始めます。

ステップ2.スキャンとファイルの選択
スキャンが終わったら、画面の上部メニューで「フォルダ」あるいは「種類」をクリックしてください。そして、展開されたリストでファイルのフォルダまたは種類を選択してください。(復元したいファイルを素早く指定し、プレビューすることができます。)

ステップ3.復旧場所を選んでリカバリー
復元したいファイルを選択してから「復元」をクリックしてください。選択されたファイルの保存場所を指定して復元を終わえます。(ファイルの上書きを避けるため、復元されたファイルを元場所と異なるディスクで保存しなければなりませんので注意してください。)

Macユーザは、紛失したファイルを復元するためにMac版をダウンロードしてください。MacでSeagate外付けハードディスクのデータを復元するには、このリンクをクリックしてください:
Macの外付けハードディスクからデータを復元する
Mac上での外付けハードディスクのデータ復元は、ゴミ箱からの復元、Time Machineやクラウドバックアップ、Macドライブのデータ復元ソフトウェアなどによって実行することができます。もっと読む >>
複雑な方法を使用する前に、Seagate外付けハードディスクが動作しない問題を解決するための簡単な方法をお試しください:
これらのヒントを試しても外付けハードディスクが検出されない場合は、下記の他の方法を試してみてください。データ復元やハードディスク修理が必要なら、EaseUSデータ復元サービスを利用してみてください。私たちの専門家は各種ハードディスクやUSB、SSDの修理が可能です。今すぐご連絡ください。
EaseUS Data Recovery Expertsにご相談ください。無料診断の後、以下のサービスを提供することができます:
まず、ディスクの管理を開き、外付けハードディスクの状態を確認します。次に、以下に示す適切な解決策を参照してください。
| ⚡リスク:低い | ⭐難易度:簡単 |
デバイスマネージャーやディスク管理でハードディスクが検出されない場合、Seagateのドライブドライバーをアンインストールし、更新して再度試す必要があります。以下に詳しく手順を説明します:
ステップ1. 動作していないSeagateの外付けハードディスクをパソコンに接続します。
ステップ2. 検索ボックスに「デバイスマネージャー」と入力し、表示されたメニューから「デバイスマネージャー」を選択します。
ステップ3. ディスクドライバを展開し、外付けハードディスクを右クリックして「ドライバーの更新」を選択します。
ステップ4. 「ドライバーを自動的に検索」を選択し、プロセスが完了したらパソコンを再起動します。
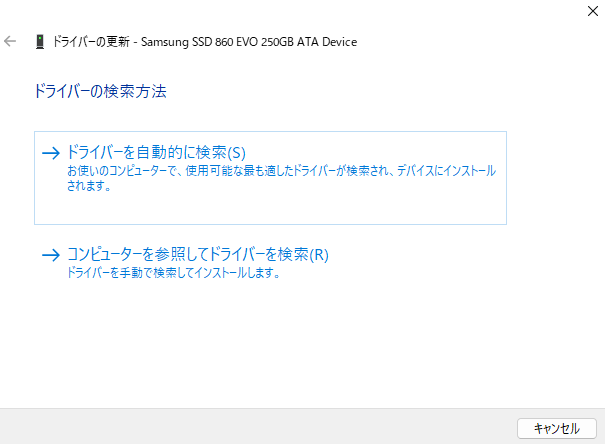
| ⚡リスク:高い。フォーマット後にデータが失われる可能性がある。 | ⭐難易度:簡単 |
コンピュータのデバイスマネージャーやディスク管理上で、外付けハードディスクが「RAW」もしくは「未割り当て」と表示されている場合、ハードディスクのフォーマットが必要となります。
手順1. Seagateの外付けハードディスクをPCにつなげ、ディスク管理を起動します。
手順2. 正常に動作していないRAWドライブを右クリックし、「フォーマット」を選びます。
手順3. ボリュームラベルを設定し、ファイルシステムとしてNTFSを選択します。その後、「クイックフォーマット」にチェックを入れ、「OK」をクリックしてフォーマットを開始します。
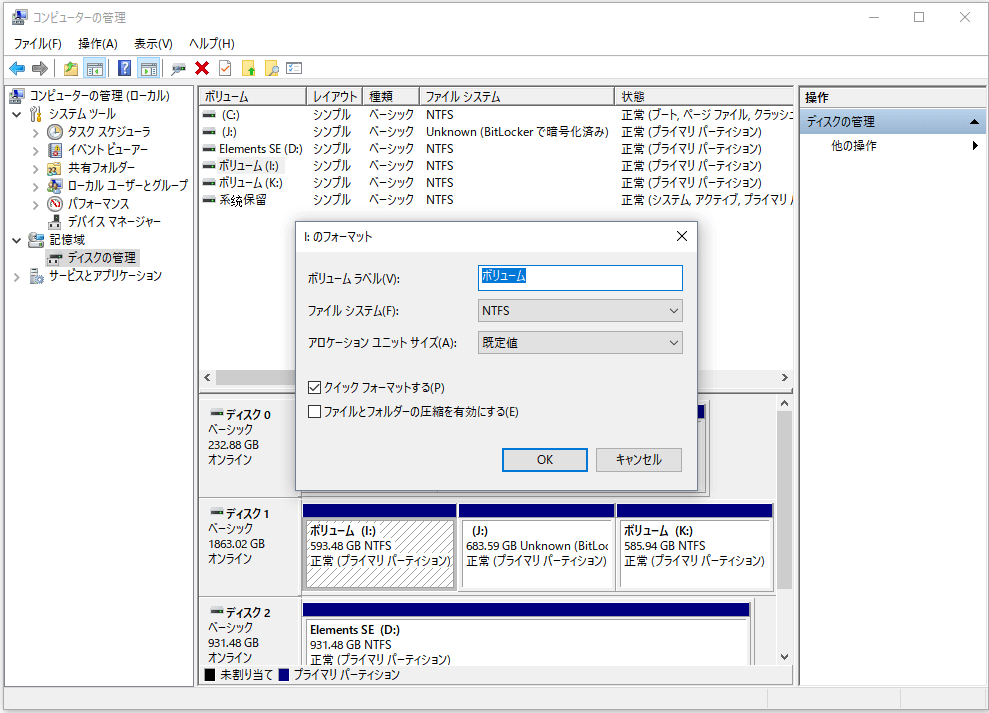
フォーマットせずにRAWをNTFSに変換する方法
フォーマットせずにRAWドライブを修復する方法は?3つの方法でRAWをNTFSに変換することができます。この文章を読んで、より多くの情報を入手してください。もっと読む >>
| ⚡リスク: 中、新しいパーティションを作成するとデータが上書きされる可能性があります。 | ⭐難易度:簡単 |
外付けハードディスクがディスクの管理で未割り当てと表示された場合、2つの選択肢があります:1.パーティションを復元する。2.新しいパーティションを作成する。
1.Seagateの未割り当て領域から失われたパーティションとデータを復元する
最初の選択は、直接パーティション復元ソフトウェアを適用することです。このソフトはすべての失われたパーティションとデータをスキャンし、未割り当ての領域から復元します。
ステップ1.PCでEaseUS Partition Recoveryを起動します。
パーティションを失ったディスクまたはデバイスを選択し、「スキャン」をクリックして続行します。
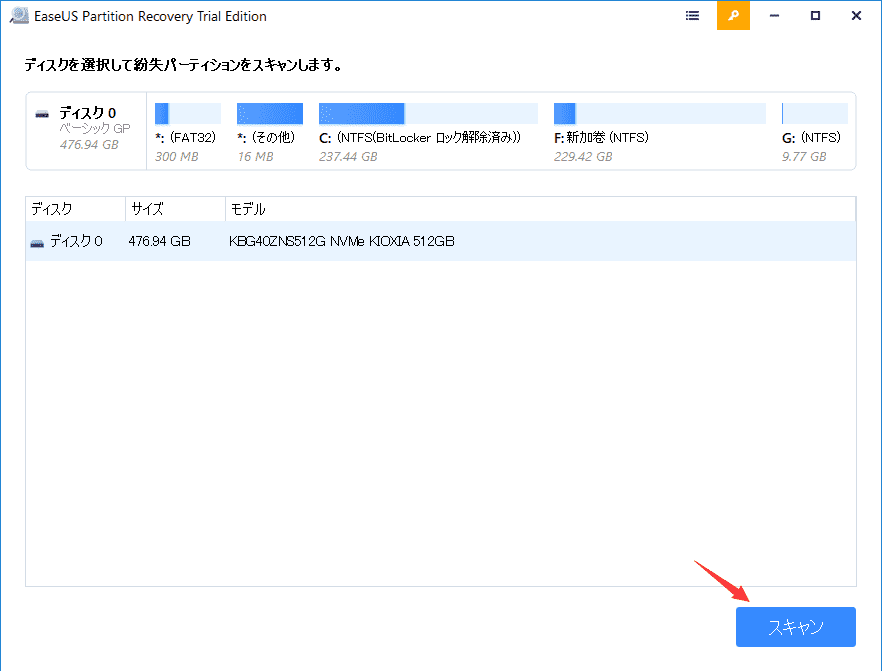
ステップ2.スキャンプロセスが完了するのを待ちます。
プログラムが選択したディスクをスキャンして、失われたパーティションを見つけます。
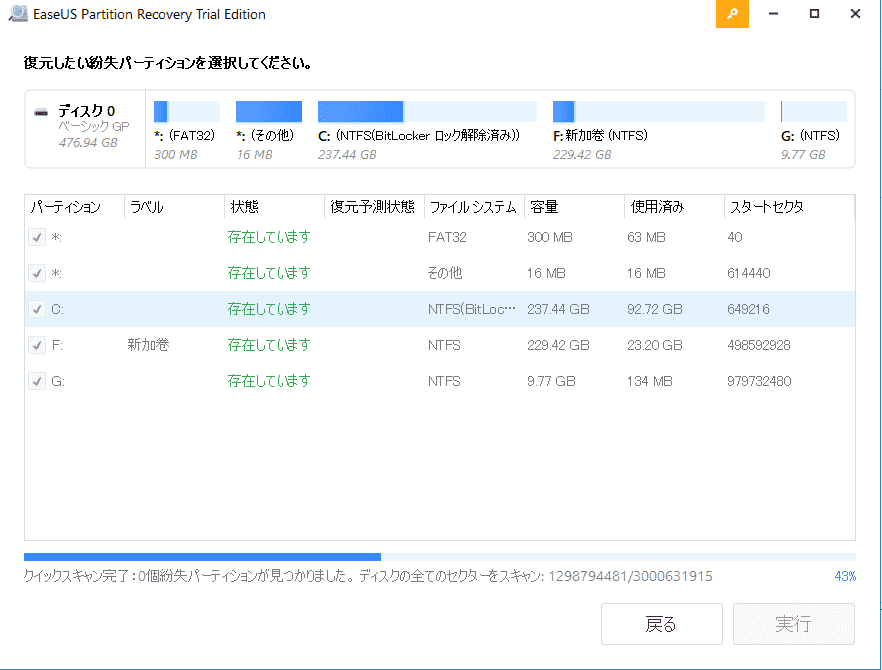
ステップ3.失われたパーティションをプレビューし、復元する。
復元予測状態が「良い」で「紛失」となっているパーティションをダブルクリックする。
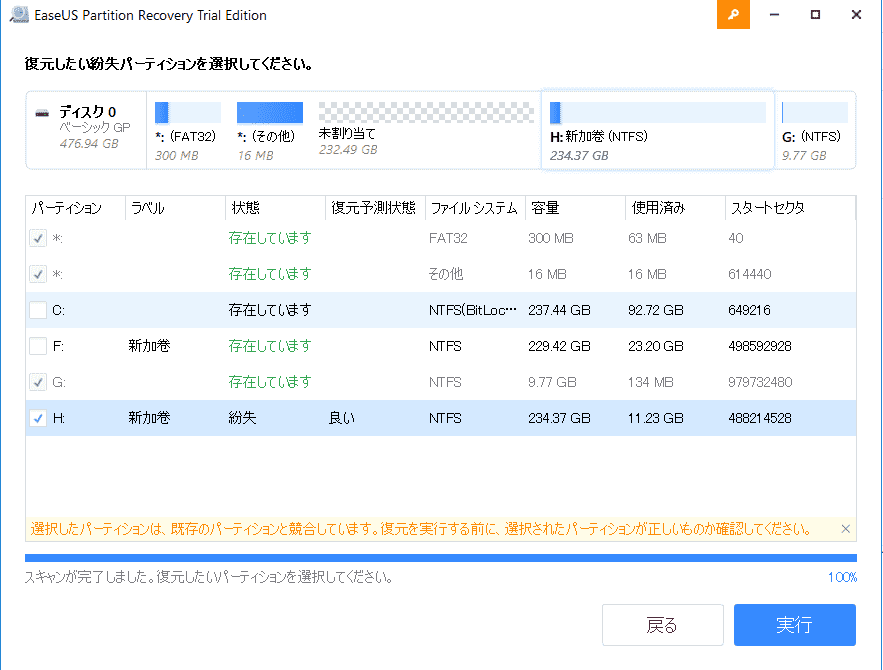
失われたパーティションの内容をプレビューします。「OK」をクリックし、「実行」をクリックすると、失われたパーティションの復元を開始します。
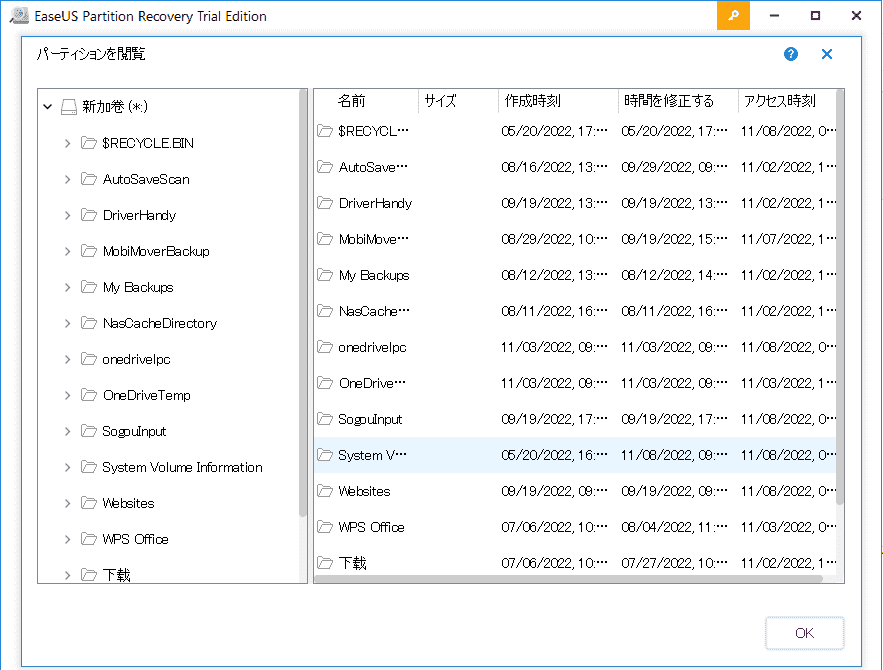
ステップ4.確認して、パーティション復元プロセスが終了まで待ちます。
注:もしプログラムが競合があると警告したら、まずリストされたパーティションと重要なデータを外付けハードドライブにバックアップしてください。それから、最後の操作を実行して、失ったパーティションを復元してください。
2.未割り当てのSeagate外付ディスクに新しいパーティションを作成する
注意: この方法はデータを失う可能性があります。この方法を使用する場合は、最初にデータを復元することを忘れないでください。
ここでは、ディスクの管理を使って新しいパーティションを作成する方法を説明します:
ステップ1.未割り当てのSeagate外付けハードディスクをPCに接続し、Windowsのディスクの管理を開きます。
ステップ2.未割り当てのパーティションを右クリックし、「新しいシンプルボリューム... 」を選択します。
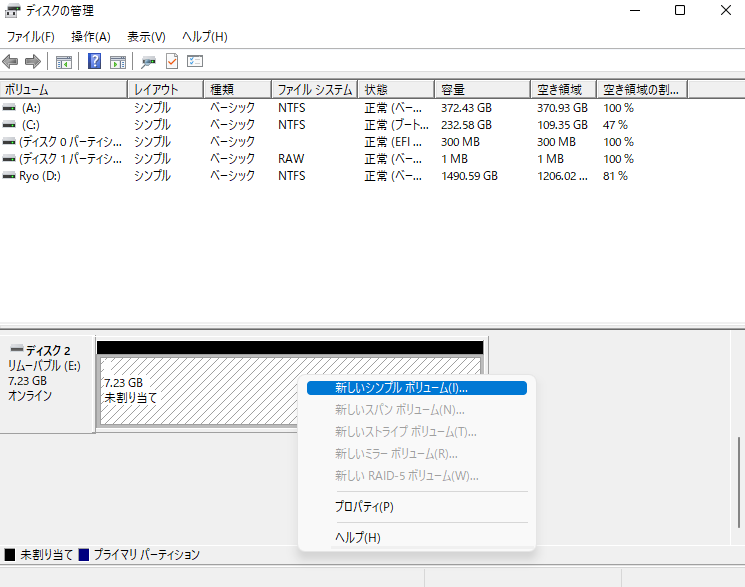
ステップ3.パーティションサイズ、ドライブレター、NTFSなどのファイルシステムを設定し、「OK」をクリックして確定します。
ステップ4. 「完成」をクリックしてプロセスを完了します。
| ⚡リスク:低い | ⭐難易度:簡単 |
外付けハードディスクがディスクパーティションと同じドライブ文字を共有している場合、Windowsは外付けデバイスのドライブ文字を表示しません。ディスクの管理ではドライブ文字なしで新しいボリュームとして表示されます。
これが外付けハードディスクが検出されない原因です。この問題を解決するには、Seagateのディスクに新しいドライブ文字を追加する必要があります。以下はその手順です:
ステップ1. Seagate外付けをコンピュータに接続し、ディスクの管理を開きます。
ステップ2. 動作しないSeagateディスクのパーティションを右クリックし、「ドライブレターとパスを変更...」を選択します。
ステップ3. Seagateディスクに新しいドライブ文字を設定し、「OK」をクリックして確認します。
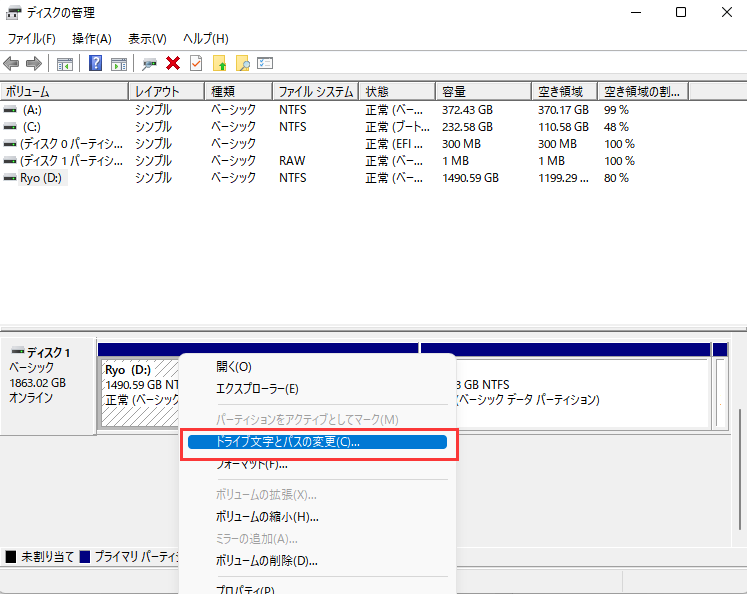
| ⚡リスク:低い | ⭐難易度 簡単 |
時々、USB外付けハードディスクが正しく動作しなくなる場合があります。それは、多数のデバイスが同じUSBハブに接続されていて、選択的なサスペンド状態になるからです。
USB Root Hubを有効にすることで、コントローラーがUSBポートを非応答状態から回復させ、デバイスを再度正常に動作させることができます:
手順1. 動作しないSeagateの外付けハードディスクをPCに接続します。
手順2. デバイスマネージャーを開き、「ユニバーサルシリアルバスコントローラー」を展開します。
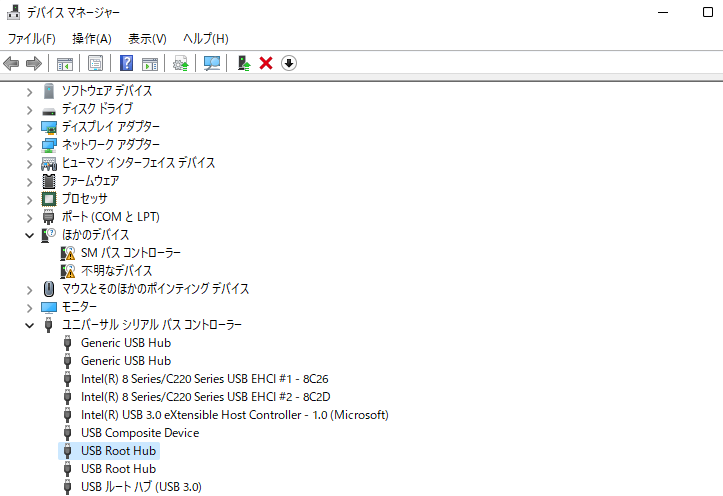
手順3. USB Root Hub を右クリック > 「プロパティ」>「電源の管理」をクリックします。
手順4. 「電力の節約のために、コンピューターでこのデバイスの電源をオフにできるようにする」のチェックを外し、PCを再起動します。
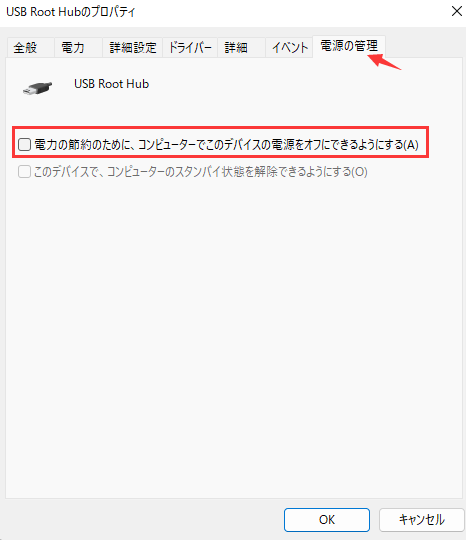
まずは、以下の簡易的な修正方法を試してみてください:
これら全ての試みがSeagateの外付けハードディスクをMacに表示させることができなかった場合、以下の3つの方法を試してみてください。
| ⚡リスク:低い | ⭐難易度:簡単 |
Seagateのドライブがマウントできない、またはマウントアイコンがグレーアウトしている場合、Macがドライブを正常に認識または検出するのを妨げる可能性があります。内蔵のFirst Aidユーティリティで問題のあるドライブを修復することができます:
手順1. Finderを開き、「アプリケーション」をクリックします。
手順2. 「ユーティリティ」内のディスクユーティリティを探し、ダブルクリックで開きます。
手順3. 左側のサイドバーでマウントできないSeagateの外付けハードディスクを選択し、上部の「First Aid」を選びます。
手順4. 「実行」をクリックしてこのSeagateのハードディスクを修復し、「完了」をクリックして終了します。

| ⚡リスク:高い。フォーマットによりデータが失われます。 | ⭐難易度:簡単 |
NTFS形式のSeagate外付けハードディスクをMacコンピュータで使用する場合、MacはAPFS、FAT32、exFAT形式のみをサポートしているため、ハードディスクは動作せず、Macに表示されません。
Seagateの外付けハードディスクが動作しないエラーを修正するには、ドライブをFAT32またはexFATにフォーマットします。以下に手順を説明します:
手順1. Seagateの外付けハードディスクをMacに接続します。
手順2. Appleのメニューに移動し、「移動」をクリックし、「アプリケーション」を選択します。
手順3. 「ユーティリティ」をダブルクリックして開き、「ディスクユーティリティ」を探してダブルクリックします。
手順4. Seagateのディスクを選択し、「消去」をクリックします。
手順5. フォーマットのポップアップウィンドウで、新しいフォーマット(例:MS-DOS (FAT))を設定し、「消去」をクリックします。

フォーマットのプロセスが完了すると、MacでSeagate外付ディスクを再び表示およびアクセスできるようになります。
| ⚡リスク:低い | ⭐難易度:普通 |
Seagateハードディスク上のファイル・システムが破損し、Macに正しくマウントされていない場合、Seagateは機能せず、検出もされません。この場合、Seagateディスクを再マウントして再フォーマットすることが、ドライブを復活させる最も簡単な方法です。
以下の手順に注意深く従って、Seagateの外付けハードディスクをMacで再度動作させるようにします:
手順1. 「アプリケーション」に移動し、「ユーティリティ」を選択し、「ディスクユーティリティ」をダブルクリックして開きます。
手順2. 「Untitled」のSeagateドライブを選択し、「マウント」をクリックします。

マウントが完了すると、Seagateのドライブが左のペインに表示されます。
手順3. サイドバーでSeagateの外付けハードディスクを選択し、「消去」を選びます。
手順4. ドライブの名前を変更し、フォーマットをMS-DOS (FAT)に設定します。その後、「消去」をクリックします。
これらの方法を試した後、WindowsとMacの両方のコンピュータでSeagateの外付けハードディスクを使用できるはずです。
一般的に、「動作しない」とは、ハードディスクや外付けハードディスクが何らかの故障を起こしている状態を指します。世界中のSeagateユーザーにとって、Seagateのハードディスクが動作せず、または認識されないという問題は大きな課題となっています。
Seagateの外付けハードディスクが動作しなくなったり、故障したりする原因は何でしょうか?ソフトウェア的な問題とハードウェア的な問題の両方が、ハードディスクが正常に動作しなくなる原因となることがあります。以下に、その一般的な原因をいくつか挙げてみます:
このガイドでは、WindowsやMacのコンピュータでうまく動かなくなったSeagateの外付けハードディスクの修復方法を8つ提案しました。もし修正の過程で一部のファイルが消えてしまったとしても、EaseUSの外付けハードディスク復元ソリューションを使えば、大切なデータを再度取り戻すことが可能です。
さらに、Seagateの外付けハードディスクが突如として動作しなくなったり、WindowsやMacのコンピュータで認識されなくなる原因についても詳しく説明しました。データは非常に重要なので、外部ディスクのデータは定期的にバックアップしておくことを強くお勧めします。そして、Seagateのハードディスクが動作しないというエラーも、上述の手順に従えば修正できます。これらの手順に従って、ドライブを再び動作させてみてください。
1.Seagateの外付けハードディスクが反応しない場合、どうすれば修理できるでしょうか?
以下の基本的なトラブルシューティングを試してみてください:
2.外付けハードディスクが動かない原因は何ですか?
3.シーゲート製の外付けハードディスクが点灯せずに動作しない場合、どのように修理すればよいですか?
誤って消去してしまったファイルをはじめ、様々な問題や状況でもデータを簡単に復元することができます。強力な復元エンジンで高い復元率を実現、他のソフトでは復元できないファイルも復元可能です。
もっと見るEaseus Data Recovery Wizard Freeの機能は強い。無料版が2GBの復元容量制限があるが、ほとんどのユーザーはほんの一部特定なデータ(間違って削除したフォルダとか)のみを復元したいので十分!
もっと見る...このように、フリーソフトながら、高機能かつ確実なファイル・フォルダ復活ツールとして、EASEUS Data Recovery Wizardの利用価値が高い。
もっと見る