-
![]() Windows向けデータ復旧
Windows向けデータ復旧
- Data Recovery Wizard Free購入ダウンロード
- Data Recovery Wizard Pro 購入ダウンロード
- Data Recovery Wizard WinPE購入ダウンロード
- Partition Recovery購入ダウンロード
- Email Recovery Wizard購入ダウンロード
- おまかせデータ復旧サービス
主な内容:
![]() 受賞とレビュー
受賞とレビュー
概要:
もし、あなたのハードドライブと外付けハードドライブがESD-USBになったら、どうやって修復すればいいですか。この記事では、外付けハードドライブがESD-USBになった場合の対処法を皆さんに紹介します。もしハードドライブの容量が異常に32GB ESD-USBになった場合、本文で紹介する対処法に従って、データ紛失なくこの問題を修復してみましょう。
🧑💻ユーザーからお問い合わせ:
「1TBの外付けハードドライブが32GBのESD-USBになったのはどうしてですか、何か修復する方法はありますか?Windowsインストールメディアを作成する時に、間違って外付けハードドライブをESD-USBに変換してしまいました。現在、外付けハードドライブの容量が32GBだけで、データもパーティションもなくなりました。」
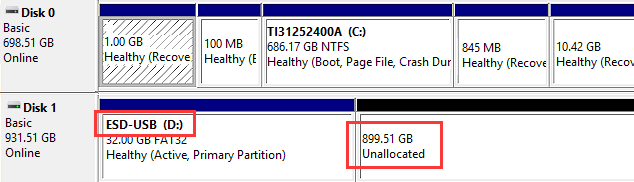
32GBの外付けハードドライブがESD-USBとして認識される主な原因は、以下の通りです。
対処方法
diskpartを使用してパーティションを再作成するこの部分では、外付けハードドライブがESD-USBになってデータがなくなった時の対処法を皆さんに紹介します。
Windowsインストールメディアを間違うディスクに作成することでデータがなくなった場合、まずはゴミ箱をチェックする必要があります。もし消えたデータがゴミ箱に存在する場合、ゴミ箱からファイルを簡単に復元できます。この方法は、ほんの一部の場合で効果があると思いますので、もしゴミ箱で紛失ファイルが見つからない場合は、下記の高度なソリューションを参照しましょう。
ESD-USBのドライブから紛失データを完璧に復活
ゴミ箱に紛失ファイルがなくてどうしようも分からないくなる場合は、専門のデータ復旧ツールを使ってください。ここでEaseUS Data Recovery Wizardという信頼できるツールを皆さんにおススメします。下記のダウンロードボタンから直接にソフトをダウンロードすることも、オンラインでEaseUS Data Recovery Wizardを検索してダウンロードすることも可能です。
ESD-USBのドライブから紛失だファイルを復元する詳細な操作手順:
上記のEaseUS Data Recovery Wizardを使ってESD-USBになったドライブをも完全にスキャンし、紛失データを検出することが可能です。
ステップ1.場所の選択
ソフトウェアを起動し、USBメモリ/外付けハードディスクをパソコンに接続します。ソフトウェアが自動的に検出します。そのデバイスを選択し、「紛失データの検索」をクリックします。
※手動的に「↻」をクリックして情報を更新することもできます。

ステップ2.スキャンとファイルの選択
スキャンが終わったら、メニューで「フォルダ」あるいは「種類」をクリックしてください。そして、展開されたリストでファイルのフォルダまたは種類を選択してください。ファイル名が知っている場合は、直接に検索することもできます。フィルターを利用し、もっと便利に目標のファイルを探せます。
※復元したいファイルを素早く指定し、プレビューすることができます。

ステップ3.復旧場所を選んで復元
復元したいファイルを選択してから「復元」をクリックしてください。選択されたファイルの保存場所を指定して復元を終えます。
※ファイルの上書きを避けるため、復元されたファイルを元場所と異なるディスクで保存したほうがいいです。

ESD-USBを正常な状態に戻すには、一番簡単な方法は、ESD-USBになったデバイスをフォーマットすることです。フォーマットという操作は、外付けデバイス上のデータを全部消去するとともに、デバイスの状態を一新することができます。
ステップ1.Windowsパソコンでファイルエクスプローラーを開きます。
ステップ2.外付けデバイスを右クリックして、「フォーマット」を選択します。
ステップ3.ファイルシステムを「NTFS」に指定して、「開始」ボタンをクリックします。
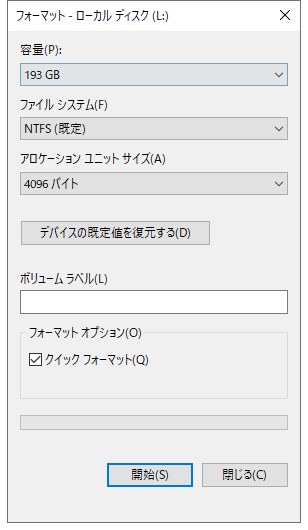
ここで外付けデバイスのフォーマットプロセスを開始することができます。
重要:もし、直接にこの部分に移動する場合は、まずは既存のESD-USBパーティションを削除してから、次の操作を続けてください。
ESD-USBが削除されたので、ESD-USBパーティションはもうディスクに存在しなくて、ディスクの状態は未割当だと思います。だから、ESD-USBになった外付けハードドライブを元に戻すため、新しいパーティションを新規に作成する必要があります。パーティションを作成することで、ディスクの容量を最大限まで戻すことができます。
ステップ1.「ディスクの管理」を開き、未割当のところを右クリックして「新しいシンプルボリューム」を選択します。

ステップ2.「新しいシンプルボリューム ウィザード」が表示されますので、この画面で「次へ」をクリックして続行します。
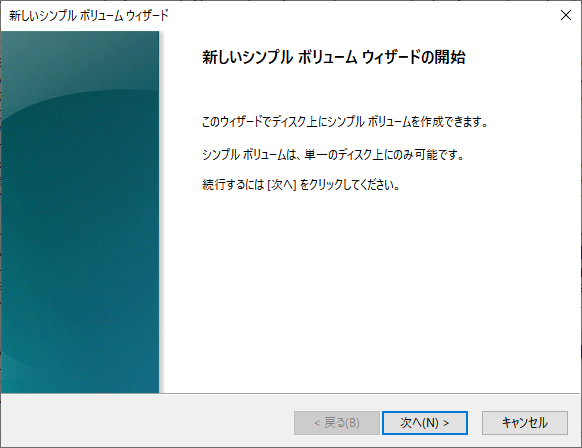
ステップ3.ここでシンプルボリュームサイズのところでパーティションのサイズを設定することができます。それから「次へ」をクリックします。
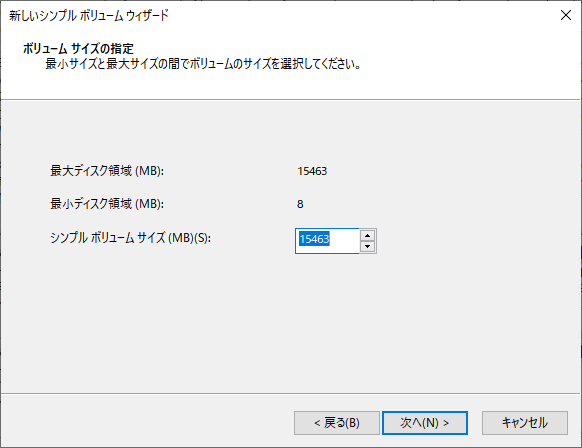
ステップ4.パーティションの文字を選択して、ファイルシステムを「NTFS」に設定します。
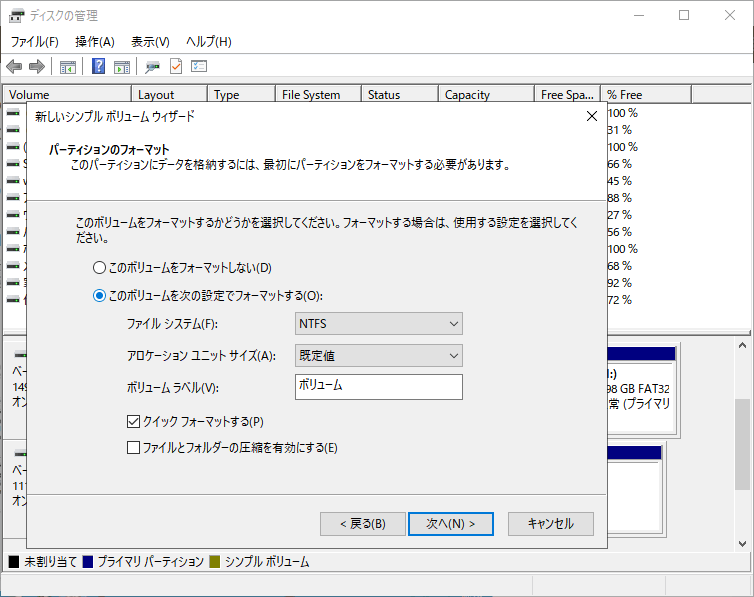
ステップ5.ボリュームの設定が終わったら、「完了」をクリックします。
上記の操作に従って、ディスクで新規にパーティションを作成すると、ディスクは再利用可能な状態に戻し、容量も元に戻します。
このページでは、完全なソリューションを提供しました。最初にデータ復元ソフトウェアを使用し、次に新しいパーティションを作成することで、データを失うことなくESD-USBドライブを正常に戻すことができます。
また、提供されたヒントを適用することで、データを上書きから保護したり、ストレージデバイスが誤ってESD-USBに変換されるのを防ぐための完全なプランを得ることができます。
1. どうすればESD-USBからデータを復元できますか?
ESD USBからデータを復元するには、EaseUS Data Recovery Wizardのようなデータ復元アプリケーションが最適です。できることは
2. フォーマット後にファイルを復元できますか?
はい、フォーマット後にファイルを復元することができます。ストレージデバイスをフォーマットすると、以前のデータはすべて削除されます。ほとんどのユーザーは、フォーマット後にデータを消去すると、すべてのデータを永久に失うことになります。しかし、古いデータは、新しいデータに置き換わるまでドライブに残ります。フォーマットされたハードドライブに新しいファイルやディレクトリを追加していなければ、フォーマット後もファイルを復元するチャンスはあります。
3. 破損したUSBから無料でファイルを復元するにはどうすればよいですか?
故障したUSBからファイルを復元するには、無料のドライブ復元ソフトウェアを使用します。USBドライブから画像、ムービー、ドキュメントなどを素早く復元するには、無料のEaseUSデータ復元プログラムをお試しください。
4. ESDファイルからWindows 10をインストールできますか?
Windows 10を完全にインストールするには、ESDファイルを入手し、ブート可能なISOファイルを作成してください。マイクロソフトはWindows 10の新バージョンごとにISOファイルを提供することを約束していますが、ユーザーはWindows Updateを通じてビルド10041のビットを入手することしかできません。
誤って消去してしまったファイルをはじめ、様々な問題や状況でもデータを簡単に復元することができます。強力な復元エンジンで高い復元率を実現、他のソフトでは復元できないファイルも復元可能です。
もっと見るEaseus Data Recovery Wizard Freeの機能は強い。無料版が2GBの復元容量制限があるが、ほとんどのユーザーはほんの一部特定なデータ(間違って削除したフォルダとか)のみを復元したいので十分!
もっと見る...このように、フリーソフトながら、高機能かつ確実なファイル・フォルダ復活ツールとして、EASEUS Data Recovery Wizardの利用価値が高い。
もっと見る