-
![]() Windows向けデータ復旧
Windows向けデータ復旧
- Data Recovery Wizard Free購入ダウンロード
- Data Recovery Wizard Pro 購入ダウンロード
- Data Recovery Wizard WinPE購入ダウンロード
- Partition Recovery購入ダウンロード
- Email Recovery Wizard購入ダウンロード
- おまかせデータ復旧サービス
主な内容:
![]() 受賞とレビュー
受賞とレビュー
概要:
M.2 SSDが認識されず、コンピューターに表示されませんか?M.2が認識されない原因は多数考えられます。このページに従って、このエラーを修正し、Windows10/8/7でM.2 SSDを表示して正常に動作させる方法を学んでください。
M.2ドライブはM.2 SSDとも呼ばれ、コンピューターのマザーボードに直接接続される小型ディスクです。M.2は、データの読み書き速度が約2500MB/秒に達するため、高速なデータ転送を実現します。また、M.2は内蔵コンピューター拡張カードと関連コネクタの次世代フォームファクター(NGFF)としても知られています。

その高性能から、M.2 SSDにWindowsをクローンするユーザーが増加しています。しかし、M.2 SSDがWindows PCで認識されないという問題も発生しており、その原因がわからないとの不満も寄せられています。
このセクションでは、M.2ドライブが認識されない原因と、この問題が発生した場合の対処方法について説明します。以下をご覧ください。
では、コンピューターにM.2を認識させるためにはどうすればよいでしょうか?以下に回答を示します。
確認方法:
設定されていない場合は、ブートドライブとして設定してください。
ステップ1: ドライバーを使用してコンピューターまたはノートパソコンのケースを取り外します。
ステップ2: コンピューターまたはノートパソコンからM.2を取り外します。
ステップ3: コンピューターまたはノートパソコンにM.2を再インストールします。
ノートパソコンの場合: M.2スロットを開ける>M.2ドライブをスロットに挿入>M.2 SSDドライブをねじ込む>作業が完了したらカバーを取り付けます。
デスクトップの場合: 「PCIe」というラベルの付いたM.2コネクタを見つけます>M.2ドライブをスロットに挿入します>M.2 SSDを取り付けるためのネジで固定します。
ステップ4: コンピューターのケースを閉じ、PCを再起動します。
PCが再起動後、M.2 SSDが認識されるかどうかを確認してください。認識されない場合は、次の修正手順に進んでください。
ステップ1: PCを再起動し、F2/F8/Delキーを押してBIOSに入ります。
ステップ2: メインメニューで、「SATA構成(SATA Configuration)」を選択します。
ステップ3: 「SATAをIEDとして構成する(Configure SATA as IED)」を選択し、変更を保存します。

ステップ4: コンピューターを再起動すると、M.2がPCに表示されます。
M.2がOSドライブの場合は、以下の手順に進んでください。
確認方法:
ステップ1: PCを再起動し、F2/F8/F11またはDelキーを押してBIOSに入ります。
ステップ2: ブートメニューに移動し、ブート順序セクションでM.2 OSドライブがブートドライブとして設定されているか確認します。もし設定されていない場合は、以下の手順に従ってBIOSで設定してください。
M.2がOSドライブである場合は、コンピューターが認識できるようにブートドライブとして設定する必要があります。その手順は以下の通りです。
ステップ1: PCを再起動し、F2/F8/F11またはDelキーを押してBIOSに入ります。
ステップ2: ブートメニューに移動し、ブート優先順位セクションを選択し、M.2 SSDをブートドライブとして設定します。

ステップ3: 設定を保存し、PCを再起動します。
すると、WindowsはM.2 OSドライブから自動的に起動します。
確認方法:
ステップ1: Windowsアイコンを右クリックし、「ディスクの管理」を選択します。
ステップ2: M.2ディスクが表示されているか確認します。
もし表示されていない場合は、ドライバーが古くなっている可能性があります。修正方法は以下の通りです。
ステップ1: Windowsアイコンを右クリックし、「デバイスマネージャー」をクリックします。
ステップ2: ディスクドライバーを展開し、M.2 SSDを右クリックして、「ドライバーの更新」を選択します。
ステップ3: ポップアップウィンドウで、「ドライバーを自動的に検索」を選択します。

次に、コンピューターが最新のドライバーソフトウェアを検索してインストールするまで待ちます。
ステップ4: ドライバーの更新プロセスが完了したら、PCを再起動します。
これにより、ディスク管理にM.2 SSDが表示されるようになります。
確認方法:
ステップ1: Windowsキー+Fを押して、ファイルエクスプローラーを開きます。
ステップ2: ボリュームをチェックし、M.2ボリュームが表示されているか確認します。
もし表示されていない場合は、ディスクの管理で状態を確認してください。
#1.M.2を初期化する
ステップ1.「Windows+R」キーを押して、「diskmgmt.msc」と入力し、「OK」をクリックしてディスクの管理を開きます。
ステップ2.M.2 SSDを見つけて右クリックし、「ディスクの初期化」をクリックします。ディスクがオフラインとして表示される場合は、まずそれを右クリックして「オンライン」を選択します。

ステップ3.M.2をGPTとして選択し、「OK」をクリックして変更を承認します。
#2.M.2にパーティションを作成する
ステップ1.Windowsアイコンを右クリックし、「ディスクの管理」をクリックします。
ステップ2.M.2 SSD上の未割り当て領域を右クリックし、「新しいシンプルボリューム」を選択します。「次へ」をクリックします。

ステップ3.パーティションサイズ、パーティションラベル、パーティションフォーマットを設定し、「完了」をクリックして完了します。

M.2を2番目のデータドライブとして使用しているユーザーの中には、次のエラーが発生したことがあるかもしれません。
M.2が認識されず、貴重なデータにアクセスできません。同じ問題が発生している場合は、以下のヒントに従ってください。
編集者の提案:
ここで、EaseUS Data Recovery Wizardとその強力なハードディスク回復機能により、M.2ディスク上のすべての失われたファイルを徹底的にスキャンして見つけることができます。
手順1. ソフトウェアを起動し、「パーティション復元」機能を選択します。デバイスが検出されない場合は、手動でリフレッシュをクリックしてください。その後、復元したいデバイスを選択します。「失われたパーティションを検索」をクリックし、その後、パーティションの自動再構成が実行されます。
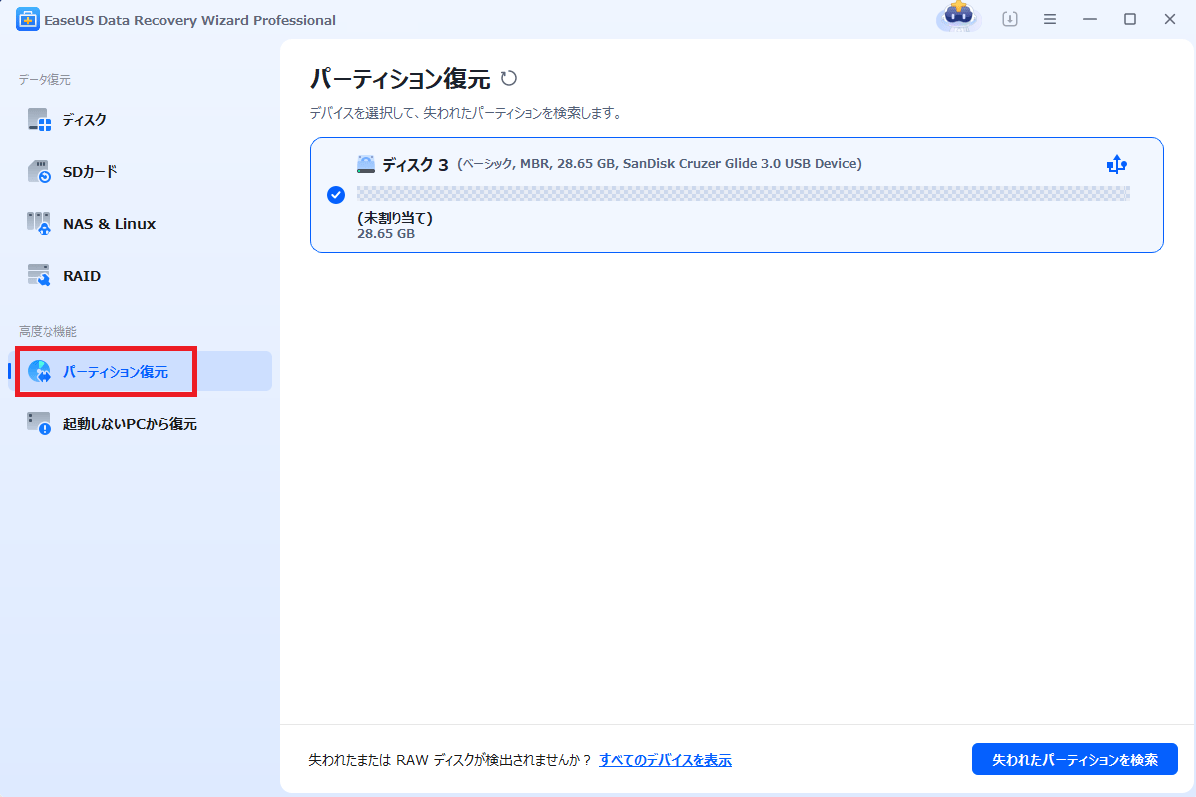
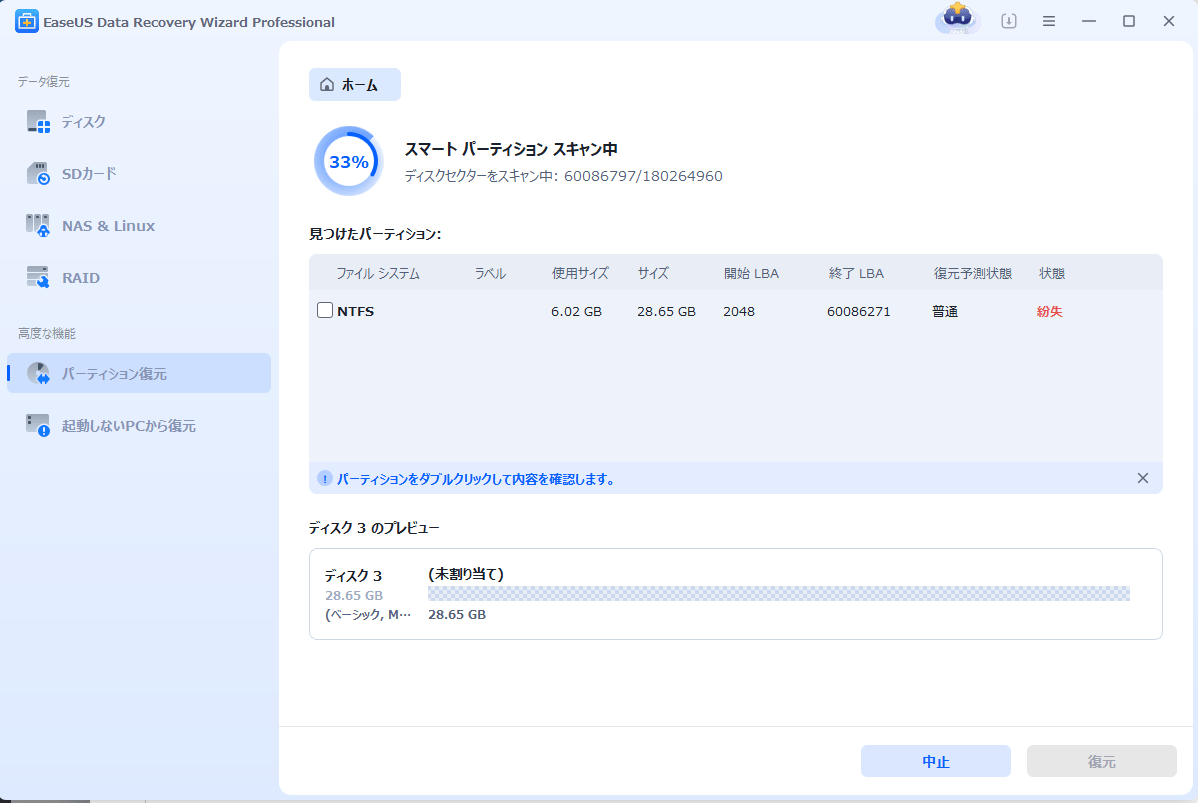
手順2.実行完了の後、復元したいパーティションを選択して、「復元」をクリックし、パーティションが正常に使えることになります。
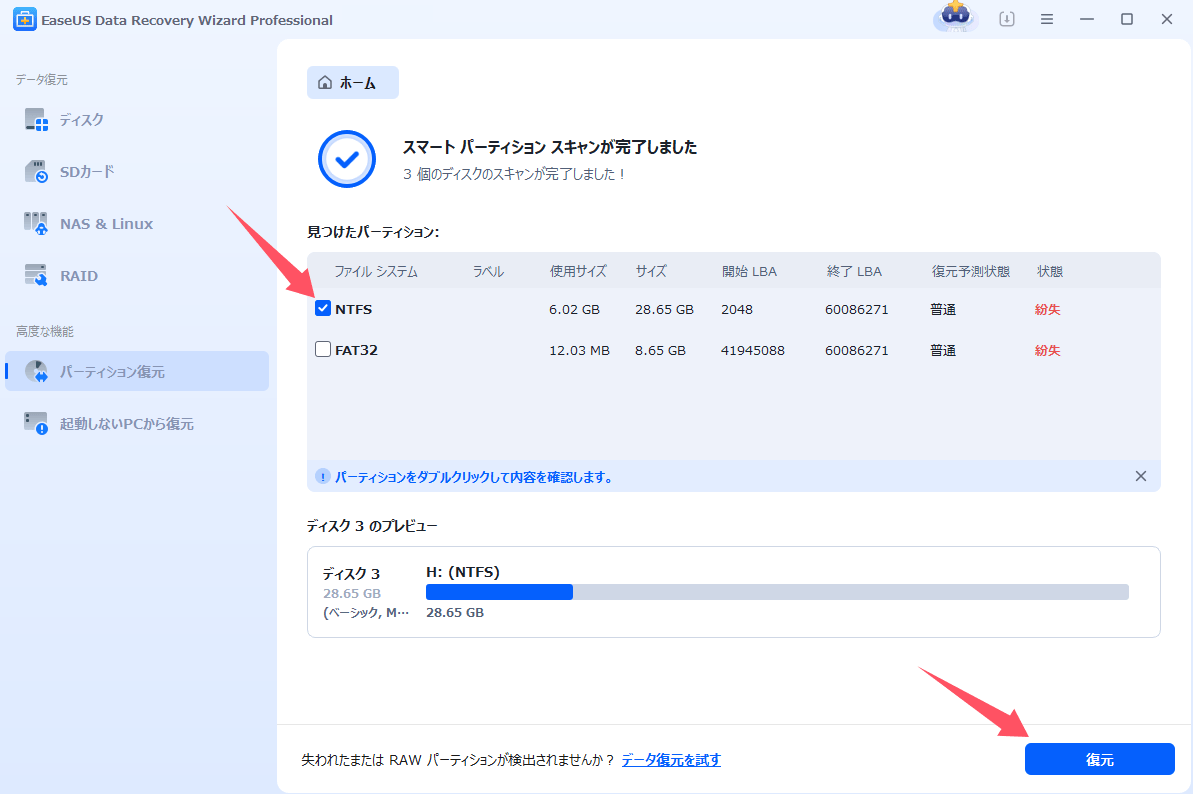
【再構成が失敗した場合】
手順1.「ディスク」欄で、「紛失バージョン」を選択して、「紛失データの検索」をクリックすると、検索プロセスが実行されます。
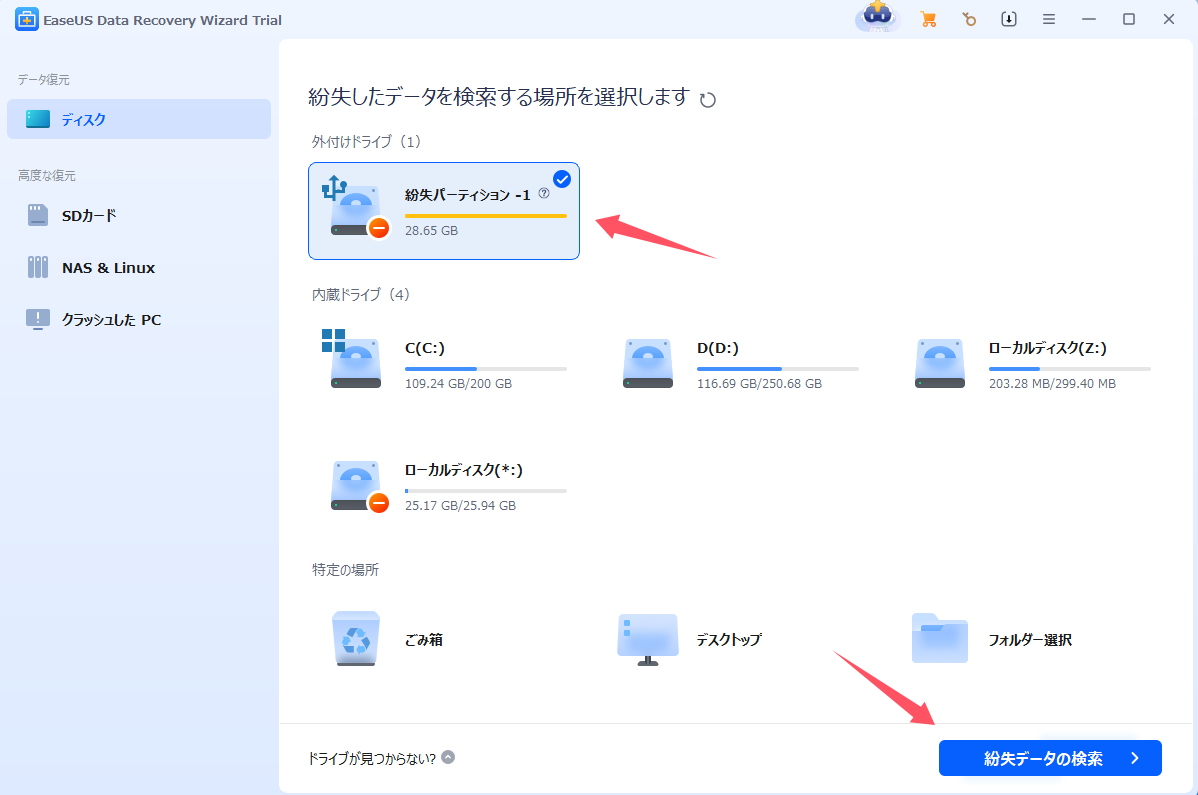
手順2.検索が完了すると、すべてのファイルがひょうじされます。「フィルター」を使って、手動的に復元したいファイルを選択して、復元できます。

このページでは、WindowsPCでM.2 SSDが認識されないエラーの原因と症状について説明しました。さまざまなケースでの修正方法については、M.2 SSDが再び表示されるようにするには、上記のガイドラインに厳密に従うことをお勧めします。
ただし、M.2が認識されないエラーを修正した後、一部のファイルが失われている場合は、EaseUS Data Recovery Wizardを完全なSSD回復の第一選択肢として自由に選択してください。
すぐにスキャンして、不足しているM.2 SSDファイルをすべて見つけます。最後に、定期的にM.2 SSDデータの完全バックアップを作成することを強くお勧めします。これにより、SSDにエラーが発生したときにいつでもデータを回復することが可能となります。
誤って消去してしまったファイルをはじめ、様々な問題や状況でもデータを簡単に復元することができます。強力な復元エンジンで高い復元率を実現、他のソフトでは復元できないファイルも復元可能です。
もっと見るEaseus Data Recovery Wizard Freeの機能は強い。無料版が2GBの復元容量制限があるが、ほとんどのユーザーはほんの一部特定なデータ(間違って削除したフォルダとか)のみを復元したいので十分!
もっと見る...このように、フリーソフトながら、高機能かつ確実なファイル・フォルダ復活ツールとして、EASEUS Data Recovery Wizardの利用価値が高い。
もっと見る

