-
![]() Windows向けデータ復旧
Windows向けデータ復旧
- Data Recovery Wizard Free購入ダウンロード
- Data Recovery Wizard Pro 購入ダウンロード
- Data Recovery Wizard WinPE購入ダウンロード
- Partition Recovery購入ダウンロード
- Email Recovery Wizard購入ダウンロード
- おまかせデータ復旧サービス
概要:
Diskpartで「attribute disk clear readonly」コマンドを実行する際、ディスク属性の消去に失敗したのは、「現在の読み取り専用状態:はい」という問題が発生したためです。この記事では、Diskpartの「attribute disk clear readonly」コマンドが動作しない問題を解決し、ドライブを正常に修復するためのヒントを8つ紹介します。
HDD、USBペン ドライブ、およびSDカードが読み取り専用または書き込み保護されている場合、Diskpartコマンドの「attribute disk clear readonly」を実行して、デバイスの読み取り専用状態を解除したいかもしれません。
しかし、何かの原因でDiskpartがディスク属性を消去するのに失敗する場合もあります。では、「Diskpartがディスクの属性を消去できませんでした」エラーが発生したらどうすればいいでしょうか。一緒に見てみましょう。
1.「Diskpartがディスクの属性を消去できませんでした」エラーは何ですか。
読み取り専用状態を解除するためのDiskpartコマンドを実行する時、「Diskpartがディスクの属性を消去できませんでした」というエラー メッセージが表示される場合があります。
それは、ディスクの属性を操作するためのDiskpartコマンドを実行して、アクセス不能なデバイスの状態をテストしようとするためです。そして、「現在の読み取り専用状態:はい」、「読み取り専用:はい」と表示されるので、Diskpartでattribute disk clear readonlyを入力して、それを消去しようとします。
ただし、不明が理由で、Diskpartはその操作を完了できなくて、「Diskpartがディスクの属性を消去できませんでした」というエラー メッセージが表示されます。
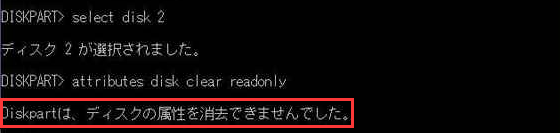
2.「attribute disk clear readonly」コマンドの実行中にDiskpartが機能しないのはなぜですか。
主な理由:
お使いのハード ドライブ、USB、外付けHDD、およびSDカードに上記の問題のいずれかがある場合、Diskpartは読み取り専用状態を消去できません。では、Windows 10/8/7でデバイスの読み取り専用属性を解除するにはどうすればいいでしょうか。読み続けましょう。
適用対象:ロックまたは書き込み保護された内蔵/外付けHDD、USBフラッシュ ドライブ、SDカードなどの読み取り専用属性を解除および消去します。
ここでは、「attribute disk clear readonly」コマンドの実行中にDiskpartが機能しない問題を修正するための8つのソリューションを紹介します。
予期しないファイル損失が発生しないように、方法1、2、3を先に試したほうがいいです。方法4、5、6、7、8の実行中に大切なデータが失われたら、EaseUS Data Recovery Wizardなどの信頼できるデータ復旧ソフトを利用することをお勧めします。
Diskpartを実行して読み取り専用のディスク属性を解除するときに、Diskpartがディスクの属性を消去できないというエラーが発生したら、まずは、デバイスの物理スイッチを確認します。
手順1.ハード ドライブ、USBペン ドライブ、またはSDカードの物理スイッチを見つけます。
手順2.スイッチがロック側にある場合、それをオフにします。
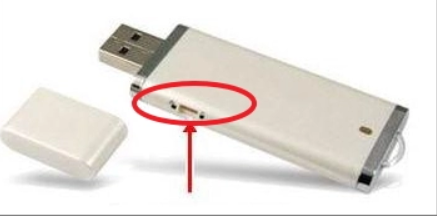
手順3.次に、Diskpartの「attribute disk clear readonly」コマンドを実行して、正常に動作するかどうかを確認します。
管理者としてコンピュータにログインしていない場合、またはDiskpartを管理者として実行しない場合は、「attribute disk clear readonly」コマンドは実行できないのでご注意ください。
ユーザー アカウントを管理者アカウントに切り替えて、Diskpartコマンドを実行する方法は次のとおりです。
手順1.Windowsアイコンをクリックし、ユーザー名をクリックして、管理者を選択します。
ログインして、管理者アカウントに切り替えます。
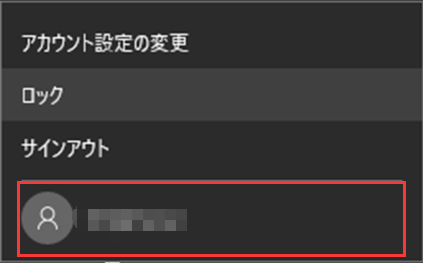
手順2.読み取り専用またはロックされたデバイスをコンピュータに接続します(外部ストレージ デバイスの場合)。
手順3.Windowsの検索ボックスに「cmd」と入力し、コマンド プロンプトを右クリックして管理者として実行を選択します。
手順4.「diskpart」と入力して、Enterキーを押します。
手順5.次のコマンドを入力するたびに、Enterキーを押します。
手順6.操作が完了したら、「exit」と入力してDiskpartを閉じます。
これで、Diskpartがディスクの属性を消去できなかったという問題が修正されました。そして、対象ドライブ上のファイルを再び開いて利用できるはずです。
ストレージ デバイスに不良セクタまたはファイル システム エラーがあるため、デバイスが編集できないことがあります。その場合、Diskpartコマンドも正常に実行されません。
その対処法として、信頼できるツールを使って、ドライブ上の不良セクタをスキャンして修復するといいです。ファイル システム スキャン機能を備えたEaseUS製パーティション管理ツールがこちらのお勧めです。
ステップ1. EaseUS Partition Masterを起動し、パーティションを右クリックし、「チェック」>「ファイルシステムをチェック」を選択します。

ステップ2. 確認画面が表示され、「エラーが見つかったら修正する」にチェックを入れて「開始」します。

ステップ3. サーフェステストが正常に完了するまでお待ちください。

Diskpartが「attribute disk clear readonly」コマンドを実行できないもう1つの原因は、ドライブまたは外部ストレージ デバイスがRAWになったのです。その場合、NTFS、FAT32などの認識可能なファイル システムに直接フォーマットすればいいです。
操作手順は次のとおりです。
外付けハード ドライブまたはUSBの場合、まずは、それをPCに接続します。
オプション1.EaseUS製フォーマット ツールでRAWドライブをフォーマット
フォーマット機能を備えたEaseUS Partition Masterを使用すると、数回クリックするだけで、あらゆる種類のデバイスをNTFS、FAT32、exFAT、EXTなどに簡単にフォーマットできます。
ステップ1.ソフトを起動して、初期化したいSSD/HDDを右クリックして、「フォーマット」を選択します。

ステップ2.ここでフォーマットの詳細をチェックしてから、「OK」をクリックします。

ステップ3.「対象のパーティション上のデータは消去されます。」という提示メッセージが表示されます。フォーマットプロセスを進むには「はい」をクリックします。

ステップ4.最後に、画面右下のタスクキューにあるタスクをクリックして、保留中の操作を確認します。保留中の操作が間違っていない場合は、「適用」をクリックして、フォーマットプロセスを開始します。


手順3.ボリューム ラベルを設定し、ファイル システムをNTFS/FAT32として選択します。そしてOKボタンをクリックします。
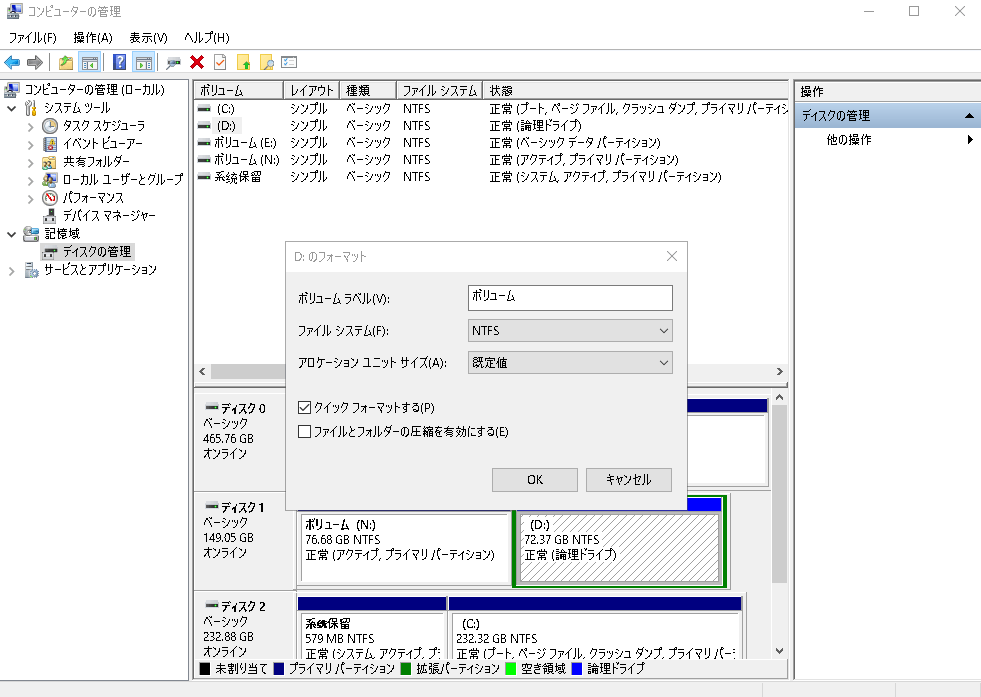
手順4.次に、ドライブを開き、まだ読み取り専用状態であるかどうかを確認します。
そうである場合は、方法2の操作手順に従って、読み取り専用状態を解除します。
デバイスがロックされているか、「このディスクは書き込み禁止になっています」というエラーが表示されている場合は、レジストリ エディターを実行して、デバイスのロックを解除して再び使用できるようにすることをお勧めします。
操作ガイド:
手順1.読み取り専用のデバイスをPCに接続します。
手順2.Windows + Rキーを押して、ファイル名を指定して実行ボックスを開きます。そこに「regedit」と入力し、OKをクリックします。
手順3.以下の場所に移動します。
HKEY_LOCAL_MACHINE\SYSTEM\CurrentControlSet\Control\StorageDevicePolicies
手順4.WriteProtect項目をクリックし、値のデータを0に設定します。OKをクリックして完了します。
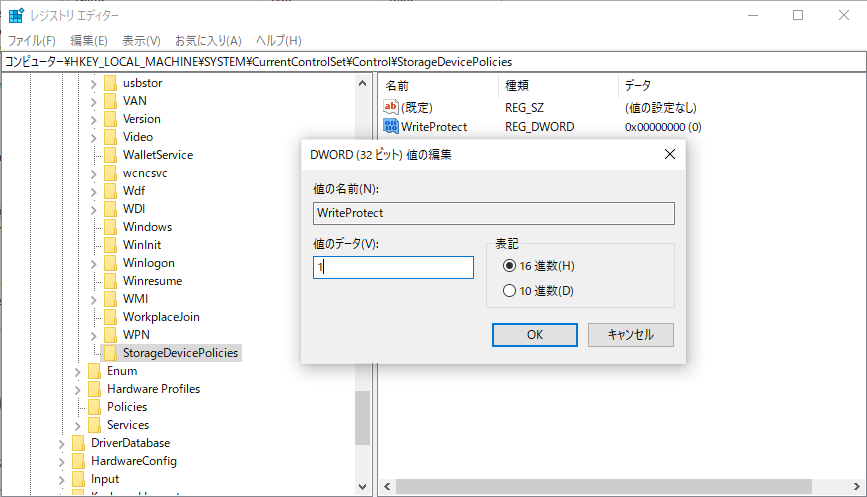
コマンド ラインに慣れていないPC初心者でも、心配しないでください。ハード ドライブ、USBドライブ、さらにはSDカードの書き込み保護を解除するのに役立つ、より直感的で分かりやすいユーザー インターフェースを備えた書き込み禁止解除ツールが利用可能です。
EaseUS CleanGeniusはこちらのお勧めです。それを利用すると、コマンド ラインの知識がなくても、ドライブ上の前述の問題を修正できます。
EaseUS CleanGeniusの使い方:
ステップ1:EaseUS CleanGenius(無料)をダウンロードし、コンピュータにインストールします。
ステップ2:PC上でEaseUS CleanGeniusを実行し、「最適化」を選択し、「書き込み保護」を選択します。
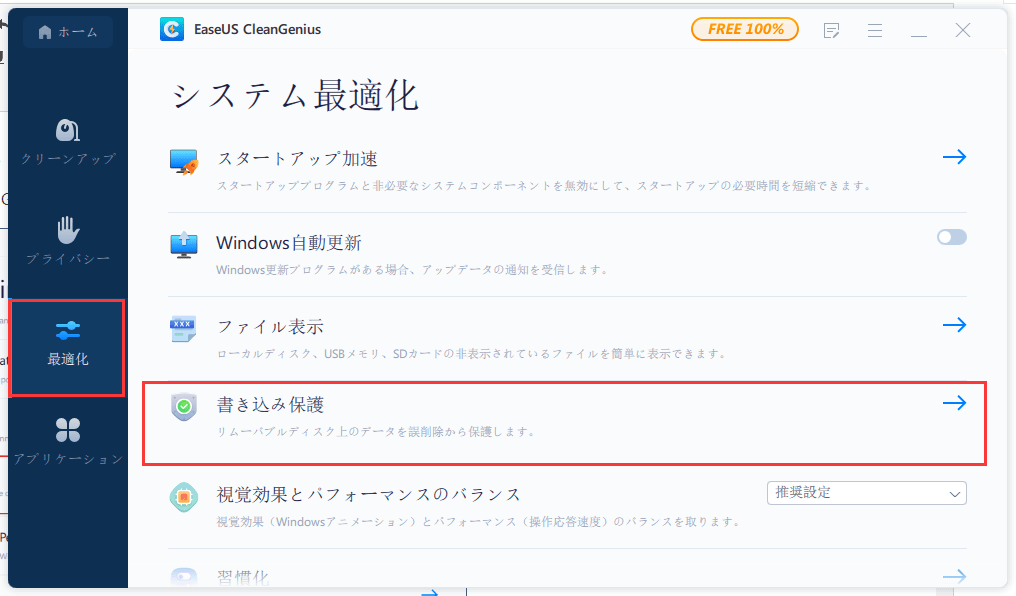
ステップ3:書き込み保護されているデバイスを選択し、無効をクリックして保護を解除します。
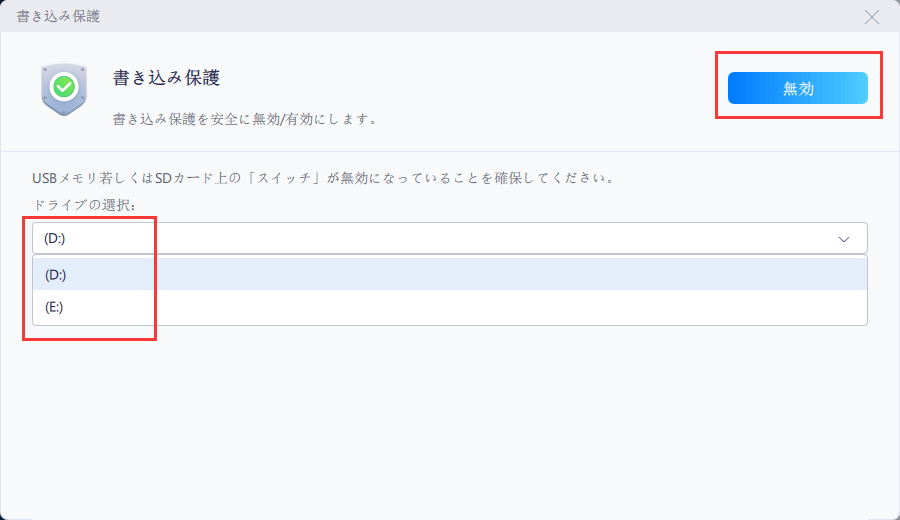
読み取り専用状態で書き込み保護されたデバイスのロックを解除するもう1つの方法は、Diskpartでcleanコマンドを実行することです。ただし、これにより、ドライブ上のすべてのパーティションとデータが失われますので、ご注意ください。
操作手順:
手順1.まず、リムーバブル デバイスをコンピュータに接続します。
手順2.検索ボックスに「cmd」と入力し、コマンド プロンプトを右クリックして管理者として開きます。
手順3.「diskpart」と入力し、Enterキーを押します。
手順4.次のコマンドを入力するたびに、Enterキーを押します。
以下のコマンドは、デバイスをクリーンアップし、読み取り専用状態を強制的に削除します。
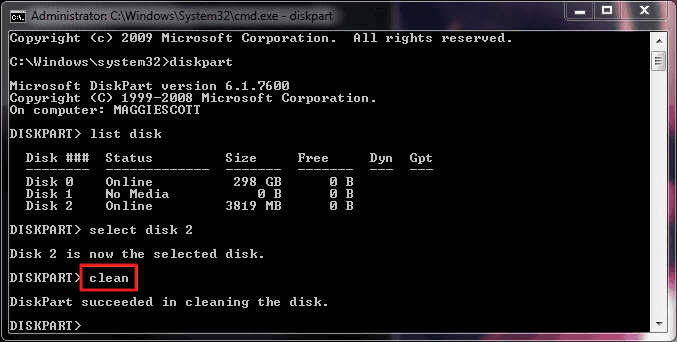
これで、ドライブ上のパーティションがなくなり、すべてのコンテンツも完全に削除されました。大切なファイルが失われた場合、EaseUS Data Recovery Wizardなどの信頼できるデータ復元ソフトを利用してください。
手順5.次に、デバイスに新規パーティションを作成して、次のコマンドを実行します。
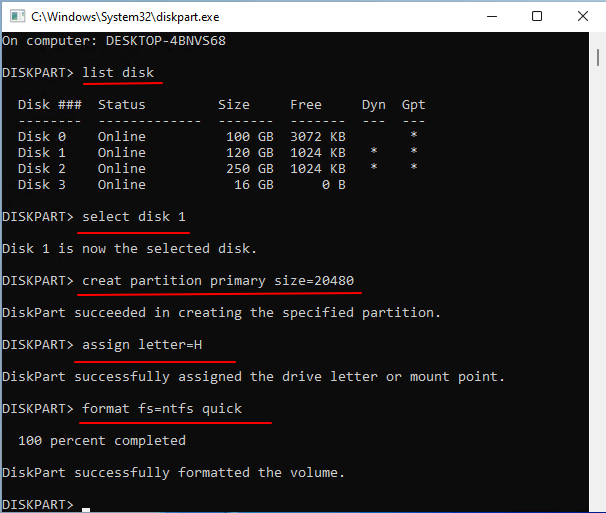
ドライブは良好な状態になり、新しいデータを保存して再度書き込めるようになります。
ウイルスやマルウェアの感染により、ドライブへのアクセスがブロックされ、ドライブが読み取り専用と表示される場合があります。それを対処するには、ウイルス対策ソフトウェアがお役に立ちます。
手順1.読み取り専用またはロックされたドライブをPCに接続します。
手順2.コンピュータにウイルス対策ソフトウェアをインストールして実行します。
手順3.ドライブからすべてのウイルスとマルウェアを消去して一掃します。
完了すると、ドライブにアクセスして再び使用できるかどうかを確認します。
考えられるすべてのディスク エラーを修復した後、Diskpartで読み取り専用属性の削除を再度試して、問題が修正されたかどうかを確認します。
本稿では、「Diskpartがディスクの属性を消去できませんでした」エラーとは何か、およびDiskpartが機能しない理由について説明しました。その上、ディスクの読み取り専用エラーを修復し、Windows 10/8/7でドライブを再びデータを保存できるようにするための8つの信頼できるソリューションも集めました。
これらの方法を使用すると、処理中にドライブに保存されているデータが失われる可能性があるのでご注意ください。そのため、信頼可能なデータ復旧ソフトが必要になるかもしれません。
また、ドライブを正常に保つために、EaseUS Partition Masterを使用してドライブのエラーを定期的にチェックして修正し、ウイルス対策ソフトウェアでウイルスをクリーンアップし、すべての大切なデータを事前にバックアップしておくことを強くお勧めします。
高機能なディスク管理

Partition Master Professional
一番使いやすいディスク管理ソフトで、素人でもディスク/ パーティションを自由に変更できます!