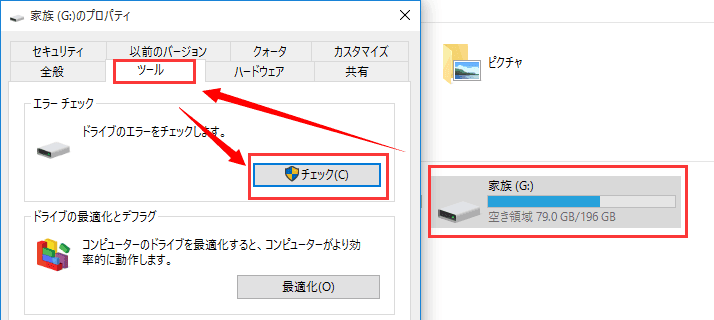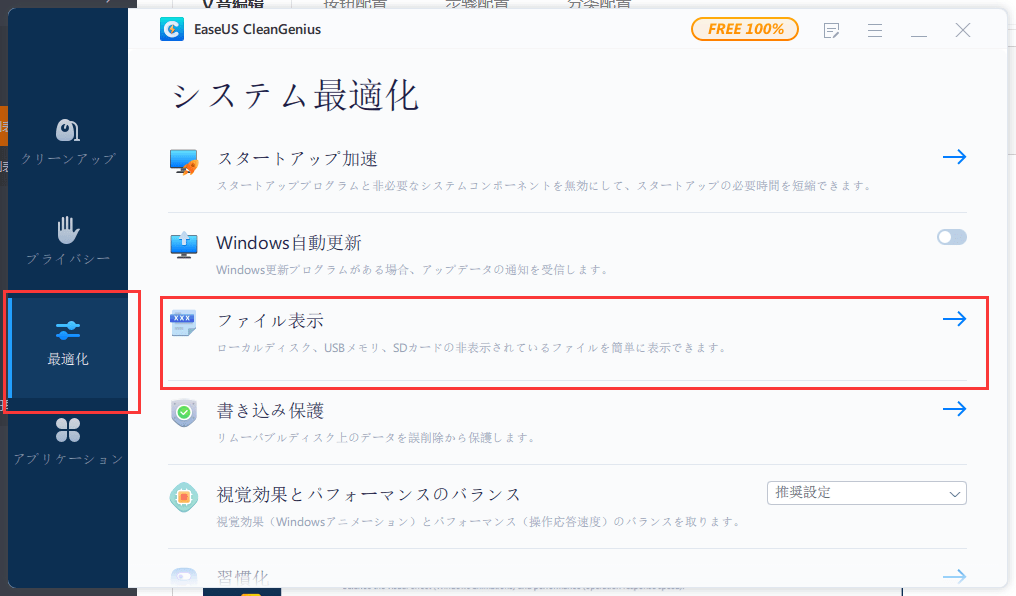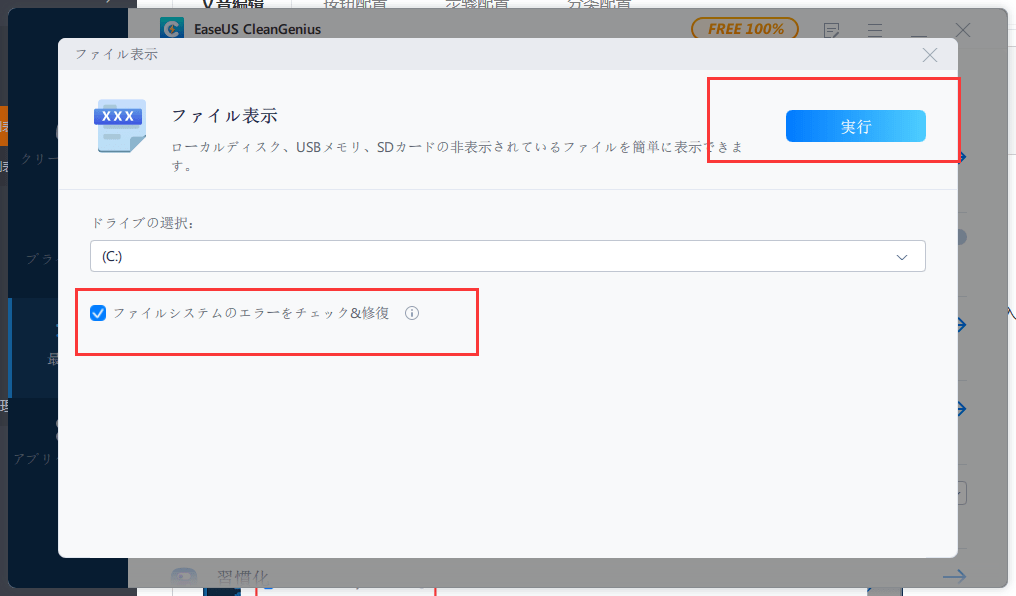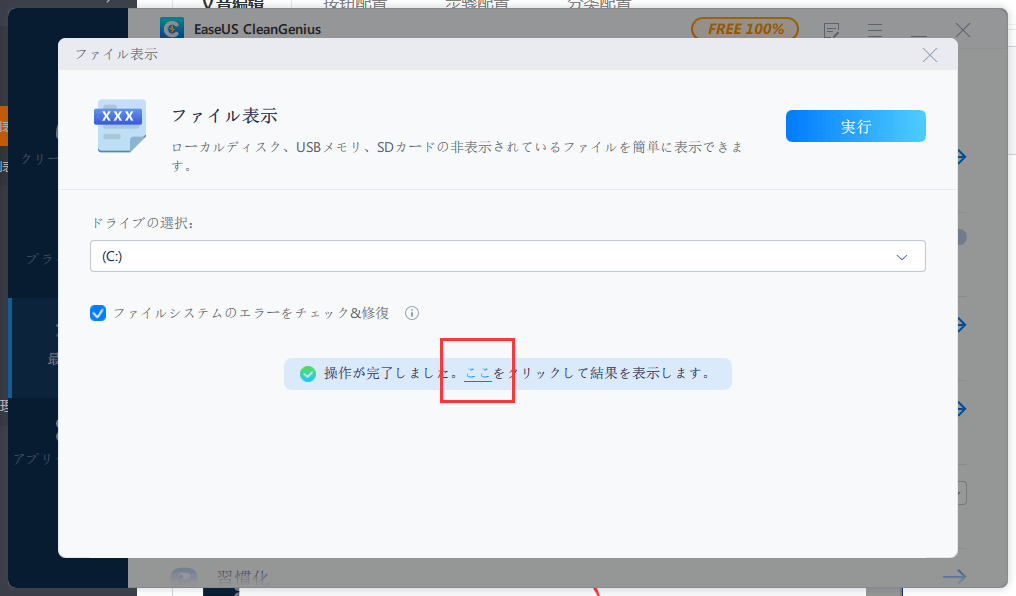-
![]() Windows向けデータ復旧
Windows向けデータ復旧
- Data Recovery Wizard Free購入ダウンロード
- Data Recovery Wizard Pro 購入ダウンロード
- Data Recovery Wizard WinPE購入ダウンロード
- Partition Recovery購入ダウンロード
- Email Recovery Wizard購入ダウンロード
- おまかせデータ復旧サービス
概要:
お使いのコンピューターでハード ディスクまたはパーティションをフォーマットしようとするとき、仮想ディスク マネージャーが「指定されたファイルが見つかりません」というエラー メッセージを表示することがありますか。この記事では、指定されたUSB/パーティション/ディスク上のファイルが見つからないDiskPartエラーを修正するための8つの方法を提供します。
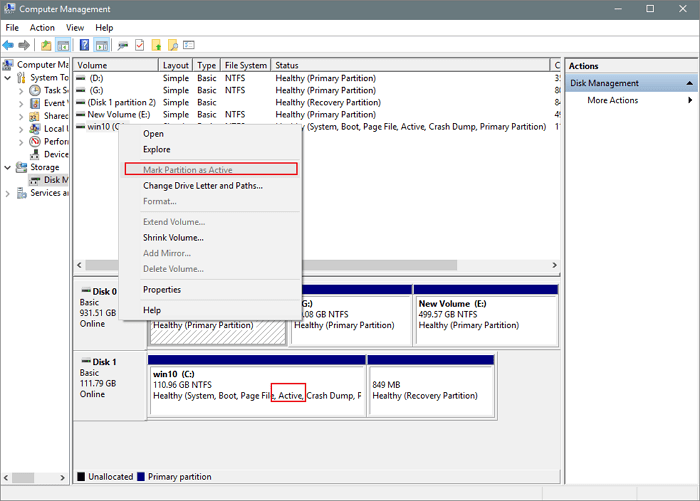 Windowsバックアップの設定中、または仮想ディスク マネージャーで「指定されたファイルが見つかりません」というエラー メッセージが表示される場合、システム パーティションがアクティブに設定されているかどうかを確認してください。操作手順:「ディスクの管理」を開き > システム ドライブ(通常はCドライブ)を右クリック > 「パーティションをアクティブとしてマーク」オプションを選択します。
Windowsバックアップの設定中、または仮想ディスク マネージャーで「指定されたファイルが見つかりません」というエラー メッセージが表示される場合、システム パーティションがアクティブに設定されているかどうかを確認してください。操作手順:「ディスクの管理」を開き > システム ドライブ(通常はCドライブ)を右クリック > 「パーティションをアクティブとしてマーク」オプションを選択します。
USBフラッシュ ドライブが不意に故障したので、DiskPartのCLEANコマンドを使用してクリーンアップしました。シンプル ボリュームを作成し、フォーマットしてみましたが(Windowsディスクの管理を使用しています)、指定されたファイルが見つからないと表示されました。ドライブをコンピューターに接続すると、何かが認識されたかのようにビープ音が鳴りましたが、「マイ コンピューター」には何も表示されません。再度使用できるようにディスクをフォーマットするにはどうすればよいですか。
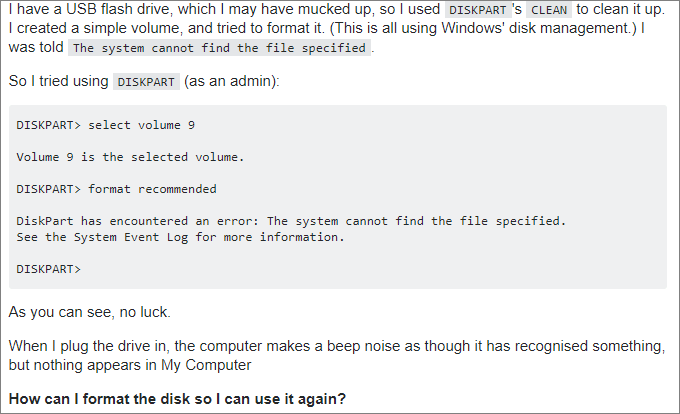
以下に示すように、「システムが指定されたファイルを見つけることができません」というエラーが表示されてディスク、パーティション、または外部ストレージデバイスをフォーマットできないという同様の問題が発生している場合でも、心配する必要はありません。信頼できる方法が利用可能であり、デバイスをフォーマットして再び機能させるために、PCからこのエラーを削除することができます。
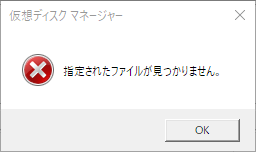
このパートでは、仮想ディスク マネージャーで「指定されたファイルが見つかりません」エラーを効率的に修正するための方法を8つ収集しました。デバイスが再び読み書き可能になるように、1つずつ試してみましょう。
お使いのコンピューターでフォーマット操作を完了できない場合は、プロのパーティション管理ツールであるEaseUS Partition Masterがお役に立ちます。無料版のEaseUS Partition Master Freeを使用すると、Windowsエクスプローラーやディスクの管理でフォーマットできないデバイスを直接フォーマットできます。
この無料のパーティション管理ソフトをWindows PCにダウンロードしてインストールし、ディスク/パーティションとストレージ デバイスの「フォーマットできない」問題を修正しましょう。
ステップ1.ソフトを起動して、初期化したいSSD/HDDを右クリックして、「フォーマット」を選択します。

ステップ2.ここでフォーマットの詳細をチェックしてから、「OK」をクリックします。

ステップ3.「対象のパーティション上のデータは消去されます。」という提示メッセージが表示されます。フォーマットプロセスを進むには「はい」をクリックします。

ステップ4.最後に、画面右下のタスクキューにあるタスクをクリックして、保留中の操作を確認します。保留中の操作が間違っていない場合は、「適用」をクリックして、フォーマットプロセスを開始します。

完了したら、データを保存するための新しくフォーマットされたHDD/USBになります。
指定されたファイルが見つからない場合の「ディスク/パーティションをフォーマットできないエラーを手動で修正する方法を好むのなら、サード パーティ製ソフトウェアをダウンロードして利用しなくてもいいです。CHKDSKを実行するだけでこのエラーが解消されます。
手順1.「Windows」キーを押して、「cmd」と入力します。
手順2.「コマンド プロンプト」を右クリックし、「管理者として実行」を選択します。
手順3.次のコマンドを入力します。
chkdsk E: /f /r /x
Eは、修正するパーティションのドライブ文字です。
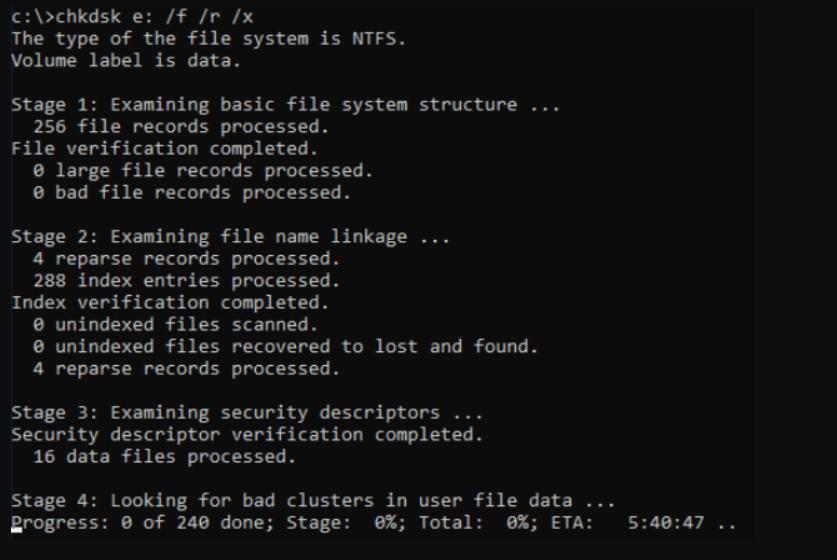
RAWドライブ/USB/SDカードにCHKDSKは利用できません」エラーを修正
ハードドライブ/USBメモリ/sdカードのファイルシステムが急にrawになって、そのrawドライブに対してchkdskが使用できない場合は、どうしたらいいですか。この記事では、「rawドライブにchkdskはできません」エラーに対して、役に立つ対処法を紹介していきたいと思います。
EaseUS CleanGeniusをダウンロードして、コンピューターにインストールします。デバイス上のファイル システム エラーをチェックして修復しましょう。
ステップ1.「最適化」の「ファイル表示」をクリックし、次のステップに入ります。
ステップ2. ターゲットデバイスを選択し、「ファイルシステムのエラーをチェック&修復」をクリックして、問題のあるデバイスの修復を開始します。
ステップ3. 固定プロセスが完了したら、「ここ」をクリックしてデバイスを開き、使用することができます。
ファイル/フォルダへのアクセス中に「指定されたファイルが見つかりません」というメッセージが表示された場合は、システム ログ ファイルを確認してみましょう。
手順1.C:/Windows/infに移動し、Infフォルダを開きます。
手順2.setupapi.devまたはsetupapi.dev.logファイルを見つけて開きます。
手順3.「Ctrl」 + 「F」キーを同時に押して、「cannot find the file」と入力して検索します。
手順4.「Enter」キーを押して、紛失ファイルを見つけます。
手順5.Windows/infフォルダにコピーして貼り付けます。
手順6.ドライバーを再インストールし、PCを再起動します。
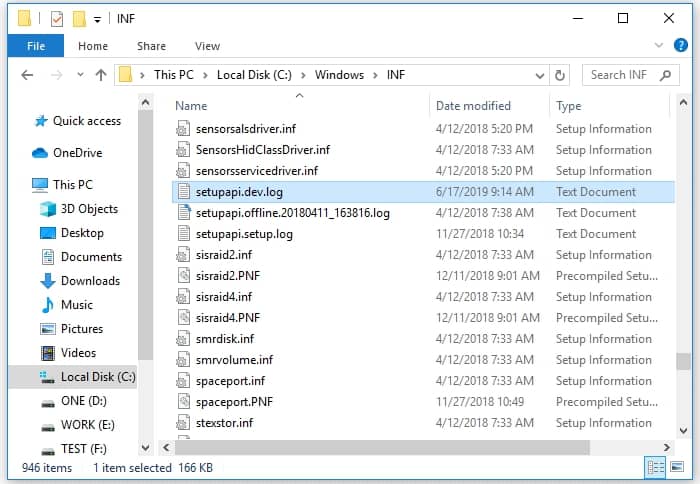
レジストリを少し編集だけでこのエラーを修正することができます。
手順1.「Windows」 + 「R」を押して、「ファイル名を指定して実行」ボックスに「Regedit」と入力します。許可を求めるウィンドウが表示されたら、「はい」をクリックします。
手順2.HKEY_LOCAL_MACHINE\SOFTWARE\Microsoft\Windows\CurrentVersionに移動し、「RunOnce」ファイルがあるかどうかを確認します。それがない場合は、自分で新規「RunOnce」ファイルを作成して追加します。
手順3.HKEY_CURRENT_USER\Software\Microsoft\Windows\CurrentVersionに移動し、「RunOnce」ファイルがあるかどうかを確認します。それがない場合は、自分で新規「RunOnce」ファイルを作成して追加します。
手順4.レジストリ エディターを終了してコンピューターを再起動し、ハード ディスク ドライブのドライバーを再インストールします。
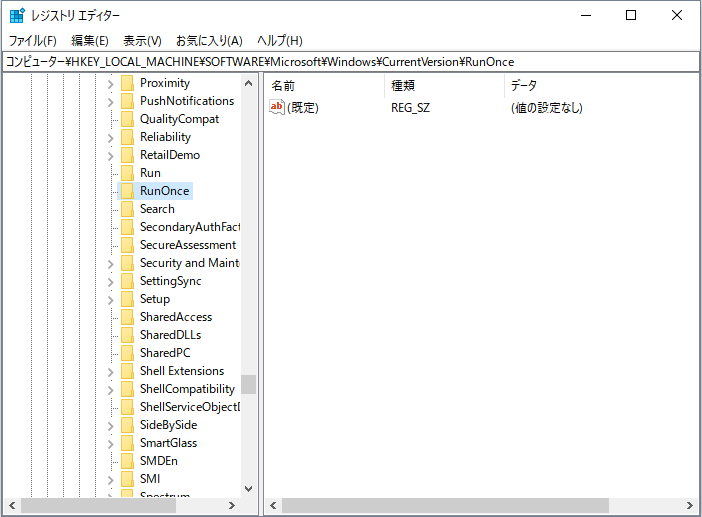
プログラムの起動中に指定されたファイルが見つからないエラーが発生した場合は、デバイス ドライバーを更新して修正してください。
手順1.「PC」を右クリックして、「管理」 > 「デバイス マネージャー」の順に移動します。
手順2.「ディスク ドライブ」を展開します。
手順3.ディスクを右クリックして、「ドライバーの更新」を選択します。

特定のプログラムを起動しようとするときにこのエラーが発生した場合は、このプログラムを削除して再インストールしてみてください。
手順1.「設定」 > 「アプリ」 > 「アプリと機能」の順に移動します。
手順2.問題のあるプログラムをクリックし、「アンインストール」を選択します。
手順3.Microsoft Storeにアクセスし、アプリケーションをダウンロードして再インストールします。
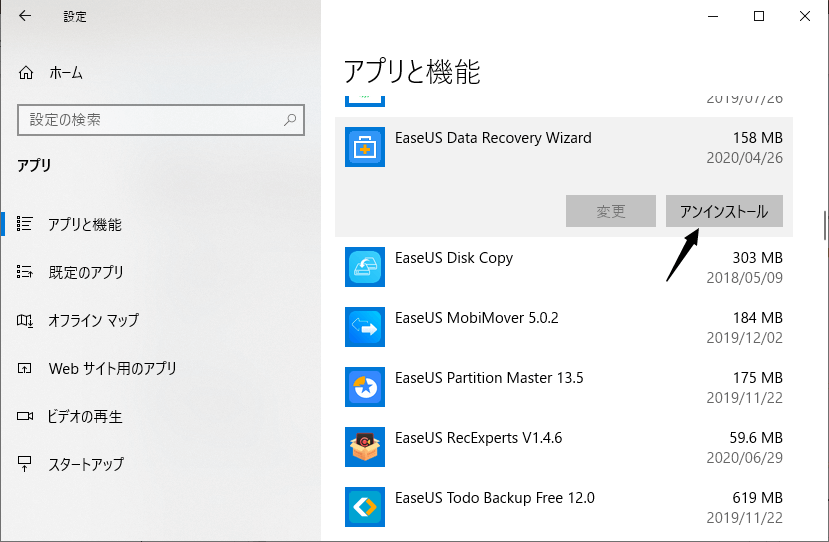
Windowsのバックアップ中にこのエラーが発生した場合は、この方法を試して、指定されたファイルが見つからないエラーを修正してください。
手順1.Windowsタスクバーの検索ボックスに「更新」と入力します。
手順2.「更新プログラムのチェック」をクリックします。
手順3.Windowsは利用可能な更新プログラムを表示します。「今すぐインストール」をクリックして、Windowsを更新します。
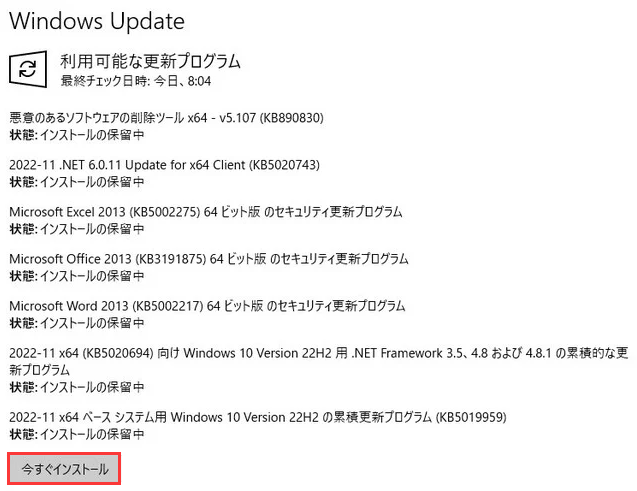
Windows 10で指定されたファイルが見つからないエラーを修正するための完全ガイドは以上です。デバイスをフォーマットしても、パーティションをサイズ調整してスペース容量を管理しても、EaseUS Partition Masterというパーティション管理ツールがいつでも利用可能なオプションとなります。
1.指定されたファイルが見つからない問題を修正するにはどうすればよいですか。
2.指定されたファイルが見つからないエラーが発生したら、USBドライブはフォーマットできますか。
その答えはイエスです。DiskPartを使用してUSBドライブをフォーマットしようとするときに、仮想ディスク マネージャーで「指定されたファイルが見つかりません」エラーが発生した場合は、ます、CHKDSKコマンドを実行して、デバイス上のファイル システム エラーをチェックして修復します。次に、EaseUS Partition MasterでUSBのフォーマット操作を行い、再度利用できるようにします。
3.「DiskPartにエラーが発生しました:アクセスが拒否されました」エラーを修正するにはどうすればいいですか。
「DiskPartにエラーが発生しました:アクセスが拒否されました」というエラーを修正するには、以下の3つのソリューションを試してください。
1.コマンド プロンプトを管理者として実行し、繰り返してディスク上でこの操作をもう一度実行します。
2.書き込み保護を解除し、ターゲット ディスクへの完全なアクセス権限を取得します。
3.EaseUS Partition Masterなどのサードパーティ製のDiskPart代替ツールを使用して、デバイスの管理やフォーマットや消去などの操作を実行します。
高機能なディスク管理

Partition Master Professional
一番使いやすいディスク管理ソフトで、素人でもディスク/ パーティションを自由に変更できます!