-
![]() Windows向けデータ復旧
Windows向けデータ復旧
- Data Recovery Wizard Free購入ダウンロード
- Data Recovery Wizard Pro 購入ダウンロード
- Data Recovery Wizard WinPE購入ダウンロード
- Partition Recovery購入ダウンロード
- Email Recovery Wizard購入ダウンロード
- おまかせデータ復旧サービス
概要:
この記事では、Mac用のSeagateハードドライブをフォーマットする方法に焦点を当て、この問題を解決するための2つの方法を紹介します。それぞれの方法について、詳細な手順を説明しています。
Mac用 Seagateハードディスク・ドライブをフォーマットする方法を知りたいですか?Macを初めてお使いになる方や、技術に詳しくない方でも、ご安心ください!
初めてのことや、何もわからないときに何かをするときの気持ちはよくわかりますが、今日の記事では、Mac用のSeagateハードディスクをフォーマットする方法、選択するフォーマットタイプなどを紹介します。
では、Mac用のSeagateハードディスク・ドライブをフォーマットするために必要なものは何でしょうか?答えはとても簡単です。ディスク・ユーティリティとターミナルを使用して、Seagate・ハードディスク・ドライブをフォーマットすることができます。

ハードディスクをフォーマットする前に、もっとも重要なことはデータをバックアップすることです。
バックアップを作成する必要がある理由は、フォーマットするときにファイルを失うことになるので、重要なファイルがある場合は、そのバックアップを作成した方が安全で良いからです。フォーマットする前にハードドライブをバックアップする必要がある理由がわかったので、先に進み、ドライブをバックアップし、Mac用のSeagateハードドライブをフォーマットする方法を見てみましょう。
では、ディスクユーティリティとは何でしょうか?その答えは簡単です。ディスクユーティリティは、外付けドライブのフォーマットやボリューム管理、Macのイメージ作成、ドライブのエラーチェックや修復、複数のハードディスクがある場合はRAIDの作成などに使用します。
ディスクユーティリティは、内蔵および外付けハードディスクのあらゆるニーズに対応する総合ツールです。ディスクユーティリティとは何か、何に使えるかを知っていただいた上で、ここでは、MacでSeagate製ハードドライブをMac用にフォーマットする方法をご紹介します。
ステップ1.SeagateハードディスクをMacに接続し、Spotlightを開きます。
ステップ2.「ディスクユーティリティ」と入力し、ディスクユーティリティを開きます。
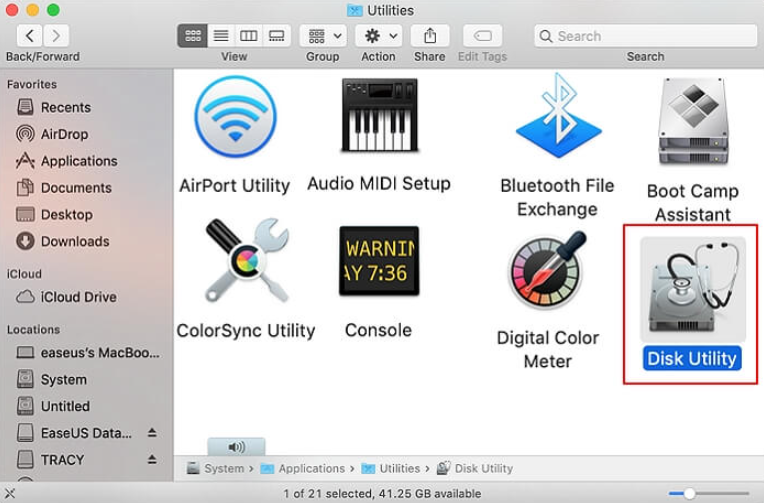
ステップ3. Seagateハードディスクを選択し、「消去」をクリックします。
ステップ4. ドライブに名前を付け、フォーマットとスキームの両方を選択し、再度「消去」ボタンをクリックします。
どのような形式を選べばよいか迷っているのであれば、まず最初に決めていただきたいことがあります。外付けドライブを他のデバイスで使用するのか、それともMacだけで使用するのか?外付ドライブをMacでのみ使用する場合は、Apple File Systemの略であるAPFSという形式を選択します。外付ドライブを他のデバイスと一緒に使用する場合。exFATまたはFAT32を選択する必要があります。
FAT32は、個々のファイルサイズに4GBの制限があるため、選択することを推奨するフォーマットタイプではありません。exFAT形式を選択すべきフォーマット形式とします。方式は、マスターブートレコード(MBR)を選択することができます。
ディスクユーティリティを使用してドライブをフォーマットすることもできますが、もう一つの方法はターミナルを使用することです。ターミナルをよく使う人なら、これは便利なはずです。
パソコンに詳しくない方、Macを初めて使う方、ターミナルを使ったことがない方は、こちらをご覧ください。
Macのターミナルは、Windowsのコマンドプロンプトに似ています。コンピュータと通信して設定を変更したり、設定をリセットしたり、Macに最適なハードディスク形式にフォーマットしたりするためのさまざまなコマンドを実行するために使用されます。
Macでターミナルを使用してSeagateハードディスクをフォーマットする方法を紹介します:
ステップ1. Spotlightを開いてターミナルを検索するか、Finderを開いてアプリケーションを開き、「ユーティリティ」の下にある 「ターミナル 」を選択することで開くことができます。
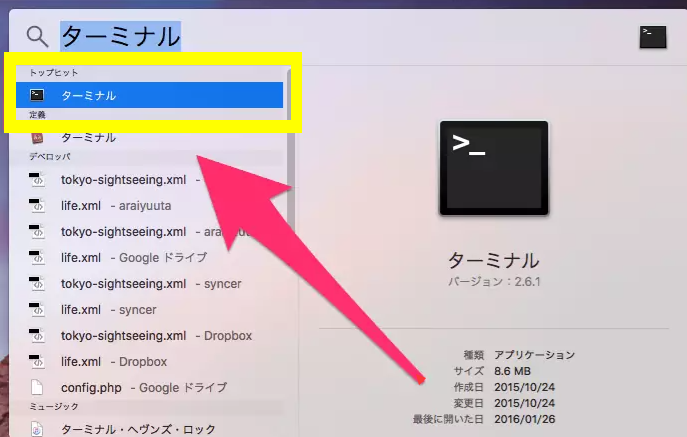
ステップ2.ターミナルを開いたら、「diskutil list」コマンドを入力し、「Enter」ボタンを押します。
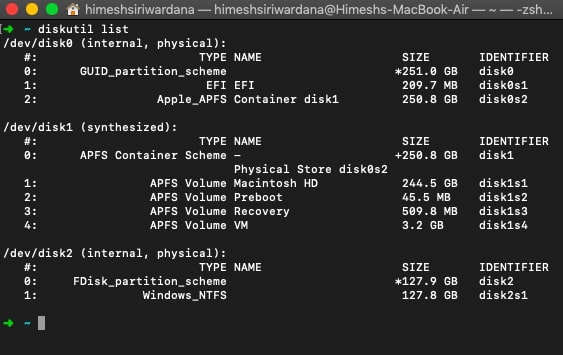
ステップ3.あなたは、ドライブのリストがあるリストを見つけるでしょう。Seagateドライブを選んで、"diskutil eraseDisk APFS (LABEL)"というコマンドを入力します。LABEL」のところには、この新しいドライブに付けたい名前を書きます。
ステップ 4. コマンドを入力したら、これでSeagateドライブのフォーマットは完了です。
この方法で、あなたはMac用のSeagateハードディスク・ドライブをフォーマットしました。しかし、WindowsでMac用のSeagateハードディスクをフォーマットする方法をご存知でしょうか?次のパートでその答えを見つけることができます。
ディスクユーティリティやターミナルでできること以上のツールが欲しいなら、EaseUS Partition Master Free をお勧めします。効率的にSeagateのハードディスクをフォーマットできます。
では、このツールを使ってSeagateハードディスクをフォーマットする方法を紹介します。
ステップ1.ソフトを起動して、初期化したいSSD/HDDを右クリックして、「フォーマット」を選択します。

ステップ2.ここでフォーマットの詳細をチェックしてから、「OK」をクリックします。

ステップ3.「対象のパーティション上のデータは消去されます。」という提示メッセージが表示されます。フォーマットプロセスを進むには「はい」をクリックします。

ステップ4.最後に、画面右下のタスクキューにあるタスクをクリックして、保留中の操作を確認します。保留中の操作が間違っていない場合は、「適用」をクリックして、フォーマットプロセスを開始します。

EaseUS Partition Masterは何ができるのか?
Seagate製ハードディスク・ドライブやその他のハードディスク・ドライブのフォーマットは、Windowsやその他のOSと同じように、Macでも素早く簡単に行うことができます。それだけでなく、MacやWindowsなど複数のOSを使用している場合、EaseUS Partition Masterを使用して外付けハードドライブを細かく制御し、効率的に使用することができます。
1.Seagate製ハードディスク・ドライブがMacに表示されないのはなぜですか?
Seagate ハード ドライブが Mac に表示されない場合は、ケーブルが正しく接続されているかどうかを確認します。すべて問題ないように見えてもMacに表示されない場合は、ディスク・ユーティリティを開き、メニュー・バーの "表示" をクリックして「すべてのデバイスを表示」を選択します。
2.Seagateの外付けハードディスクは、Macと互換性があるのでしょうか?
はい、Seagate外付ハードディスク・ドライブは、他のドライブと同様、Macと互換性があります。
3.Seagate製ハードディスク・ドライブをMacで使用するにはどうすればよいですか?
MacでSeagatemのハードディスクを使用するために必要なことは、接続した後、フォーマットすることです。フォーマットしない場合、ドライブは読み取り専用となり、Seagateドライブにファイルをコピーしたり移動したりすることはできません。
高機能なディスク管理

Partition Master Professional
一番使いやすいディスク管理ソフトで、素人でもディスク/ パーティションを自由に変更できます!