-
![]() Windows向けデータ復旧
Windows向けデータ復旧
- Data Recovery Wizard Free購入ダウンロード
- Data Recovery Wizard Pro 購入ダウンロード
- Data Recovery Wizard WinPE購入ダウンロード
- Partition Recovery購入ダウンロード
- Email Recovery Wizard購入ダウンロード
- おまかせデータ復旧サービス
主な内容:
![]() 受賞とレビュー
受賞とレビュー
概要:
フォルダ/ファイルがショートカットになった場合、フォルダ/ファイルを復元する必要があります。では、ショートカットになったフォルダー/ファイルを復元するには、どうすればいいでしょうか?本文では二つの対処法を皆さんに紹介します。
パソコンやUSBメモリ、外付けハードディスクなどで、普段使っているフォルダやファイルが突然「ショートカット」になってしまう現象をご存じでしょうか?これは、元のデータが見えなくなり、代わりにショートカットアイコンが表示されるというトラブルです。主にウイルス感染やマルウェアが原因で起こるもので、特にUSBメモリや共有環境で発生しやすい傾向があります。データが消えたと勘違いされがちですが、実は中身が隠されているだけの場合も多く、正しい対処をすれば修復可能です。本記事では、その原因と安全な修復方法をわかりやすく解説します。
これらの原因を把握することで、適切な対処法を選ぶことができます。必要に応じてウイルススキャンやディスクチェックを行いましょう。
何らかの原因でファイル/フォルダがショートカットに変わったら、どうすればいいのでしょうか。これからはショートカットを復元する3つの方法を詳しく紹介していこうと思います。
ショートカット復元について、一番おススメの方法は、データ復元ソフト ― EaseUS Data Recovery Wizardでフォルダ/ファイルを復元することです。パソコン知識が要求されなく、パソコン初心者でもデータを復元できる方法です。この不思議なソフトでただ3ステップでファイル/フォルダを復元することができます。
ステップ1.場所の選択
ソフトを実行してください。最初画面で復元したいファイルの元フォルダーを選択して「紛失データの検索」をクリックしてください。そうすると選んだディスクのスキャンを始めます。

ステップ2.スキャンとファイルの選択
スキャンが終わったら、メニューで「フォルダ」あるいは「種類」をクリックしてください。そして、展開されたリストでファイルのフォルダまたは種類を選択してください。ファイル名が知っている場合は、直接に検索することもできます。フィルターを利用し、もっと便利に目標のファイルを探せます。

(復元したいファイルを素早く指定し、プレビューすることができます。)
ステップ3.復旧場所を選んでリカバリー
復元したいファイルを選択してから「復元」をクリックしてください。選択されたファイルの保存場所を指定して復元を終えます。(ファイルの上書きを避けるため、復元されたファイルを元場所と異なるディスクで保存しなければなりませんので注意してください。)

スキャンの結果画面で、ショートカットに変わったフォルダ/ファイルの名前が分かっていれば、その名前でファイル/フォルダの絞り込みもできます。フォルダ内のファイルだけではなく、フォルダ構造を維持したままで復元することも可能です。
ショートカットウイルスなどによって、本来のフォルダやファイルが「隠し属性」になって見えなくなっていることがあります。このような場合、コマンドプロンプト(CMD)を使って隠されたデータを表示させることが可能です。
特に使用するのが「attrib」コマンドです。このコマンドを使うことで、ファイルやフォルダに付与された「隠し(Hidden)」「読み取り専用(Read-only)」「システム属性(System)」を解除できます。
以下は、一般的な使用例です:attrib -h -r -s /s /d E:\*.*
※「E:\」の部分は、お使いのUSBメモリや外付けHDDのドライブ文字に置き換えてください。
このコマンドの意味は、Eドライブ内のすべてのファイルとフォルダから、「隠し」「読み取り専用」「システム」属性を削除し、再表示させるというものです。コマンドを入力後、隠れていたフォルダやファイルが再び表示されることがありますので、元のデータが確認できたら、大切なファイルをすぐにバックアップしておくことをおすすめします。
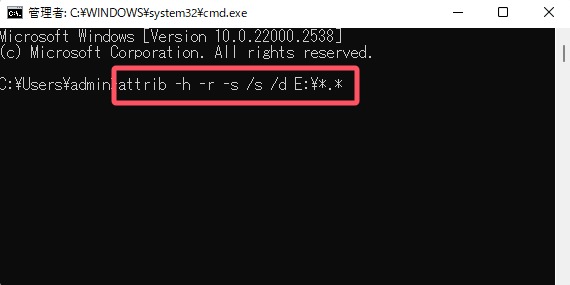
まず最初に行うべきは、ウイルススキャンによる感染ファイルの検出と駆除です。ショートカット化の原因がウイルスである場合、これを取り除かなければ再発の可能性があります。信頼性の高いセキュリティソフト(例:Windows Defender、Malwarebytes など)を使用して、パソコン全体をフルスキャンしましょう。また、USBメモリや外付けハードディスクなどの外部デバイスも、必ずスキャン対象に含めることが重要です。スキャン後にウイルスが検出された場合は指示に従って駆除し、システムの再起動を行いましょう。
ファイルがショットカットになった原因の一つとしては、ショットカットウイルスが感染したことです。ショットカットウイルスは、ファイルを隠しファイルになってから、ファイルをショットカットになるということです。そこで、隠しファイルを表示されるにより、ショットカットファイルを開きます。
ステップ1:Window10のコントロールパネルを開き、「エクスプローラーのオプション」をクリックします。
ステップ2: 「表示」>「隠しファイル、隠しファルダ-、または隠しドライブを表示する」をクリックして、「OK」を押します。
そこで、全ての隠しファイルやファルダ-が見えます。
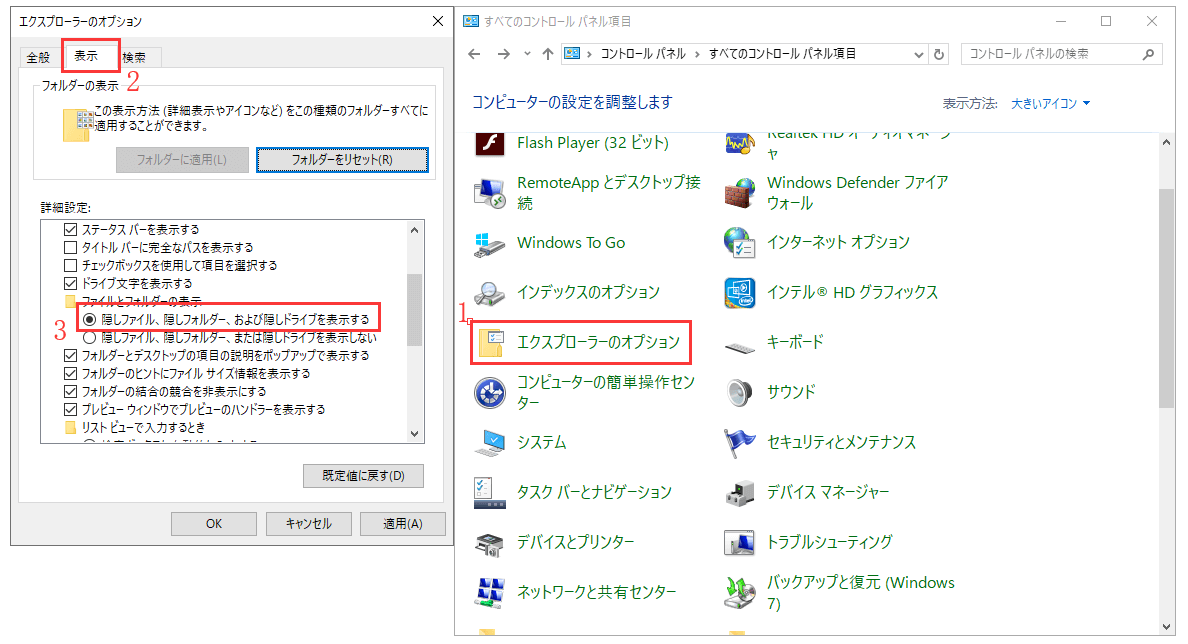
ちなみに、ショットカットウイルスが感染したら、ショットカットウイルスを除去することが一番大事なことです。ウイルス対策ソフトを使って、ショットカットウィルスを除去したら、ショットカットファイルを元に戻れます。
大切なデータを守るためには、日頃からウイルス対策ソフトを更新し、定期的なスキャンを行うことが予防の第一歩です。万が一、フォルダやファイルがショートカット化しても慌てず、正しい手順で対処すれば復旧は可能です。冷静に対応しましょう。
1:削除したショートカットは復活しますか?
原因となるウイルスやマルウェアがパソコンやUSB内に残っている場合、ショートカットは再び自動生成されることがあります。そのため、削除する前に必ずウイルススキャンを実施し、原因を完全に取り除くことが重要です。ウイルスを駆除しないままでは、何度削除しても繰り返し現れる可能性があります。
2:ショートカット化が再発する原因は?
主な原因はウイルスが完全に駆除できていないことや、別の機器(他のパソコンやUSB)経由で再感染してしまうことです。また、最新のウイルス定義が適用されていないセキュリティソフトを使っていると、検出できない場合があります。すべての使用デバイスをスキャンし、安全が確認されるまで共有を避けましょう。
3:Macでも同様の現象は起きますか?
ショートカットウイルスは主にWindows環境を対象としたものが多く、Macでは同じ現象が起こるリスクは比較的低いです。ただし、Macを通じて感染ファイルを拡散させてしまう可能性もあるため、USBメモリなどの利用時には注意が必要です。Mac用のセキュリティ対策も併せて検討すると安心です。
誤って消去してしまったファイルをはじめ、様々な問題や状況でもデータを簡単に復元することができます。強力な復元エンジンで高い復元率を実現、他のソフトでは復元できないファイルも復元可能です。
もっと見るEaseus Data Recovery Wizard Freeの機能は強い。無料版が2GBの復元容量制限があるが、ほとんどのユーザーはほんの一部特定なデータ(間違って削除したフォルダとか)のみを復元したいので十分!
もっと見る...このように、フリーソフトながら、高機能かつ確実なファイル・フォルダ復活ツールとして、EASEUS Data Recovery Wizardの利用価値が高い。
もっと見る