-
![]() Windows向けデータ復旧
Windows向けデータ復旧
- Data Recovery Wizard Free購入ダウンロード
- Data Recovery Wizard Pro 購入ダウンロード
- Data Recovery Wizard WinPE購入ダウンロード
- Partition Recovery購入ダウンロード
- Email Recovery Wizard購入ダウンロード
- おまかせデータ復旧サービス
主な内容:
![]() 受賞とレビュー
受賞とレビュー
概要:
ウイルスに感染したシステムからどのように失われたファイルを復元しますか?このチュートリアルでは、USBドライブ、ペンドライブ、コンピュータからウイルス感染したファイルを復元する2つの方法を紹介します。「attrib」コマンドを使ってウイルス感染したUSBペンドライブから隠されたファイルを復元する方法と、EaseUSデータ復元ソフトウェアを使ってウイルス感染したファイルを復元する方法です。
未知のウイルスに襲われましたか。ウイルス攻撃によってハードドライブ、外付けハードドライブ、メモリカード、USBペンドライブ上のデータが予期せぬ形で失われる可能性があります。
ウイルスに感染したファイルをUSBから復元する方法を紹介します。このページでは、USBからウイルスに感染したファイルを復元するための2つのソリューションを紹介します:CMDを使用してウイルスに感染したUSBペンドライブから隠しファイルを再現し、EaseUS Data Recovery Wizardでウイルスに感染したファイルを復元します。これらの解決策は、連続して実行する必要があります。最初の方法がうまくいかない場合は、2番目の方法に進みます。
USBペンドライブはウイルス攻撃により、データが隠れたり、アクセスできなくなったり、紛失したりした場合、最善の策は、まずコマンドプロンプト(cmd)を使ってウイルス感染したUSBから隠されたファイルを復元することです。(このデモではWindows 10を使用するが、他のOSバージョンでも手順はほとんど同じです)。
ステップ1. USBドライブ、ペンドライブ、メモリーカードをコンピュータに接続します。
ステップ2.スタートメニューを開き、検索バーに「cmd」と入力してエンターキーを押します。そして、コマンドプロンプトを管理者として実行します。
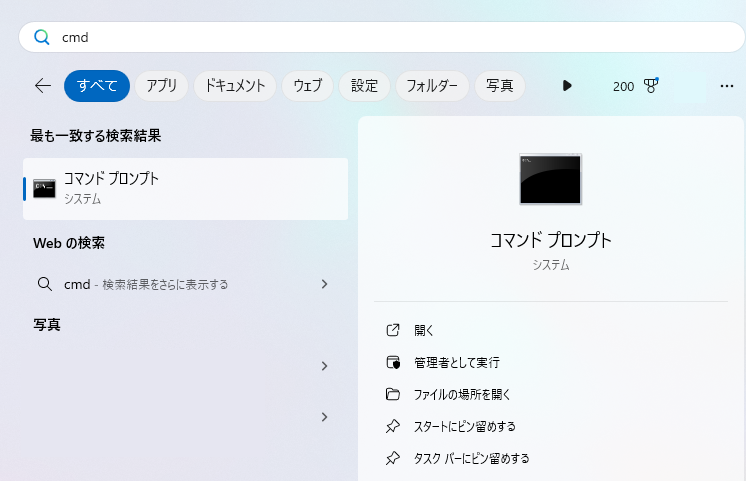
ステップ3.attrib -h -r-s /s /d *.*と入力してEnterを押します。
そして、外付けハードドライブ、メモリカード、またはUSBドライブ上のウイルスに感染した隠しファイルの検索を開始します。プロセスが終了したら、ディスクまたはカードに移動し、ウイルスに感染したファイルがすべて表示されるかどうかを確認します。
まだ見つけないなら、解決策2のサードパーティ製データ復元ソフトを試してみてください!
この専門的な復元ソフトウェアEaseUS Data Recovery Wizardは、USB、ペンドライブ、SDカード、HDD、SSD、空になったごみ箱など、すべてのストレージデバイスのファイルの復元をサポートします。
その強力なファイル復元ユーティリティを使用すると、効果的に様々な種類のウイルス感染したファイルを復元することができます。さらに、ウイルスによってファイルが破損した場合でも、ドキュメント、ビデオ、破損した写真を修復することができます。以下のチュートリアルに従って、ウイルスに感染したUSBドライブからファイルを復元しましょう。
ステップ1.場所の選択
ソフトを実行してください。最初画面で復元したいファイルの元場所(例えE:)あるいは特定の場所を選択して「紛失データの検索」をクリックしてください。そうすると選んだディスクのスキャンを始めます。

ステップ2.スキャンとファイルの選択
スキャンが終わったら、メニューで「フォルダ」あるいは「種類」をクリックしてください。そして、展開されたリストでファイルのフォルダまたは種類を選択してください。ファイル名が知っている場合は、直接に検索することもできます。
※フィルターを利用し、もっと便利に目標のファイルを探せます。

(復元したいファイルを素早く確認し、プレビューすることができます。)
ステップ3.復旧場所を選んでリカバリー
復元したいファイルを選択してから「復元」をクリックしてください。選択されたファイルの保存場所を指定して復元を終えます。
※ファイルの上書きを避けるため、復元されたファイルを元場所と異なるディスクで保存しなければなりませんので注意してください。

お使いのデバイスがウイルスに感染していることがわかったら、ウイルス対策ソフトウェアを使用してフルスキャンを行い、さらなる被害を防ぐためにウイルスを除去することを理解する必要があります。
次に、重要なファイルが見つからないことがわかったら、すぐにこの記事で紹介した手順を実行し、可能な限り必要なファイルを復元してください。重要なデータを復元するには、信頼できるデータ復元ソフトウェアEaseUS Data Recovery Wizardを使用することをお勧めします。
誤って消去してしまったファイルをはじめ、様々な問題や状況でもデータを簡単に復元することができます。強力な復元エンジンで高い復元率を実現、他のソフトでは復元できないファイルも復元可能です。
もっと見るEaseus Data Recovery Wizard Freeの機能は強い。無料版が2GBの復元容量制限があるが、ほとんどのユーザーはほんの一部特定なデータ(間違って削除したフォルダとか)のみを復元したいので十分!
もっと見る...このように、フリーソフトながら、高機能かつ確実なファイル・フォルダ復活ツールとして、EASEUS Data Recovery Wizardの利用価値が高い。
もっと見る