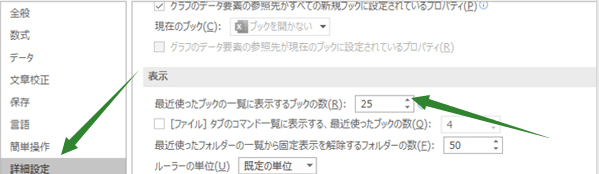-
![]() Windows向けデータ復旧
Windows向けデータ復旧
- Data Recovery Wizard Free購入ダウンロード
- Data Recovery Wizard Pro 購入ダウンロード
- Data Recovery Wizard WinPE購入ダウンロード
- Partition Recovery購入ダウンロード
- Email Recovery Wizard購入ダウンロード
- おまかせデータ復旧サービス
主な内容:
![]() 受賞とレビュー
受賞とレビュー
概要:
最近使用したWord/Excelファイルを再編集する場合、一番簡単な方法は「最近使ったファイル」のリストから開くことです。ただし、公共のコンピュータを使用する場合にはプライバシーを考慮して、時々「最近使ったファイル」を非表示にする必要があります。この記事では、Word/Excelで「最近使ったファイル」を表示または非表示にする方法を説明します。
Word/Excelの「最近使ったファイル」機能により、ユーザーは簡単に最近編集したファイルにアクセスできます。この機能を使えば、ファイルを探す時間を大幅に節約し、作業の効率を向上させることが可能です。ただし、社内のパソコンを使用する場合にはプライバシーを考慮し、時々「最近使ったファイル」を非表示にする必要があります。ここでは、Word/Excelで「最近使ったファイル」を表示または非表示にする方法について解説します。
前述のように、ファイル探しに要する時間を短縮するため、「最近使ったファイル」を表示させ、そこからファイルを開くと効率的です。(WordとExcelの操作手順は同じです。)
1. [ファイル] タブをクリックします。
2. 最近使ったファイルの一覧を表示するには、[開く] をクリックします。
3. 最近使ったファイルを選択すると、最近使ったファイルの一覧が表示されます。その中からファイルをクリックすればそこからファイルを開くことが可能です。
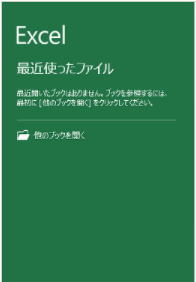
役に立つヒント:最近使ったファイル画面でファイル名の後にピン アイコンをクリックすれば常にそのファイルを最近使ったファイルの一覧に留めることも可能です。
使ったファイルを他人に見せたくない場合は、最近使ったファイルを非表示することも可能です。下記は2つの方法を書いてきます。
最近使ったファイルを使用しなければ、プライバシー保護のため、「最近使ったファイル」機能を無効化にしたほうがいいです。しかし、ソフト内で直接にそういう機能を無効にすることはできないですが、下記のステップに従って「最近使ったファイル」の一覧にファイルを1つも表示しないようにすることで「最近使ったファイル」を無効にしてみましょう。
1. [ファイル] タブをクリックします。
2. [オプション] > [詳細設定]の順にクリックします。
3. [表示] の [最近使ったドキュメントの一覧に表示するドキュメントの数] の一覧で、表示するファイルの数を0と設定し、OKボタンをクリックします。
1. [ファイル] タブをクリックします。
2. 最近使ったファイルの一覧を表示するには、[開く] をクリックします。
3. 最近使ったファイルを選択すると、最近使ったファイルの一覧が表示されます。「最近使ったファイル」の一覧から削除したいファイルを右クリックして「一覧から削除」を選択してください。
注意: システム全体からファイルを削除するのでなければ、[ファイルの削除] ではなく [リストから削除] をクリックしてください。
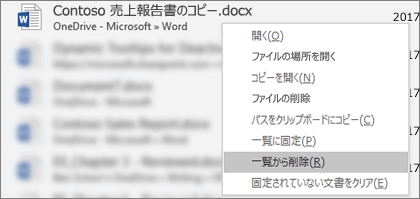
もし、不注意によってファイルの削除を間違ってクリックしてしまった場合、若しくは、Word/Excelファイルが何等かの原因で消えてしまった場合は、Word/Excelファイルを復元しなければなりません。
EaseUSのデータ復旧フリーソフトは、無料でexcelファイルとWordファイルを復元することが可能です。
まず、下記のダウンロードボタンから、EaseUS Data Recovery Wizard Freeをダウンロードしましょう。
それから、ファイルのあったドライブを選択 → スキャン → ファイルを選択して復元 といった簡単な3ステップだけでファイルを取り戻すことが可能です。

パソコンの内蔵HDDからファイルを復元するだけでなく、外付けHDDの復旧にも対応しているので、Word/Excelファイルがどこかで失われてもこの無料ソフトを用いて復元できます。
ここでは、MS Word文書に関するよくある質問も集めました。あなたがそれらのいずれかに興味を持っている場合は、読み続けると、あなたの問題に向かって所望の答えまたは満足のいく解決策を見つけることができます。
Windows 10では、「最近使った書類」オプションが削除されました。しかし、PCのクイックアクセスを使って、最近使ったすべてのファイルにアクセスすることは可能です。
「最近使った文書」リストは、Wordの「ファイル」メニューの下にあります。
これを開くには、Wordアプリケーションを起動し、「ファイル」→「開く」→「最近のドキュメント」をクリックすると、最近のドキュメントのリストが表示されます。
その文書をクリックするだけで開くことができます。最近使った文書」リストの下に何も表示されない場合は、このページで提供されている解決策を試して解決してください。
Microsoft Officeでは、WordまたはExcelアプリケーションを誤って閉じたときに、未保存の文書を自動的に保持する機能が追加されています。保存されていないWordファイルを復元するには、Wordアプリを再起動 > ファイル > 開く > 「保存されていない文書の復元」をクリック > 保存されていないファイルを選択し、別の安全な場所に.docまたは.docxとして保存するだけでよいです。
もし、失われた、または閉じたWordファイルを保存せずに復元することについて、さらに質問があれば、このリンクを参照して、より詳細なソリューションを参照してください。Windows 10 で保存されない Word ドキュメントを復元する 3 つの方法。
誤って消去してしまったファイルをはじめ、様々な問題や状況でもデータを簡単に復元することができます。強力な復元エンジンで高い復元率を実現、他のソフトでは復元できないファイルも復元可能です。
もっと見るEaseus Data Recovery Wizard Freeの機能は強い。無料版が2GBの復元容量制限があるが、ほとんどのユーザーはほんの一部特定なデータ(間違って削除したフォルダとか)のみを復元したいので十分!
もっと見る...このように、フリーソフトながら、高機能かつ確実なファイル・フォルダ復活ツールとして、EASEUS Data Recovery Wizardの利用価値が高い。
もっと見る