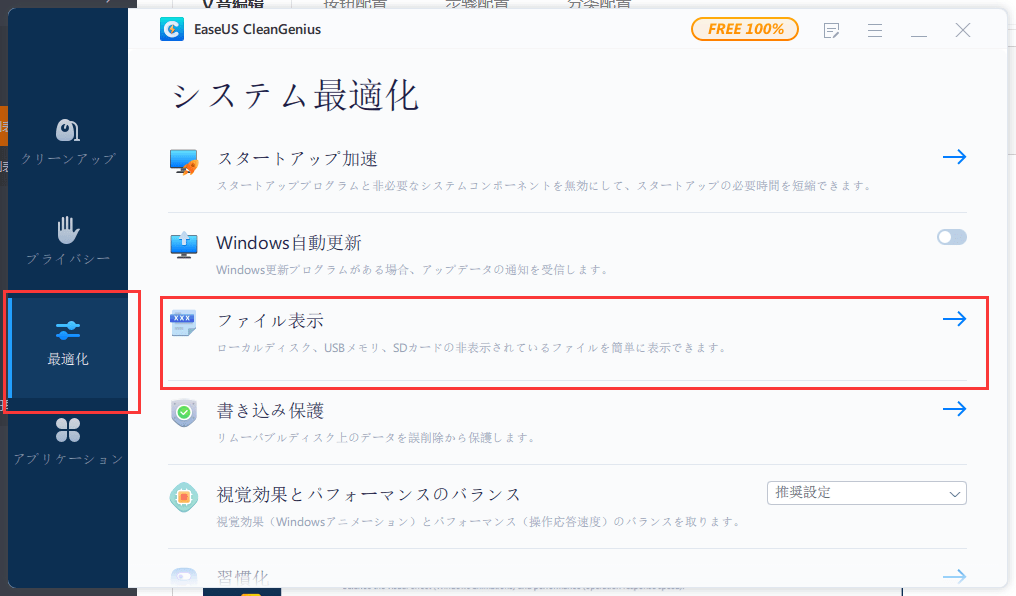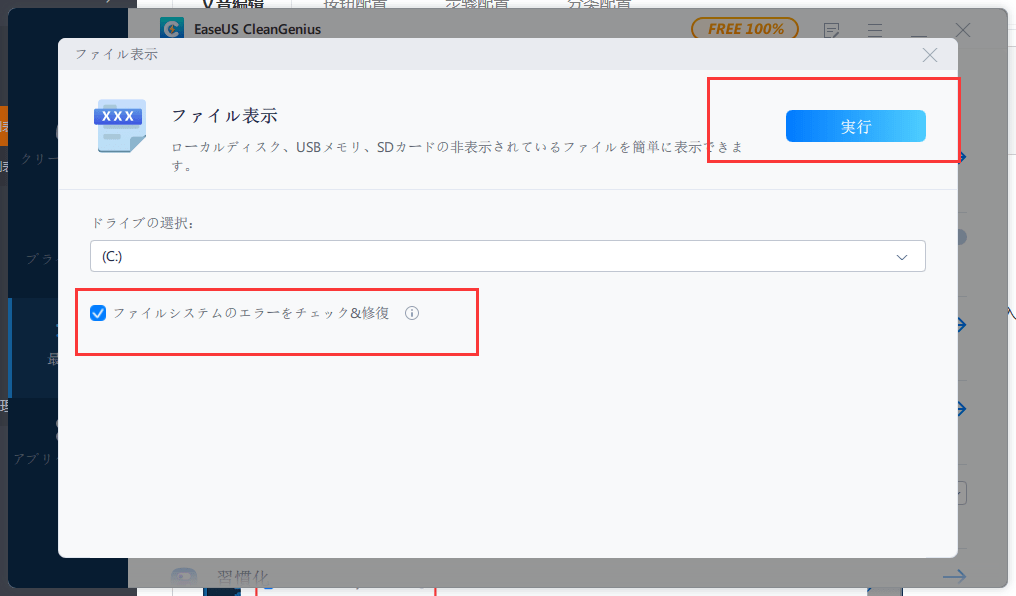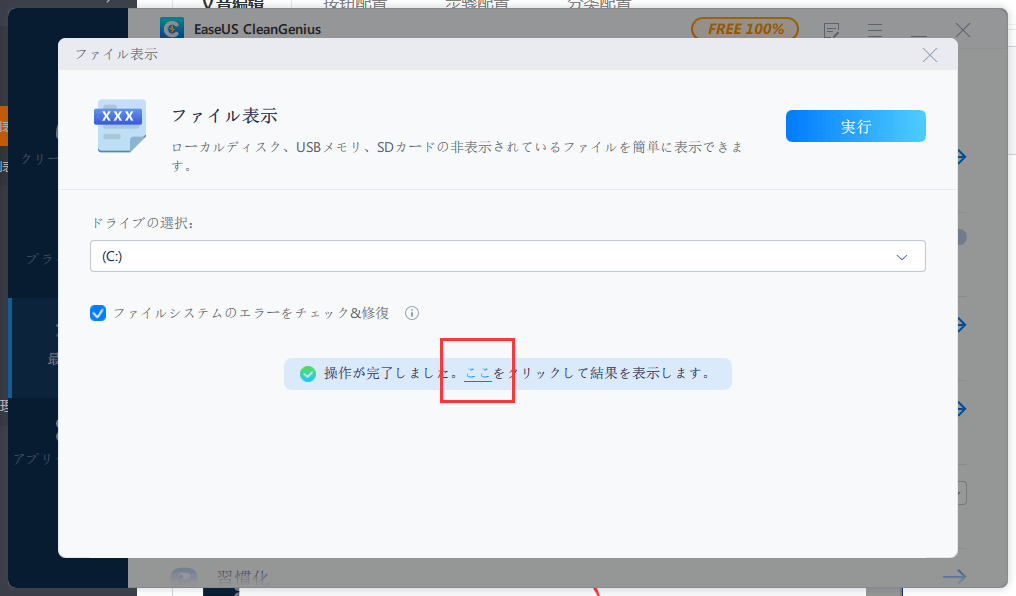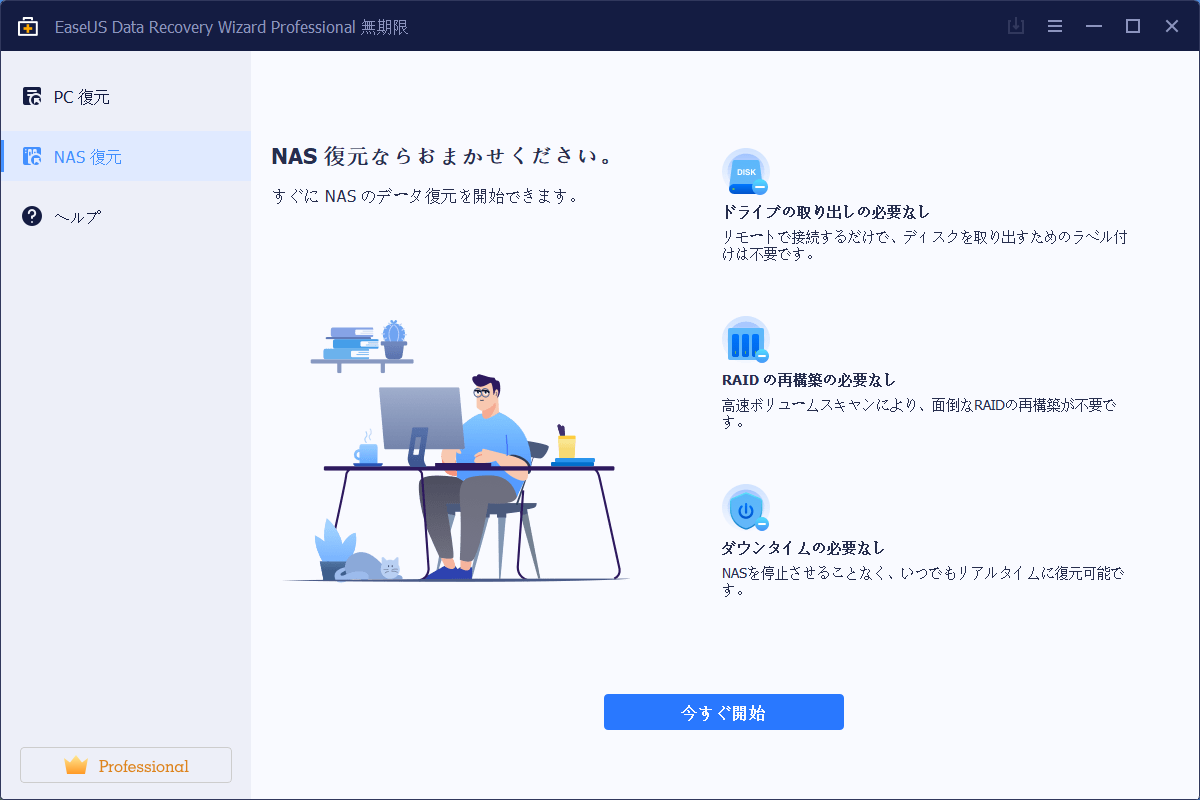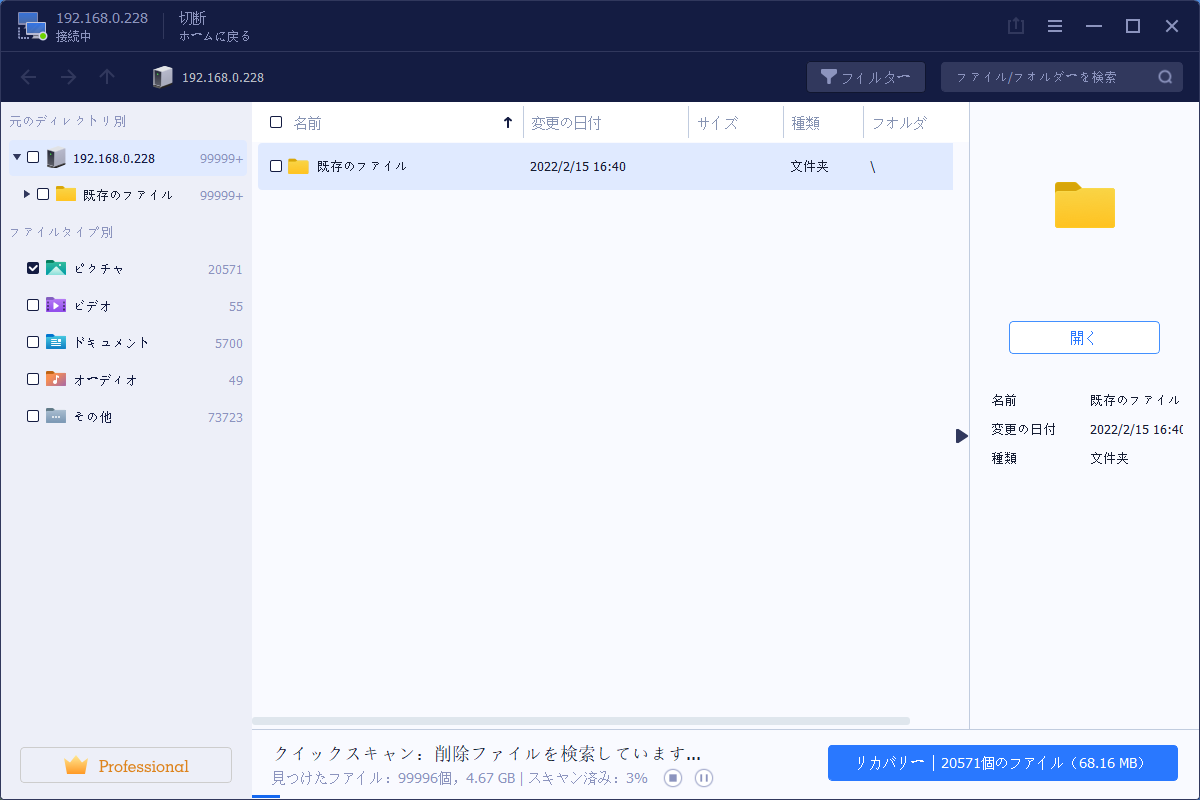-
![]() Windows向けデータ復旧
Windows向けデータ復旧
- Data Recovery Wizard Free購入ダウンロード
- Data Recovery Wizard Pro 購入ダウンロード
- Data Recovery Wizard WinPE購入ダウンロード
- Partition Recovery購入ダウンロード
- Email Recovery Wizard購入ダウンロード
- おまかせデータ復旧サービス
概要:
SDカードは容量があるのにいっぱいというエラーを修正するための実用的な解決策を学ぶことができます。全部を試す必要はないかもしれませんが、自分に合ったものを見つけるまで、順を追って作業してください。CMD、フォーマットツールなどを使って、SDカードは容量があるのに満杯と表示されるのを修正します。

SDカードが満杯になったらSDカードをフォーマットする(クイックアクセス)
ほとんどの場合、フォーマットはSDカードのエラーまたはディスク関連の問題を修正するために使用されます。SDカードは空ですが、それは満杯であると言うことは、不正なファイルシステムの問題によって引き起こされる場合、それは正常な状態にSDカードを再フォーマットすることをお勧めします。
「キヤノンのカメラで写真を撮ろうとしたのですが、SDカードが満杯だと表示されました。私はカードをパソコンに接続し、そこにある4枚の写真をデスクトップにドラッグし、100 CANONというファイルを削除しました。いつもはSDカードをダウンロードして空にするときにやっているのですが、教えてもらったことがないので正しいやり方なのか不安です何か手助けがあればお願いします!」
多くのSDカードとメモリカードのユーザーによると、それはSDカードは容量があるのに満杯と表示される問題が頻繁に発生するようです。あなたのSDカードで同様の問題がある場合は、ヘルプのために以下の解決策を適用することができます。すべて試す必要はないかもしれませんが、自分に合うものを見つけるまで、順を追って試してみてください。
上記のケースのように、ユーザーがファイルを削除したのに、SDカードが満杯と表示されることがあります。SDカードに隠しファイルがある可能性があります。多くの場合、SDカードに保存されたデータが表示されないのは、ファイルを隠していることが原因です。以下の手順に従って、SDカードは容量があるのに満杯と表示した場合、隠しファイルを表示します。
ステップ1.Windows + X キーを押しながら、「管理者としてコマンドプロンプト(CMD)」を選択します。
または、Windowsのアイコンをクリックし、「検索」を選択し、コマンドプロンプトと入力することもできます。それを右クリックし、「コマンドプロンプト(管理者)」を選択します。
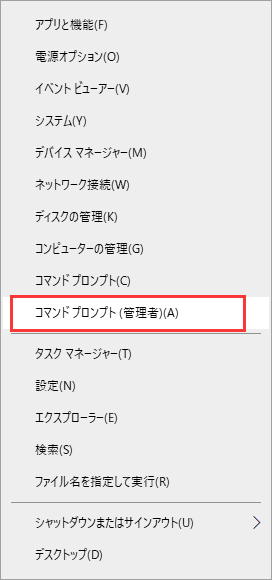
ステップ2.ファイルが隠されているSDカードまたはストレージデバイスを決定します。
ステップ3.attrib -h -r -s /s /d G:\*.*と入力し、「Enter」キーを押します。(Dドライブであれば、G:をデバイスのドライブ文字に置き換える)
また、このコマンドを適用すると、USBドライブの隠しファイルなどを表示することができます。
コマンドラインの手動実行は、不正確なコマンドは益となるよりも害となる可能性があるため、パソコンの専門家に適しています。したがって、セキュリティと使いやすさのために、自動コマンドライン代替ツールであるEaseUS CleanGeniusを試してみることを強くお勧めします。これは、複雑なコマンドラインを入力する代わりに、ワンクリックでファイルシステムのエラーのチェックと修正、書き込み保護の有効化/無効化、システムの更新を可能にする実用的なツールです。
以下の簡単な手順で、1クリックで隠しファイルを表示します。
ステップ1.EaseUS CleanGeniusを無料ダウンロードします。
ステップ2.EaseUS CleanGeniusを起動し、左パネルにある「最適化」を選択します。次に、右パネルの「ファイル表示」をクリックします。
ステップ3.ハードディスクを選択し、「実行」をクリックします。
ステップ4.操作が完了したら、「ここ」をクリックし、隠しファイルを確認します。
また、メモリーカードにファイルシステムエラーがある場合、SDカードは容量があるのに満杯と表示されるエラーが発生することがあります。SDカードのエラーを修正するためにCHKDSKを実行することができます。以下は、SDカードのエラーを修正するための手順です:
ステップ1. Windows+Rキーを押して、「ファイル名を指定して実行」ボックスを表示させます。「cmd」と入力し、Enterキーを押します。
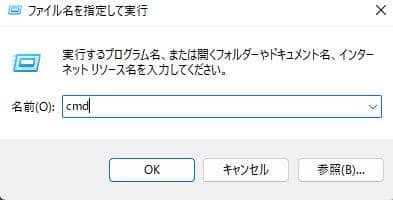
ステップ2. Windowsのコマンドプロンプトで、chkdsk [ドライブ文字]:/f /r /xと入力します。例えば、冒頭のシナリオのドライブ Fは問題ありなので、Fのドライブ文字パラメータを置き換えます。
その後、SDカードを確認し、エラーが修正しているかどうかを確認します。
さらに、あなたはより多くのデータを見つけるためにあなたのカードをスキャンするために信頼性の高いSDカードの回復ソフトウェアを実行することができます。それから、欲しいデータを別の場所に復元します。必要なのはEaseUS Data Recovery Wizardだけです。これを使えば、あらゆるデバイスから写真、Word文書、Excelファイル、ビデオを復元することができます。
ステップ1.スキャンするSDカードを選択します。
ステップ2.スキャン結果を確認します。
ステップ3.SDカードのデータを復元します。
「SDカードは容量があるのに満杯と表示される」エラーを修正するための簡単な方法は、SDカードをフォーマットすることです。これは、失われた、または割り当てられていない領域を再生し、安全かつ効率的にSDカードをフル容量/元のサイズに復元するのに役立ちます。ここでは、ハードドライブや複数のリムーバブルストレージデバイスをフォーマットできる強力なディスク管理ツールであるEaseUS Partition Masterをお勧めします。
今、あなたは簡単な手順でこのツールを使用してSDカードを再フォーマットとフル容量にSDカードを復元するには、次のガイドを試すことができます。
ステップ1.SDカードを見つけて、フォーマットしたいパーティションを右クリックし、「フォーマット」を選択します。
ステップ2.選択したパーティションに新しいパーティションラベル、ファイルシステム(NTFS/FAT32/EXT2/EXT3/EXT4/exFAT)、クラスターサイズを設定し、「OK」をクリックします。
ステップ3.ポップアップウィンドウの「はい」をクリックして続けます。
ステップ4.ツールバーの「タスク実行」ボタンをクリックし、「適用」をクリックすると、SDカードのフォーマットが開始されます。
SDカードをフォーマットしても「SDカードは容量があるのに満杯と表示される」エラーを修正できない場合は、このコマンドを実行してSDカードを全容量に復元してください。
ステップ1. Windows 11/10で、Windows + Xを押して「検索」を選択し、コマンドプロンプトと入力して右クリックし、「管理者として実行」を選択します。
ステップ2. コマンドプロンプトの黒いウィンドウで、diskpartと入力し、「Enter」を押します。
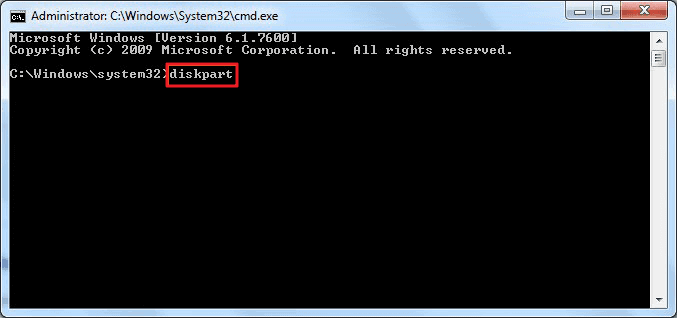
ステップ3. ここでlist diskと入力し、「Enter」キーを押します。
パソコンに接続されている外付けドライブを含む、すべてのディスクドライブが一覧表示されます。
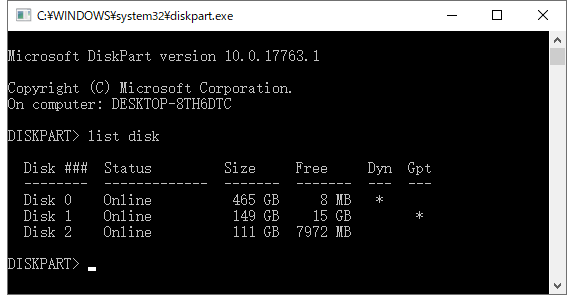
ステップ4. ディスク情報のリストを参照し、select disk + 番号と入力し、例えば、ディスク2を選択し、Enterキーを押します。
DiskPartにディスク2を見つけてロックし、続きの手順でクリーンアップとフォーマットを行うように指示しているのでしょう。
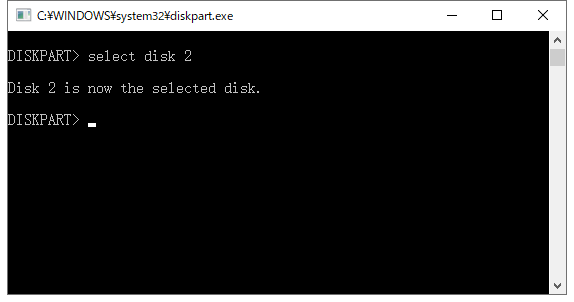
この後、Windows 11/10などのWindows パソコンでディスクの管理ツールを使って、SDカードに新しいパーティションを作成し、再び全容量でデータを保存できるようにします。
SDカードは容量があるのに満杯と表示されるエラーを返したときに、データを失うことなく取り組むための様々な方法を学んだと思います。EaseUSデータ復元ソフトとEaseUSパーティションマネージャーは、SDカードは容量があるのに満杯と表示されると言った場合に、大きな助けとなります。
その他、SDカードに関するご質問は、以下のQ&Aをご覧ください。
その理由は以下の通りです:
Android OSをお使いの場合は、以下の手順で空き容量を確認できます:
SDカードのスピードクラスは、SDカード本体に記載されています(ロゴをご確認ください)。また、オンラインショップのリストや購入時のパッケージにもスピードクラスが記載されています。
高機能なディスク管理

Partition Master Professional
一番使いやすいディスク管理ソフトで、素人でもディスク/ パーティションを自由に変更できます!