-
![]() Windows向けデータ復旧
Windows向けデータ復旧
- Data Recovery Wizard Free購入ダウンロード
- Data Recovery Wizard Pro 購入ダウンロード
- Data Recovery Wizard WinPE購入ダウンロード
- Partition Recovery購入ダウンロード
- Email Recovery Wizard購入ダウンロード
- おまかせデータ復旧サービス
概要:
Windows 10 PCをリセットしようとしますか?この記事では、Windows 10を起動から工場出荷時状態にリセットする方法を説明します。また、EaseUS Todo Backupなどのサードパーティソフトウェアを使用して、Windowsの組み込みツールよりWindowsを迅速に復元することもできます。
時々、Windows PCを工場出荷時設定に戻す必要があります。特にトラブルのあるPCを修理センターなどのところへ直接送る場合、PC上の情報をすべて消去しなければなりません。Windows 10には、コンピューター上のすべてのデータをワイプできる組み込み機能が備わっています。そして、この記事では、起動からWindows 10の初期化を行う方法について詳しく説明します。
ファクトリリセットとは、デバイス上のすべてのものを消去することを意味します。Windows 10から提供されるこの機能によって、管理者権限アカウントでは、PCからすべてを削除できます。
そうすると、Windowsの完全フォーマットが行われるので、データ回復ソフトウェアを利用してもPC上のデータを取り戻すことができません。
この機能はWindows内からも利用できますが、起動からの初期化のことについて紹介します。PCに正常にアクセスできず、すべてのデータを削除する場合に適用されます。
また、PCを修理センターへ送ったり、他人に譲したりする場合、この操作を行う必要もあります。
回復のオプションの1つとして、パソコンを回復パーティションまたは起動可能なUSBドライブから起動することで、Windows 10のリフレッシュが行えます。
初期化を実行すると、どうなりますか?
工場出荷時のリセットを実行する前に、Windows PCにアクセスできる場合は、すべてのデータを同期し、利用可能なものをバックアップすることをお薦めします。
ファクトリリセットを実行するには、起動可能なメディアまたは回復パーティションを使用する2つの方法があります。前者は、最新バージョンのWindowsを維持したい場合に便利です。後者は、回復ドライブが必要ありませんが、Windowsがインストール版または以前のバージョンに戻されるかもしれません。
1. 16GB以上のUSBフラッシュドライブなどのメディアを用意します。次に、MicrosoftからWindows 10メディア作成ツールをダウンロードし、インストールます。
2. 画面の指示に従って、インストールメディアを作成します。
3. BIOS/UEFIに入って、USBデバイスから起動するように設定します。USBドライブを挿入し、PCを再起動します。これで、コンピューターはUSBドライブから起動します。
4. インストール開始画面から[コンピューターを修復する]オプションを選択ます。
5. [トラブルシューティング]> [このPCを初期状態に戻す]を選択します。
6. [すべて削除する]を選択し、Windowsを再インストールします。
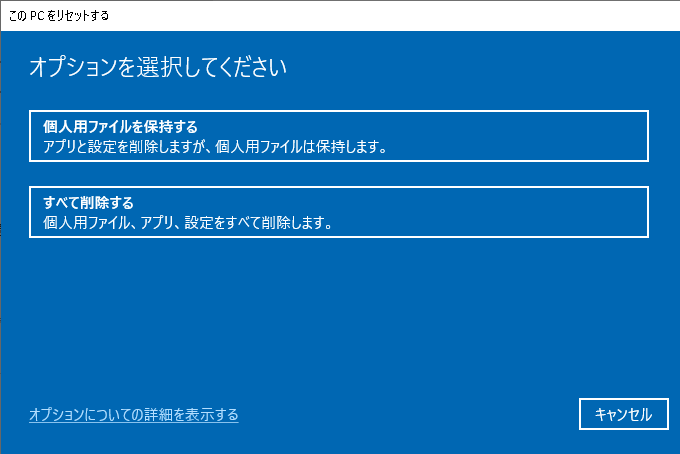
セットアップが完了した後、PCの電源を切ることができます。
ほとんどのプリインストールされたPC/ラップトップには回復パーティションがあります。OEM製品を考慮に入れないと、回復パーティションとUSBドライブのどちらを使用してもそれほどの違いはありません。会社ごとに異なるツールを使用して、リカバリプロセスを実行する場合もあります。
1. コンピューターを再起動し、特定のキーを押すことで、オプションの選択画面に入ります。
2. [トラブルシューティング]を選択したら、回復ツールをクリックします。デルの場合、Dell Backup and Recoveryという回復ツールが付いています。同様に、HPの場合はHP Recovery Managerが備わっています。
3. その後、すべてのデータを削除し、Windowsを再インストールするという警告が表示され、PCがリセットされます。
プロセスが完了すると、PCが再起動し、セットアップ画面が表示されます。
Windowsを正常の状態に戻すだけの場合は、リセットではなく復元を実行できます。前者がすべての情報を完全に消去するのに対して、後者はほとんどのファイルを保持できます。次に示すように、リセットの代わりにWindows 10を復元する理由がいくつかあります。
関連記事:個人用ファイルを保持したまま、Windows 10を再インストールする方法
EaseUS Todo Backupは、あらゆる種類のバックアップと復元をサポートする、人気のあるソフトウェアです。
機能:
EaseUS Todo Backupによって復元を実行する方法:
復元する前に、Windows 10システムのバックアップを作成しておく必要があります。バックアップを作成した場合、Windowsを以前の状態に復元しましょう。
*起動できないデバイスでシステムを回復するには、EaseUS Todo Backupでブータブルディスクを作成することで、コンピュータを起動してみてください。
1. EaseUS Todo Backup を実行して、「参照して復元」をクリックします。

2. 作成したシステムイメージファイルを選択して、「OK」をクリックします。

3.復元先を選択します。元の場所に復元するか、既存のファイルに上書きするか、他の場所に復元するかを選ぶことができます。

4.「実行」ボタンをクリックすると、復元プロセスが始まります。
EaseUS Todo Backup
PCのデータのセキュリティのため、完全・自動的にバックアップを実行できるバックアップソフトでもあり、ハードディスク・OSを完璧にクローンできる高度なクローンソフトでもあります。