-
![]() Windows向けデータ復旧
Windows向けデータ復旧
- Data Recovery Wizard Free購入ダウンロード
- Data Recovery Wizard Pro 購入ダウンロード
- Data Recovery Wizard WinPE購入ダウンロード
- Partition Recovery購入ダウンロード
- Email Recovery Wizard購入ダウンロード
- おまかせデータ復旧サービス
概要:
windows11の発売に伴い、「リフレッシュ」機能が見つからないという状況があります。または、リフレッシュしたいけれども、元のデータが失われるのが心配ですが。この記事では、データ損失なしで、リフレッシュを簡単に使う方法を3つご紹介します。
多くのWindowsユーザーは、コンピューターで作業するときに「リフレッシュ」オプションを使用することがよくあります。 これは、画面上のウィンドウやファイル、Webサイト、およびその他の多くのプログラムを手動で更新するのに役立ちます。 そして、コンポーネントを更新したり、グリッチを排除したり、システムの遅延を防止したりすることもできます。また、リフレッシュオプションを使用して、システムの応答性を判断することもできます。

「パソコンがwindows11OSに変わってからリフレッシュのオプションが見つからなくなり、仕事の時はとても不便です。Windows11のリフレッシュオプションはどこにあるか、教えてください。 お願いします。」
しかし、Windows 11が世界中のより多くの人々に受け入れられるにつれて、ますます多くのユーザーが「リフレッシュ」オプションがないことに不満を感じ始めています。Microsoftは、Windows 11のインターフェイスから「リフレッシュ」ボタンを削除したようですが、実際には消えてはいません。「リフレッシュ」ボタンはまだありますが、デフォルトでは非表示になっています。以下はWindows11で「リフレッシュ」ボタンを使う方法です。
「リフレッシュ」は、Windows 11のファイルエクスプローラから削除されないので、以下の3つの方法で見つけることができます。
コンテキストメニューから「更新」ボタンにいつでもアクセスできます。ただし、次の例に示すように、「その他のオプションを表示」という見出しの下にに隠れており、2回ではなく3回タップする必要があります。
ステップ1.. 画面上の任意の場所で右クリックし、メニューを起動します。
ステップ2. コンテキストメニューが表示されたら、リストの最後の項目である「その他のオプションを表示」を選択します。
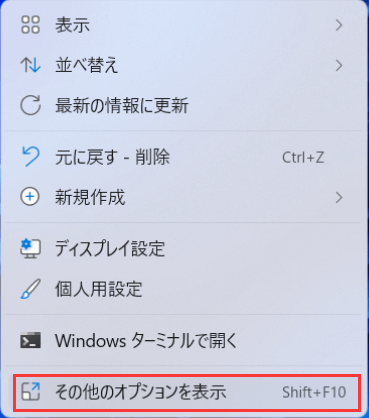
ステップ3. ページの最後に、「最新の情報に更新」ボタンが表示されます。 Windows 11をリフレッシュするには、それをクリックします。
F5キーを使ってWindows 11のPCを速くリフレッシュすることも可能で、これも簡単な方法です。Microsoftは、Windows 11でこの方法を残しました。この方法は、以前のバージョンのWindowsでも利用可能です。
ステップ1. F5キーを押して使うと、すぐにパソコンがリフレッシュされます。
ステップ2. F5ボタンを押し続けると、システムは更新を続けます。
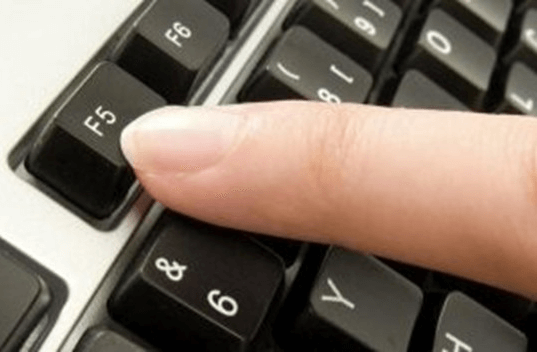
上記の方法に加えて、もう一つの対策があります。
ステップ1. Shift+F10を同時に押すと、画面上にコンテキストメニューが表示されます。
ステップ2. コンテキストメニューから「リフレッシュ」を選択すると、PCがリフレッシュされます。
パソコンがウイルスに感染すると、ハードウェアやソフトウェアの障害や不適切な操作によってシステムがクラッシュし、パソコンが正常に動作しなくなる可能性があります。しかし、ほとんどのユーザーは事前にバックアップをとっていないため、上記のような悪い状況に陥り、多くの重要なデータが失われています。
システム障害による損失や不都合ができるだけないように、素晴らしいソフトEaseUS Todo Backupを利用できます。
EaseUS Todo Backupの主な機能:
データの損失に悩まされている場合は、次の手順を試すことができます。
ステップ1. 「バックアップ内容を選択」ボタンをクリックし、バックアップを開始します。

ステップ2. 「ファイル」「ディスク」「OS」「メール」の4つのデータバックアップオプションから1つを選びます。

ステップ3. バックアップする対象を選びます。

ステップ4. バックアップはローカルドライブ、EaseUSのクラウドサービス、NASなどに保存することができます。さらに、セキュリティゾーンを作って、バックアップをそこに保存することができます。

ステップ5. 「ローカルドライブ」→「クラウドデバイス」→「クラウドストレージサービスを追加」をクリックして、バックアップをDriveBox、GoogleDrive、OneDriveなどに保存できます。

ステップ6. 「オプション」をクリックして、「バックアップオプション」でパスワードの設定、バックアップスケジュールの設定し、特定のイベント時にバックアップを開始する時間の設定など多くのオプションがあり、必要に応じてバックアップタスクをカスタマイズすることができます。

ステップ7.「今すぐバックアップ」をクリックし、バックアップを開始します。

今回ご紹介した方法でwindows11のパソコンをリフレッシュすることもできますが、再インストールする前に、EaseUS Todo Backupをおすすめして、使って重要なファイルやデータをバックアップしておくことができます。
EaseUS Todo Backup
PCのデータのセキュリティのため、完全・自動的にバックアップを実行できるバックアップソフトでもあり、ハードディスク・OSを完璧にクローンできる高度なクローンソフトでもあります。