-
![]() Windows向けデータ復旧
Windows向けデータ復旧
- Data Recovery Wizard Free購入ダウンロード
- Data Recovery Wizard Pro 購入ダウンロード
- Data Recovery Wizard WinPE購入ダウンロード
- Partition Recovery購入ダウンロード
- Email Recovery Wizard購入ダウンロード
- おまかせデータ復旧サービス
概要:
HP Recovery Managerは、HP製コンピューター用の組み込みの回復ツールです。工場出荷時にインストールされているソフトウェアとドライバーがコンピューターにない場合は、それらを再インストールするために使用できます。この記事では、HP Recovery Managerを使用してドライバーを回復する方法を説明します。このツールは2018年で終了したため、代替ツールとして、使いやすい自動バックアップソフトウェアのEaseUS Todo Backupも紹介します。
HPおよびCompaq PCには、HP Recovery Managerが組み込まれています。これにより、プリインストールされたプログラムやドライバーを再インストールし、システムを工場出荷時のデフォルトへリセットできます。この無料のユーティリティは工場出荷時にインストールされているため、ダウンロードすることができません。この記事では、HP Recovery Managerを利用してコンピューターに発生した問題を解決する方法について説明します。また、HP Recovery Managerは終了しましたので、代替ソフトウェアであるEaseUS Todo Backupも紹介します。
HP Recovery Managerは、さまざまな機能を備えた一般的なユーティリティツールです。このセクションでは、その機能をいくつか紹介します。
組み込みソフトウェアまたはドライバーを復元するには、次の手順に従います:
手順1.検索ボックスに「HP Recovery Manager」と入力して、管理者として開きます。
手順2.「ヘルプ」セクションで、「ドライバーやアプリケーションを再インストールします」をクリックします。
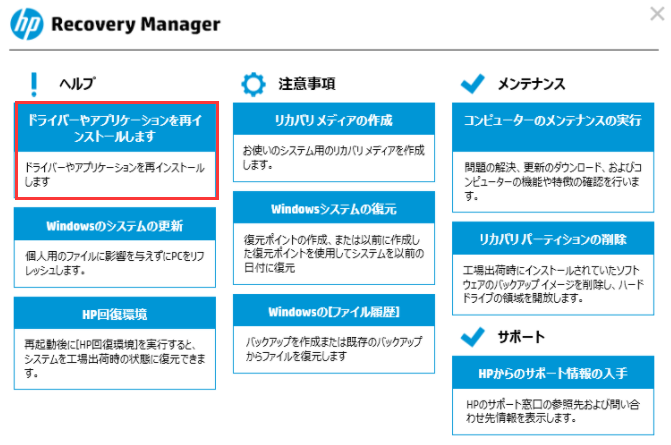
手順3.アプリケーションとドライバーの一覧が表示されます。
手順4.再インストールするドライバーとアプリケーションの横にあるチェックボックスを選択して、「インストール」をクリックします。
手順5.インストールプロセスが完了するとメッセージが表示されます。開いているアプリケーションをすべて閉じてから、コンピューターを再起動します。
HP Recovery Managerを使用すると、システムを再インストールしたり、以前の状態に復元したりできます。実行の前に、以下のような注意すべきところがあります。
1.システムリカバリを開始する前に、すべての個人ファイルをバックアップする必要があります。ファイルをバックアップしない場合、ファイルはリカバリプロセスによって永久に削除されます。
2.プロセスには数時間かかる場合があります。この間、システムはインターネットに接続しないでください。コンピュータの電源を切ったり、回復プロセスを中断したりすることはできません。
システムリカバリを実行するには、2つまたは3つのオプションがあります。適切なものを選んでください。
1.システム回復:システムドライブがフォーマットされます。オペレーティングシステムとドライバおよびソフトウェアが再インストールされます。
2.工場出荷時設定の復元:ハードドライブ全体がフォーマットされ、ドライバーが再インストールされます。また、必要なリカバリパーティションとUEFI パーティションが再作成されます。
コンピューターからファイルを削除したくない場合は、HP Recovery Managerを使用してファイルを更新し、すべての個人データを保持できます。
手順1.コンピュータからすべての外付けドライブを取り外し、再起動します。
手順2.HP Recovery Managerを管理者として開きます。
手順3.「ヘルプ」で、「Windowsのシステムの更新」を選択します。
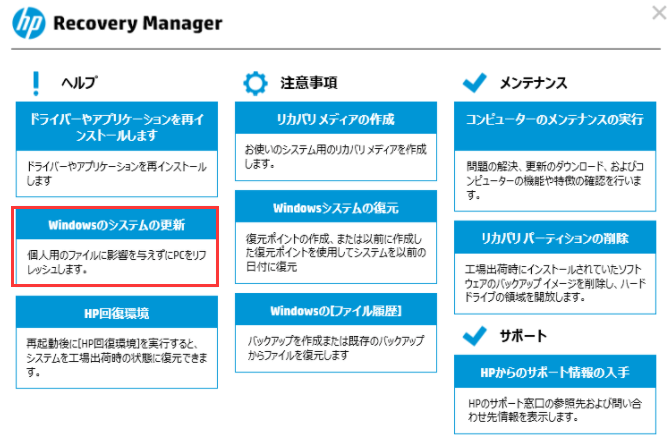
手順4.「個人用ファイルを保持する」を選択し、画面の指示に従います。
手順1.コンピュータからすべての外付けドライブを取り外し、再起動します。
手順2.HP Recovery Managerを管理者として開きます。
手順3.「ヘルプ」で、「HP回復環境」を選択します。「OK」をクリックして、コンピューターを再起動します。
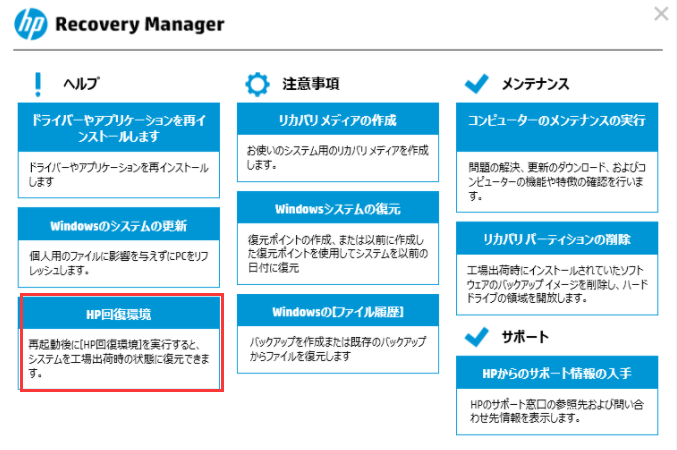
手順4.「トラブルシューティング」>「Recovery Manager」を選択します。
手順5.「ファイルをバックアップしないで復元する」を選択して、「次へ」をクリックします。
手順6.画面の指示に従います。
システムの復元または工場出荷時のリセットを実行するために起動可能なリカバリメディアを作成することができます。ただし、リカバリディスクの作成はPC 1台につき1セット(1回)のみです。USBフラッシュドライブやDVDなどのメディアは作成可能です。ここで、USBフラッシュドライブを例として取り上げます。
手順1.「リカバリメディアの作成」をクリックします。
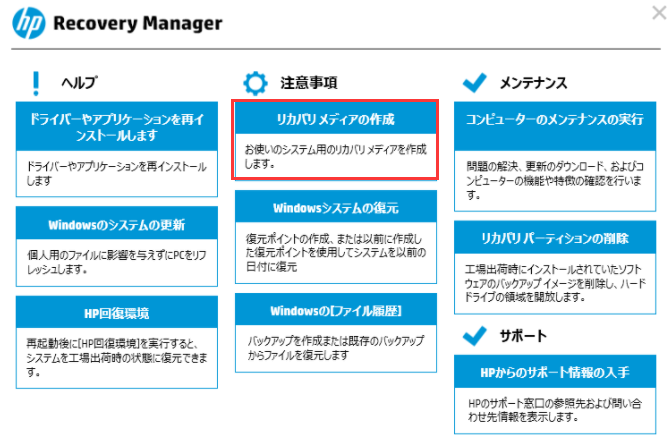
手順2.プロンプトが表示されたら、「同意します」をクリックして続行します。
手順3.USBフラッシュドライブをコンピューターに接続します。フラッシュドライブにはリカバリメディアより大きい容量を持つことを確認してください。フラッシュドライブが32GBより大きい場合、リカバリメディアの作成すると、フラッシュドライブの余った領域は使用できなくなります。また、フラッシュドライブ上のデータはすべて消去されます。
手順4.リカバリメディアを作成したら、USBフラッシュドライブを安全に取り出し、安全な場所に保管します。
リカバリメディアを使用すると、コンピュータを再起動してUSBフラッシュドライブで起動することにより、必要に応じてファクトリリセットとシステムリカバリを実行できます。正しく実行すると、Recovery Managerに順調に入ります。
手順1.プロンプトが表示されたら、「メディアからプログラムを実行する」を選択し、「次へ」をクリックします。
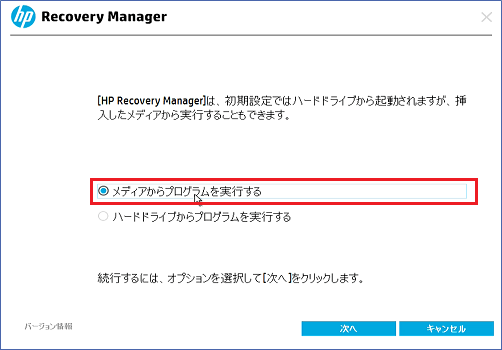
(HPより引用)
手順2.必要に応じて、「システムの復元」または「ファクトリリセット」を選択します。
手順3.必要に応じて、ファイルをバックアップするかどうかを決めます。
手順4.完了するまで画面の指示に従います。
Windows 10が起動できない場合でも、Recovery Managerでシステムの回復を実行できます。このプロセスでは、ハードディスク内のリカバリ領域が必要です。リカバリ領域が破損したら、この方法は機能できなくなり、代わりにリカバリメディアが必要になります。
手順1.コンピュータを起動し、起動プロセス中に「F11」キーを繰り返し押します。
手順2.Windows回復環境に入ります。
手順3.「トラブルシューティング」 > 「Recovery Manager」を選択します。
手順4.「システムの復元」をクリックします。
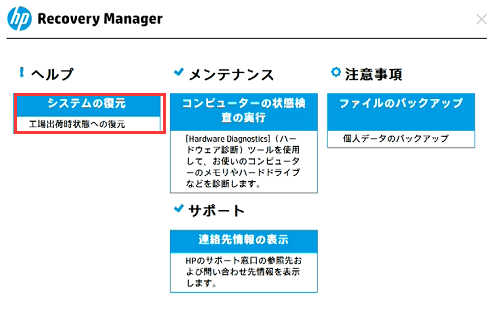
手順5.画面の指示に従い、必要に応じてデータをバックアップします。
HP製コンピューターを使用しているユーザーは、上記のツールを使用できない場合があります。Recovery Managerが2018年で終了したためです。Windows 10のファイル履歴を使用して、ファイルをバックアップし、復元することをお勧めします。データの回復に役立つサードパーティのツールも多数あります。次のセクションで紹介します。
ファイルのバックアップと復元を求めるユーザーにとって、Windows 10の組み込みの回復ツールは利用できます。しかし、より高度な機能を追求するユーザーの場合、やはりサードパーティのツールの方が優れています。そんなに多くのツールの中からどれを選べばいいのか悩んでいるかもしれません。
システム上のあらゆる種類のファイルをバックアップできる使いやすい自動バックアップツールであるEaseUS Todo Backupをお勧めします。これにより、バックアップスケジュールを設定することでシステムのバックアップを効率的に自動作成できます。ファイルのバックアップのほかに、EaseUS Todo Backupはディスクパーティション全体をバックアップしたり、OSを別のドライブに移行したりできます。
下のボタンからEaseUS Todo Backupをダウンロードし、ガイドに従ってシステムバックアップを復元しましょう。
*起動できないデバイスでシステムを回復するには、EaseUS Todo Backupでブータブルディスクを作成することで、コンピュータを起動してみてください。
1. EaseUS Todo Backup を実行して、「参照して復元」をクリックします。

2. 作成したシステムイメージファイルを選択して、「OK」をクリックします。

3.復元先を選択します。元の場所に復元するか、既存のファイルに上書きするか、他の場所に復元するかを選ぶことができます。

4.「実行」ボタンをクリックすると、復元プロセスが始まります。
データバックアップ機能を除けば、EaseUS Todo Backupは24時間年中無休のテクニカルサポートを提供しています。何か問題があったら、こちらのチームをご遠慮なく連絡してください。
HP Recovery Managerは、HPおよびCompaq PC向けの実用的なユーティリティツールです。このツールを使用すると、システムのリセットなど、さまざまなWindows機能に簡単にアクセスできます。ただし、HP Recovery Managerは2018年で終了しましたので、同じような機能を備える代替ツールが必要になります。ここで、強力で効率的なツールであるEaseUS Todo Backupをお勧めします。システムのバックアップスケジュールを設定できるため、データを失うことなくシステムを簡単に復元できます。さらに、さまざまな追加機能も備えています。
EaseUS Todo Backup
PCのデータのセキュリティのため、完全・自動的にバックアップを実行できるバックアップソフトでもあり、ハードディスク・OSを完璧にクローンできる高度なクローンソフトでもあります。