-
![]() Windows向けデータ復旧
Windows向けデータ復旧
- Data Recovery Wizard Free購入ダウンロード
- Data Recovery Wizard Pro 購入ダウンロード
- Data Recovery Wizard WinPE購入ダウンロード
- Partition Recovery購入ダウンロード
- Email Recovery Wizard購入ダウンロード
- おまかせデータ復旧サービス
概要:
最高のSanDiskクローニングソフト - EaseUS Disk Copy は、ディスククローニングを簡単かつ迅速に行うことができます。WindowsのハードディスクやOSをSanDisk SSDにクローンしたい場合、EaseUS Disk Copy に頼りましょう。
HDD/SSDをソリッド ステート ドライブに交換する場合、この記事を読みましょう。この記事はデスクトップまたはラップトップのHDDをサンディスクSSDにアップグレードする簡単な手順を説明します。
SSDをうまくインストールできるようにするには、次のものが必要です。
ハードウェア
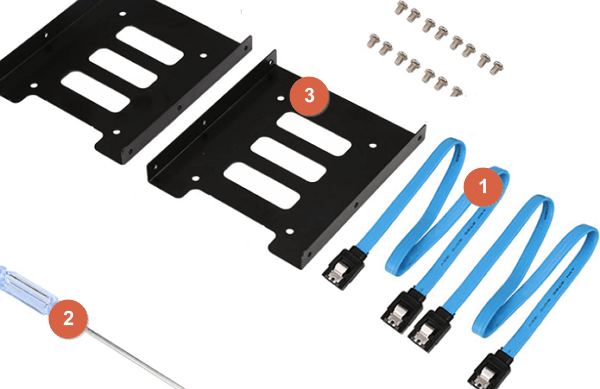
ソフトウェア
EaseUS Disk Copy は信頼できるプロなディスクとパーティションのバックアップとクローンソフトであり、SanDisk SSDのクローンとバックアップをサポートしています。そして、このソフトはCNET、PCWorld、TopTenReviewsなどのレビューサイトから好評を受けました。そのためSanDiskのクローンソフトとして、EaseUS Disk Copy をお勧めします。
EaseUS Disk Copy は現在広く使われているSanDisk SSD製品のクローンをほとんどサポートしています。
ステップ1.ドライバーを使用して、コンピューターのケースを取り外します。
ステップ2.SATA ケーブルを介して、SanDisk SSDをコンピュータに接続します。

ステップ3.コンピュータを再起動して[ディスクの管理]を開き、新しいディスクを右クリックして[ディスクの初期化]を選択します。
SSDを現在のシステム ディスク (MBRまたはGPT) と同じパーティション スタイルに初期化する必要があります。SSDが使われていた場合は、GPTまたはMBRに変換します。
次に、既存のHDD(データ、またはOS)を新しいSanDisk SSDにクローンします。このプロセスは、一般的に4つのステップがあります。
クローニングソフトウェアとして、EaseUS Disk Copyをダウンロードして、作業を始めましょう。
詳細な手順は次のとおりです。
ステップ1.ソフトの初期画面で「ディスクモード」を選択します。それから、ソースディスクを指定して「次へ」をクリックします。

ステップ2.ターゲットディスクを選択した上、「次へ」をクリックします。
ご注意:
①ターゲットディスクはソースディスクと同じまたはそれ以上の容量であることを確認してください。
②クローンすると、ターゲットディスク上のすべてのデータが消去されますので、ご注意ください。

ステップ3.ターゲットディスクがSSDの場合、SSDの最適化をチェックしてください。そしてディスクのレイアウトを編集して「実行」をクリックします。

ステップ4.ディスククローンのプロセスが始まります。

HDDをSanDisk SSDにクローンした後、古いドライブをSSDに交換する必要があります。SSDをデスクトップ コンピューターに取り付けるには、次の手順に従います。
HDDをSanDisk SSDにクローンした後、古いドライブをSSDに交換する必要があります。デスクトップコンピュータにSSDをインストールするには、以下の手順に従います。
ご注意:お使いのコンピュータに2.5インチ ドライブ ベイがある場合は、3.5 インチ マウント アダプタを取り付ける必要はありません。
ステップ1.コンピュータの電源を切り、電源ケーブルを外します。
ステップ2.デスクトップ コンピューターのケースを開きます。
ステップ3.既存のHDDを見つけます。既存のHDDからSATAデータ ケーブルとSATA電源ケーブルを抜き、ベイからドライブを取り外します。
ステップ4.ほとんどのデスクトップ コンピューターは、SSDをインストールする前に、まずSSDを3.5インチ マウント アダプターに取り付ける必要があります。
ステップ5.SanDisk SSDをコンピュータのドライブ ベイに取り付け、SATAデータ ケーブルとSATA電源ケーブルを接続します。
その後、パソコンを起動します。Windows 10をSSDに移行している場合は、パソコンを起動する際にSSDから起動します。
本記事では、クローン開始前の準備から、SSDの接続方法、専用ソフトを使ったクローン実行、そして最後にHDDをSanDisk SSDへ交換するまでの流れを詳しくご紹介しました。
ポイントは、クローン前に信頼できるクローンソフトを選ぶことと、クローン完了後に必ず起動テストを行うことです。この記事を参考に、ぜひご自身のPC環境に合わせてSanDisk SSDへの移行を安全・確実に行ってください。作業後は、PCの起動速度や動作の快適さをきっと実感できるはずです。
1. SanDisk公式の無料クローンソフトはありますか?
SanDisk自体は公式クローンソフトを提供していませんが、SanDisk製品を購入すると、Western Digital(親会社)提供の「WD版Acronis True Image」などを利用できる場合があります。対応状況は製品型番ごとに異なりますので、事前に確認が必要です。
2. クローン中にデータは消えますか?
クローン元(現在使っているディスク)のデータはそのまま残りますが、クローン先(SanDisk SSD)にはクローン実行時に上書きされるため、事前にクローン先のバックアップを取ることをおすすめします。大切なファイルがある場合はご注意ください。
3. HDDからSanDisk SSDにOS も一緒にクローンできますか?
はい、ほとんどのクローンソフトは「システムディスクの丸ごとクローン(OS、アプリ、設定、データ込み)」に対応しています。クローン後、BIOSでブート順を変更すれば、そのままSanDisk SSDからPCを起動することが可能です。
4. 容量が違うSSDにクローンしても大丈夫ですか?
可能です。ただしクローン先のSanDisk SSDは、クローン元よりも容量が「大きい」か「同じ」である必要があります。もしクローン先が小さい場合は、パーティションサイズを調整する必要があります(一部のソフトでは自動調整機能あり)。