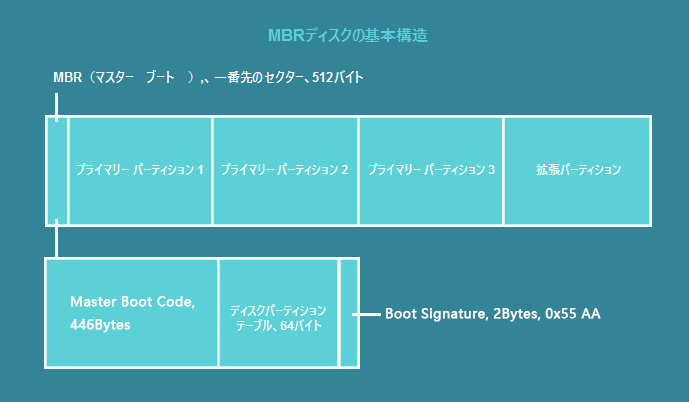-
![]() Windows向けデータ復旧
Windows向けデータ復旧
- Data Recovery Wizard Free購入ダウンロード
- Data Recovery Wizard Pro 購入ダウンロード
- Data Recovery Wizard WinPE購入ダウンロード
- Partition Recovery購入ダウンロード
- Email Recovery Wizard購入ダウンロード
- おまかせデータ復旧サービス
概要:
GPT HDDからSSDにOSやデータを移行すると、Windowsが起動できなくなることが起こるかもしれません。起動に失敗しないように、EaseUS Todo Backupの「クローン」機能を利用することをお勧めします。システムもデータも一緒にGPT HDDからSSDにクローンする最もシンプルで簡単な方法です。
SSDは従来のハードディスクと比較して、データの読み書きや転送のスピードが速い、データを安全に保護し、厳しい環境下でも優れた性能を発揮します。それらのメリットで、SSDはますます人気者になりました。そして、多くのユーザーが古いHDDをSSDにアップグレードすることを決めました。
GPTディスクとは?
GPTのディスククローンを説明するために、まず、GPTとは何かを説明したいと思います。GPTはGUID Partition Tableの略で、すべてのパーティションがどのように構成され、ドライブ全体でどのようにオペレーティングシステムが起動されるかというデータを保存しています。パーティションが消去されたり、損傷したりしても、一部のデータは起動し、回復することができます。
新しいディスクを使用する場合、まずMBRかGPTのどちらかに初期化する必要があります。どちらのパーティションスタイルを選ぶべきかは、ランダムに決められるものではありません。それはコンピュータの起動方法と関係があります。MBRはBIOSで起動し、UEFIはGPTを起動します。
GPTディスクをMBR SSDにクローンできますか?
一般的に、GPTディスクをMBR SSDにクローンすることができます。通常、GPTディスクから新しいSSDにクローンするなら、まずディスクの管理でSSDをGPTに初期化する必要があります。もしSSDが前から使用されていて、MBR SSDだとしたら、初期化する必要はなく、専門的なクローンツールを使用すれば、クローン作業はすぐに終えるでしょう。EaseUS Todo Backup はWindows 11/10/8/7でGPTディスクをSSDにクローンすることができます。クローン後、Windowsが起動できないことなどを心配する必要がありません。
MBR と GPTの違い、それぞれの特徴、確認方法、相互変換方法など
本記事は、MBR と GPTの違い、それぞれの特徴、又は確認方法を紹介する上、MBR と GPTの相互変換方法を皆さんに紹介したいと思います。
EaseUS Todo Backupはトップデータバックアッププログラムの一つで、変換せずに直接GPTディスクをSSDにクローンでき、保存先ディスクは起動可能なままである。
直感的なインターフェースで、このアプリケーションを使用して、全体または選択的なファイルバックアップ、ディスク/パーティションバックアップ、Outlookバックアップ、クラウドバックアップ、およびシステムバックアップを簡単に行うことができます。
EaseUS Todo Backupの使い方は下記の通りです。
1.EaseUS Todo Backupを実行して、右上にある「ツール」をクリックして「クローン」を選択します。

2.ソースディスクまたはパーティションを選択して、「次へ」をクリックします。

3.次に、ターゲットディスクを選択します。ターゲットディスクはソースディスクまたはパーティションより大きいことを確認して、「次へ」をクリックします。

4.クローンを作成すると、ターゲットディスク/パーティション上のすべてのデータが永久に消去されるという警告ウィンドウが表示されますので、クローンを開始したい場合は、「続ける」をクリックします。

これからは、新しいSSDをMBRまたはGPTに初期化する方法を紹介します。初期化する作業は、何かのソフトを利用しなくても、Windows システムの中で行うことができます。
ステップ1. SSDがコンピュータに正しくインストールされていることを確認し、「ディスクの管理」に進みます。
ステップ2. 初期化したいSSDのところで右クリックし、「ディスクの初期化」をクリックします。ディスクがオフラインと表示されている場合は、まずディスクを右クリックしてオンラインに変更してください。
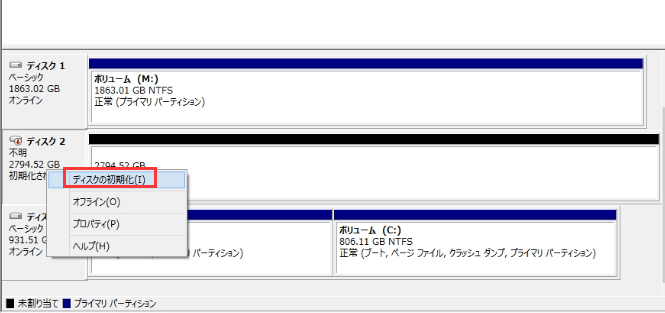
ステップ3.「ディスクの選択」で、初期化したいディスクを選択します。そして、OKをクリックして、デフォルトのパーティションスタイルを受け入れるか、または必要に応じてパーティションスタイル(GPTまたはMBR)を変更することができます。
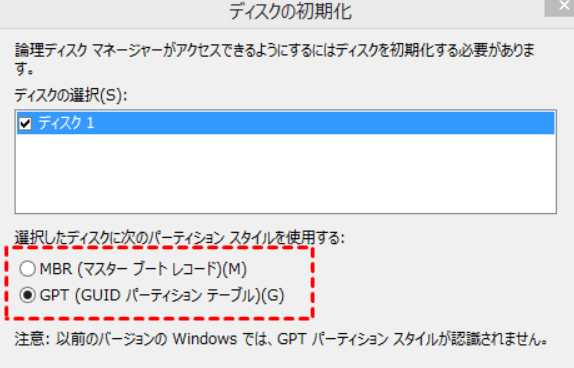
MBRディスクをGPT SSDにクローンする際に、トラブルが発生する可能性があります。それは、ディスククローンでOSをSSD/HDDに移行する場合、クローンする元のディスクとクローンを受け取る先のディスクの両方がMBRディスクかGPTディスクでなければならないからです。そうでなければ、ディスククローンの後、起動失敗の問題が発生かもしれません。では、どのようにMBRディスクをGPTにクローンすれば、問題が発生しないのでしょうか?
MBRディスクをGPT SSDにクローニングする際に問題が生じるかもしれません。それは、ディスククローニングによってOSをSSD/HDDに移行するとき、クローン元のディスクとクローン先のディスクの両方がMBRディスクまたはGPTディスクでなければならないからです。そうでないと、ディスクのクローン後にブート失敗の問題が発生する可能性があります。では、ブート問題なしにMBRディスクをGPTにクローニングする方法は何でしょうか?正しいガイドを得るために、関連記事をご覧ください。
関連記事:【簡単・迅速】MBRをGPT/SSDにクローンする方法
1. GPTディスクをクローンできますか?
はい、ソースディスクとターゲットディスクが接続されている限り、EaseUS Todo BackupのようなサードパーティツールでGPTディスクのクローンを作成することができます。
2.どうすればGPTディスクをより小さいSSDにクローンできますか?
クローンを始める前に、ソースGPTディスクの使用領域を確認する必要があります。GPTディスクの使用領域がターゲットSSDより小さければ、大きいGPTディスクから小さいSSDにクローンすることができます。
ステップ1. ディスクの管理に移動し、ソースGPTディスクの使用領域を確認し、ターゲットSSDの領域ボリュームより小さいことを確認します。
ステップ2. EaseUS Todo Backupを起動し、「ツール」→「クローン」をクリックします。
ステップ3. ソースディスクまたはパーティション、およびターゲットディスクを選択します。
ステップ4. クローンがターゲットディスク/パーティション上のすべてのデータを永久に消去し、「続行」をクリックして次のステップに進みます。
ステップ5. 次へ をクリックして、クローンを開始します。
注:もしSSDがMBRで、クローンした後、SSDから起動したい場合、クローンした後、或いはクローンする前に、SSDをMBRからGPTに変換することを確認してください。
EaseUS Todo Backup
PCのデータのセキュリティのため、完全・自動的にバックアップを実行できるバックアップソフトでもあり、ハードディスク・OSを完璧にクローンできる高度なクローンソフトでもあります。