-
![]() Windows向けデータ復旧
Windows向けデータ復旧
- Data Recovery Wizard Free購入ダウンロード
- Data Recovery Wizard Pro 購入ダウンロード
- Data Recovery Wizard WinPE購入ダウンロード
- Partition Recovery購入ダウンロード
- Email Recovery Wizard購入ダウンロード
- おまかせデータ復旧サービス
概要:
USBでポータブルWindows10を作成するには、2つの方法があります。一つ目は、EaseUS Todo Backupを使用して、Windows10 ポータブル ドライブを作成することです。もう一つは、MicrosoftのWebサイトからISOファイルをダウンロードして、Windows10 To Go USBを作成することです。本記事はこの二つの方法を詳しく紹介します。
Googleの検索結果によると、ポータブルWindows USBドライブはWindowsシステムがインストールされたペンドライブであり、その中では、WindowsISOとシステム ファイルが含まれています。ユーザーは、 USBポータブルドライブから自分のコンピュータまたは他のPCを起動できます。
ポータブルWindows USB ドライブの利点は次の通りです。
システムをどこにでも持ち運べる
システム障害や内部エラーのため、コンピューターが突然クラッシュして、起動できなくなる場合、ポータブルWindows USBドライブが事前に作成されれば、PCをUSBドライブから再起動できます。その後、作業を続け、破損したWindowsシステムを修復する対処方法を見つけることができます。
システム エラーの防止
WindowsポータブルUSBドライブがあれば、どんな場所にでも、自分のWindowsシステムを持ち運ぶことができ、他のコンピュータでUSBドライブからWindowsを直接起動することも可能です。
では、ポータブルWindows USBドライブを効果的に作成するにはどうすればよいのでしょうか。Windows10ユーザー向けのポータブルWindows USBドライブを作成するにはどうすればいいのでしょうか?Windows システムをUSB ドライブに簡単にインストールしてクローンする方法はなんですか。
ここでは、強力なシステム クローン ソフトウェアである EaseUS Todo Backup をお勧めします。このソフトは使い方が簡単ですが、機能を強いです。数クリックするだけで、Windows10/8/7などのシステムをUSBドライブに効果的にインストールできます。今すぐダウンロードして、体験してみましょう。(インストールしてからの30日間は無料で試用できます。)
1.準備
外付けハードドライブ
外付けハードドライブケーブル
EaseUS Todo Backup
2.メモ
未割り当て領域を確認する(十分の空き容量が必要)
パーティションのスタイルを確認する(システムドライブも同様)
3.操作手順
以下は、Windows10用のポータブルUSB システム ブート ドライブを効果的に作成するための詳細なステップバイステップ ガイドです。
注意事項:
以上の注意事項を確認したら、作業を開始しましょう。
step1.EaseUS Todo Backup を起動し、「ツール」→「ブータブルディスクの作成」をクリックします。
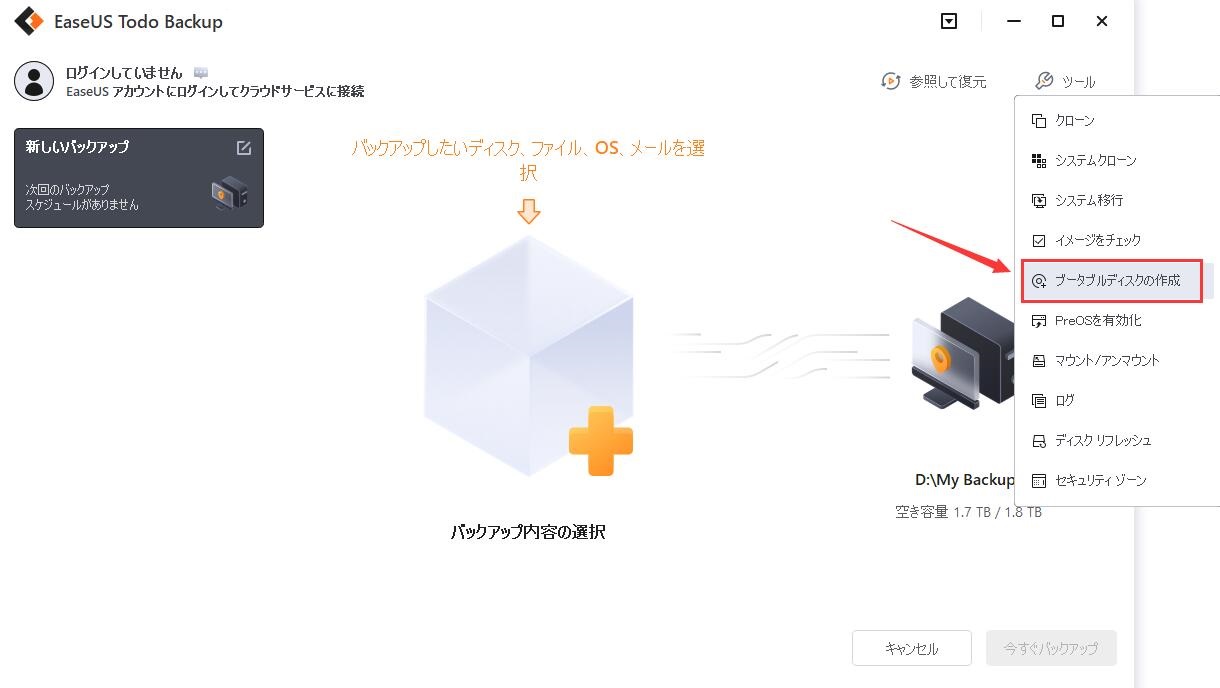
step2.ブータブルディスクの保存する場所を選びます。
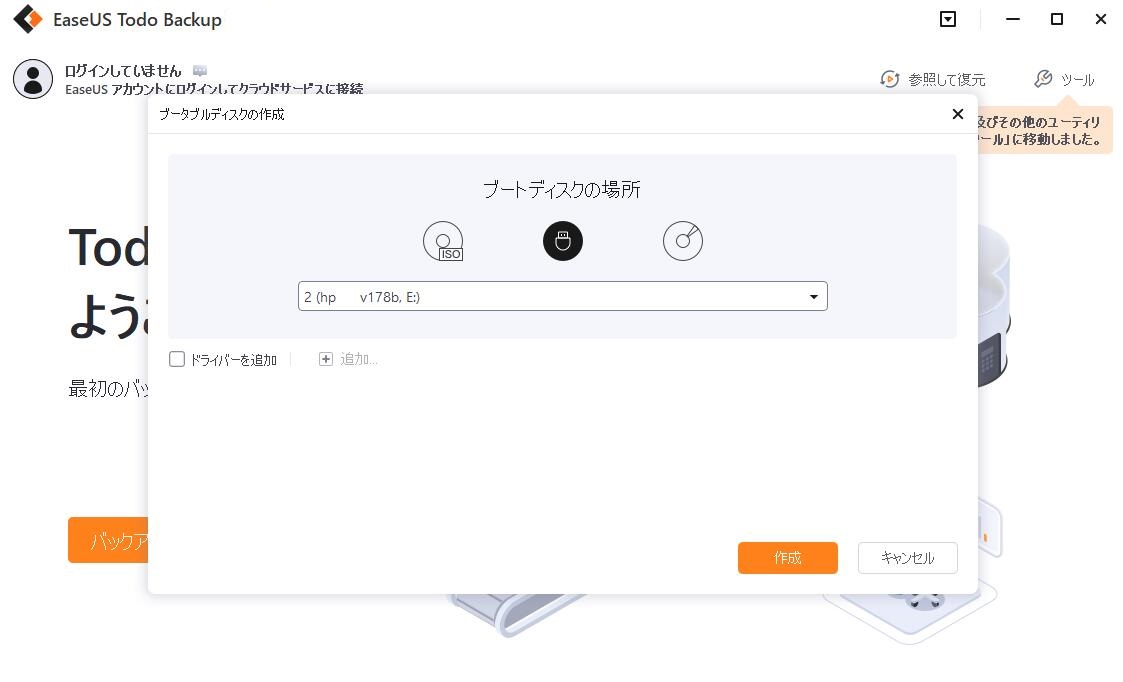
step3.選択したデバイスはフォーマットされますので、ご注意ください。そして「OK」をクリックすると、ブータブルディスクの作成は開始します。
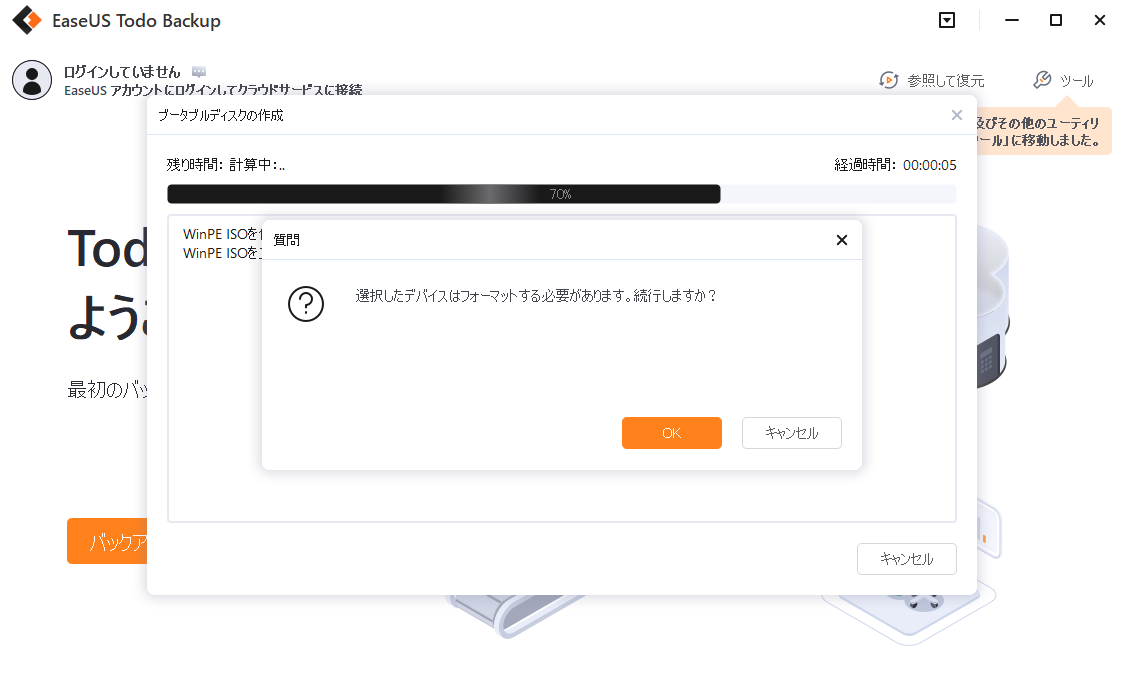
step4.USBドライブから起動します。
ポータブルUSBをコンピュータに接続します
コンピュータを再起動し、「Del」を押してBIOSに入ります
[Boot]タブで、BIOSの起動順序を変更して、ポータブルUSBから起動するようにPCを設定します。
変更を保存すると、システムがUSBドライブから起動します。
関連記事:HDDからSSDまでWindows 11を引越しする方法
ソフトウェアを使用したくない場合は、Windows10 ISOファイルをダウンロードして、ポータブルWindows USBを作成しましょう。
これを作成するには、Windows10インストール メディアを作成し、ISOをDVDに書き込む必要があります。詳細は次のとおりです。
1.準備
Rufus または WinToUSB のコピー
32GB以上の容量のあるUSB3.0フラッシュ ドライブ
WindowsISO ファイル
Windowsのポータブル コピーの有効なライセンス
操作手順
ステップ1.メディア作成ツールをダウンロードして実行します。
Windows10インストール メディアを作成すると、USBまたはDVDのデータが削除されるため、空のUSBまたは空のDVDを使用することをお勧めします。
ステップ2.[実行する操作を選択してください]インターフェイスで、[他のPC用のインストールメディアを作成する] を選択し、[次へ]を選択します。
ステップ3.Windows10の言語、エディション、およびアーキテクチャ(64ビットまたは32ビット)を選択します。使用するメディア ツールを選択します。
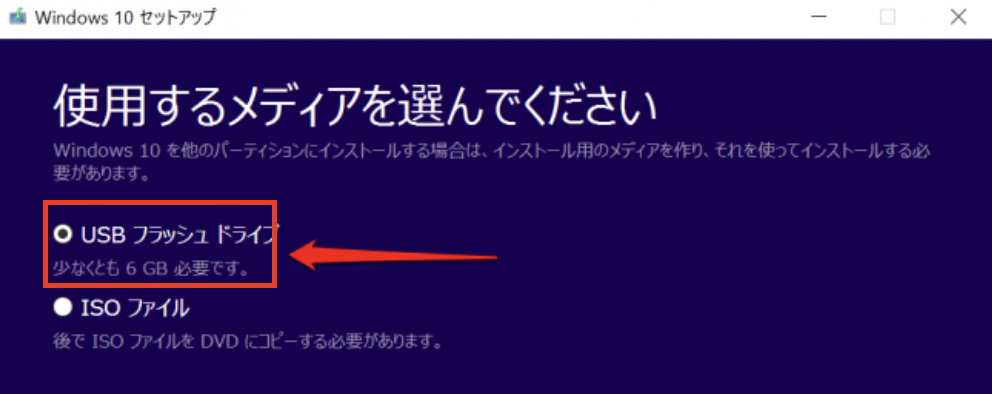
Windows10でISOをUSBに書き込むには
Rufus に移動し、最新バージョンをダウンロードします。その後、.exe ファイルをダブルクリックして、Rufusを起動し、USBをコンピューターに接続します。次に、ISOをUSBに書き込みます。
ステップ1.ISOファイルを書き込むUSBデバイスを選択します。ブート選択ドロップダウン メニューから、[ディスクまたはISOイメージ(選択してください)]を選択し、[選択]をクリックして、コンピューターに保存されているISOファイルを選択します。
ステップ2.UEFIコンピューターとBIOSコンピューターの両方でUSBから起動できるようにするには、[パーティション スキーム]で [MBR]を選択します。
ステップ3.他のオプションは変更せず、[開始]をクリックして、Windows10ISOファイルのUSBドライブへの書き込みを開始します。
別のコンピューターで Windows10を起動する場合は、USBドライブをそのPCに挿入します。次に、次の手順に従って、USBドライブからWindows10を実行します。
ステップ1.F2、F12、Delete、またはEscを押して、Bootメニューを起動し、USBドライブからの起動を選択します。

ステップ2.USBドライブから初めてWindows10を起動するとき、通常のWindowsセットアップ プロセスを実行する必要があります。次に、ライセンス コードで、Windows10をアクティブ化します。
本記事はUSBドライブでポータブルWindows10 OSを作成する二つの方法を紹介しました。自分のニーズに応じて、最も合う方法を選択して、作業を始めましょう。
1.USBドライブからポータブルWindowsを実行するにはどうすればよいですか?
まず、USBドライブをPCに挿入し、F2、F12、Delete、またはEscを押してブート メニューを起動し、USBドライブからの起動を選択します。USBドライブから初めてWindows10を実行するとき、通常のWindows セットアップ プロセスを実行する必要があります。次に、ライセンスコードを使って、Windows10をアクティブ化します。
2.Windows10 ISOファイルをUSBに入れることはできますか?
いいえ、できません。Media Creation Toolまたは Rufusを使って、起動可能なUSB ドライブを作成する必要がありま。Windows10のISOはディスクイメージであり、インストールメディアとして使用するためには、USBドライブに書き込む必要があります。
EaseUS Todo Backup
PCのデータのセキュリティのため、完全・自動的にバックアップを実行できるバックアップソフトでもあり、ハードディスク・OSを完璧にクローンできる高度なクローンソフトでもあります。