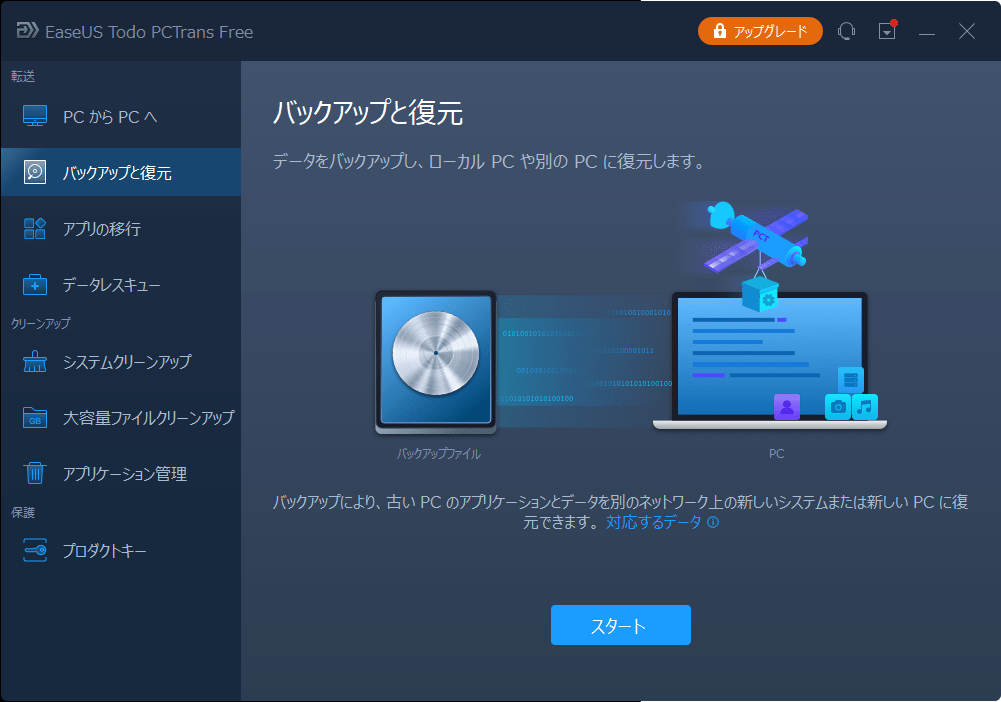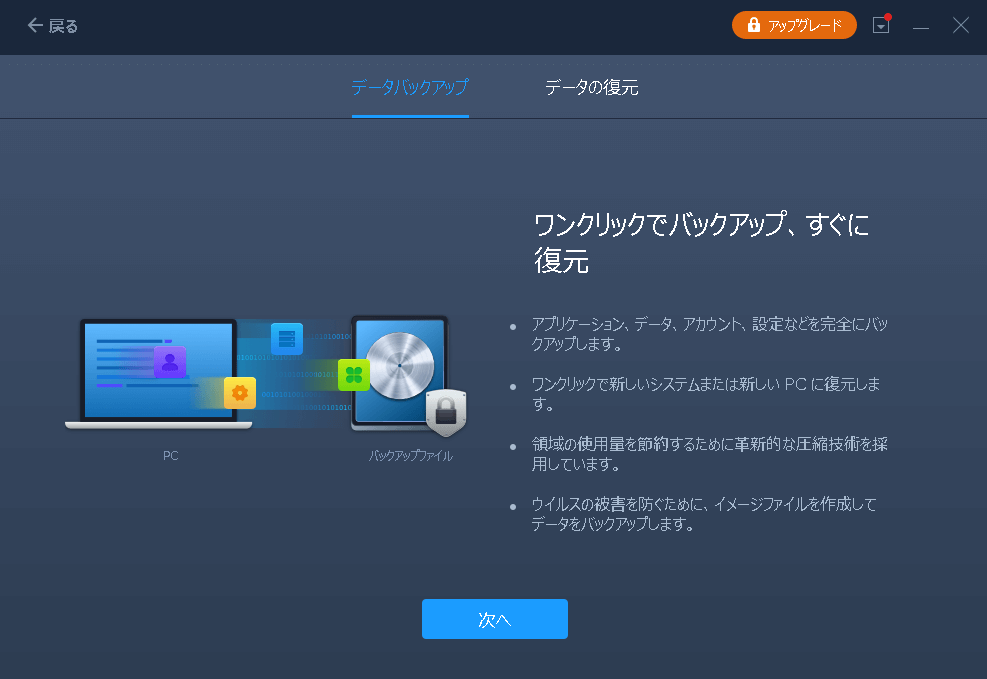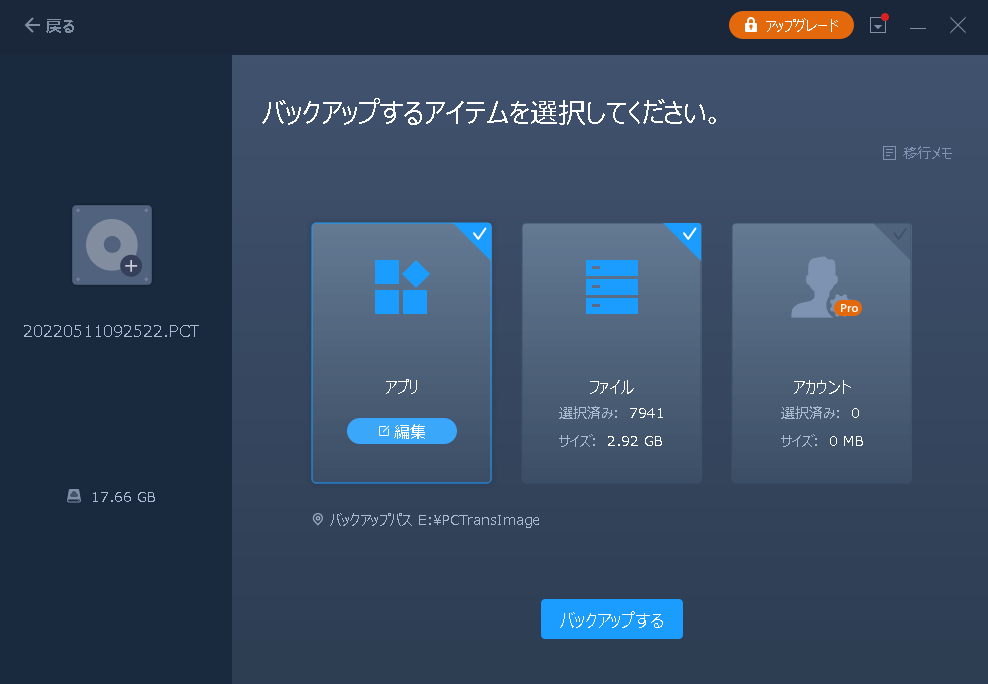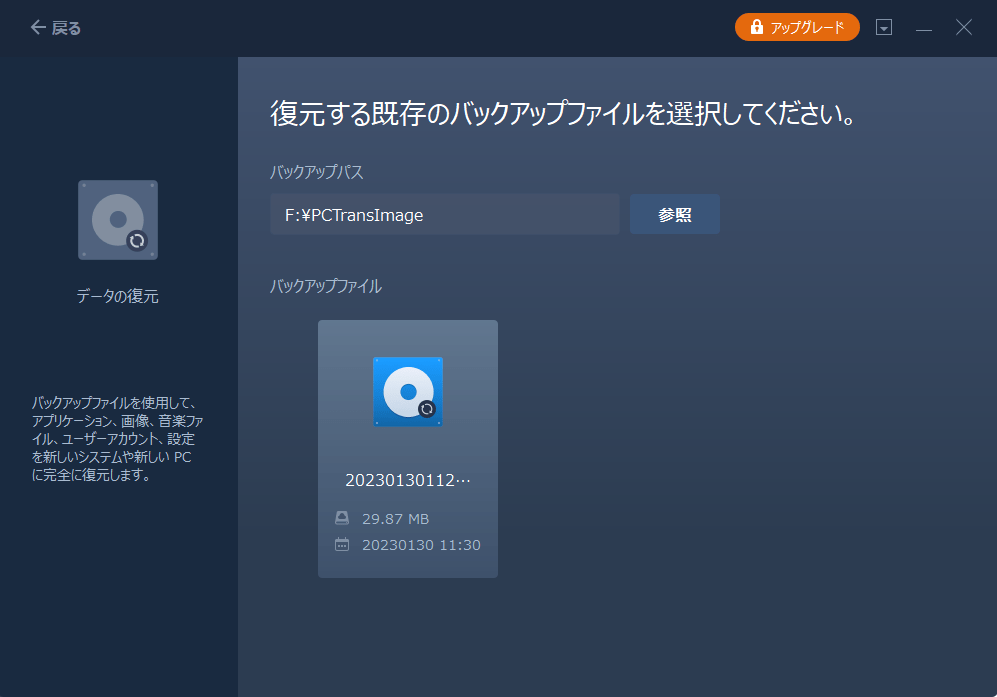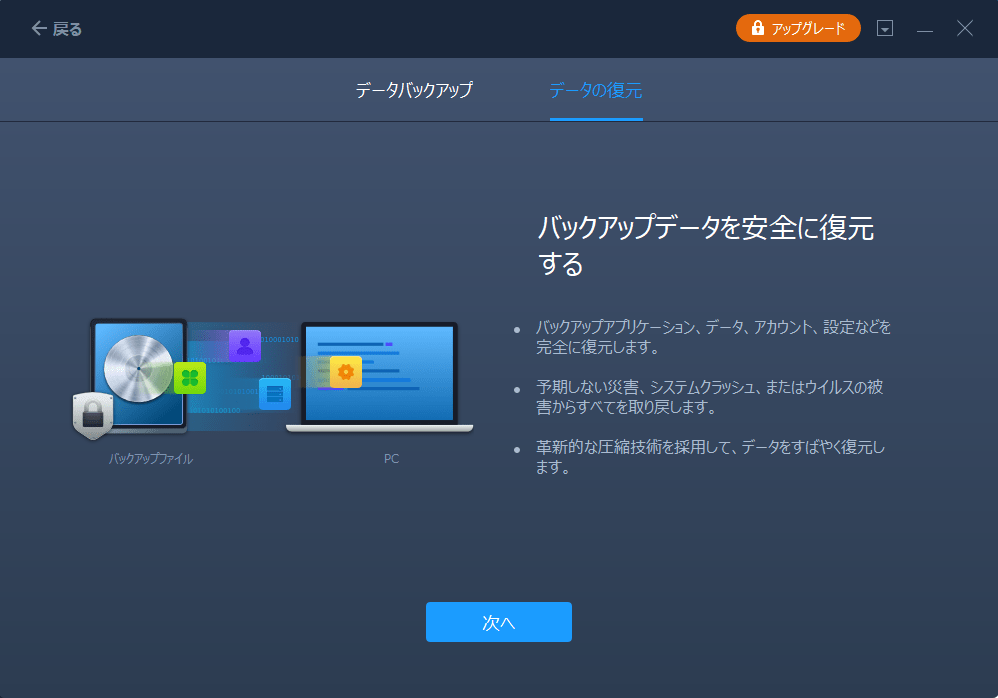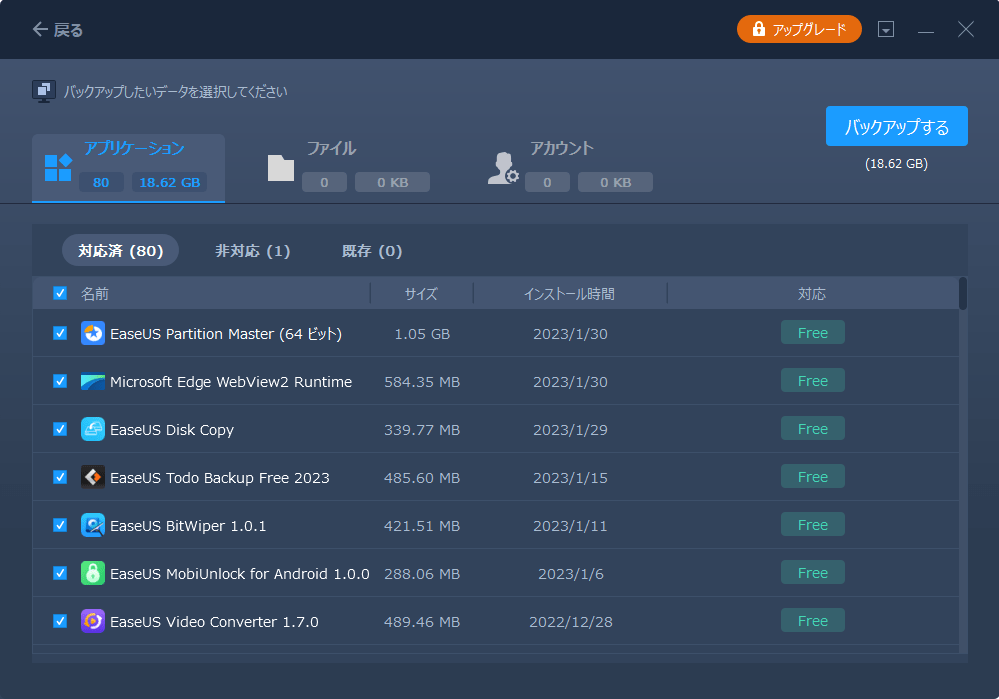-
![]() Windows向けデータ復旧
Windows向けデータ復旧
- Data Recovery Wizard Free購入ダウンロード
- Data Recovery Wizard Pro 購入ダウンロード
- Data Recovery Wizard WinPE購入ダウンロード
- Partition Recovery購入ダウンロード
- Email Recovery Wizard購入ダウンロード
- おまかせデータ復旧サービス
概要:
Windowsに最適な簡単転送ツールのEaseUS Todo PCTransをダウンロードして、不良セクタのあるハードディスクから別のハードディスクにファイルを簡単に転送する方法を紹介します。
ハードディスク・ドライブに不良セクタが発生すると、すぐにトラブルが発生します。たとえば、ハードディスクが破損し、その中のデータを開いたり、アクセスしたりできなくなります。通常、不良セクタのあるハードディスク・ドライブからデータにアクセス/抽出/転送/コピー/復元する方法は2つあります。
1.ハードディスクデータ復元ソフトでアクセス不能なハードディスクデータを復元する
2.Windows 10 Easy Transferツールで、ハードディスクから別のハードディスクにファイルを直接転送することができる
ハードディスクの不良セクタを修正するために多くの時間と労力を費やすのではなく、ほとんどの人は、新しいものと障害ハードドライブを交換することを選択するであろう。しかし、交換の前に、彼らが最も懸念していることは、破損または損傷したハードドライブ上のデータです。彼らは、安全な転送を必要としています。
しかし、Windows 10、8、または7 パソコン上で完璧に動作する正しいファイル転送ユーティリティを見つけた場合のみ、この作業がシンプルで簡単、かつ高速になるように、2番目の提案が大いに好まれます。
では、不良セクタのあるハードディスクから別のハードディスクにファイルを転送する最も簡単な方法は何でしょうか?その答えは、今年最も人気のあるウィンドウズ転送ツールであるEaseUS Todo PCTransに軍配が上がります。
ステップ1.コピー元ハードディスクのバックアップファイルを作成します。
Windows パソコンでEaseUS Todo PCTransを起動します。「バックアップと復元」モードへ移動し、「スタート」をクリックします。
「データバックアップ」にマウスを合わせ、「次へ」をクリックします。その後、ファイル名とファイルパスのデフォルト設定を確認するか、自分でカスタマイズして設定することができます。
ここで、もう一方のハードディスクに転送したい項目を選択します。EaseUS Todo PCTransでは、アプリケーション、個人データ、ユーザーアカウントなど、複数のファイルタイプのバックアップファイルを作成することができます。あるドライブから別のドライブにファイルを転送するには、「アプリ」と「アカウント」の選択を解除し、「ファイル」にマウスを合わせ、「編集」をクリックします。
ここで、ソースドライブ上のファイルを選択する必要があります。ドライブを展開して、ファイルを選択できるようにしてから、「完了」をクリックします。最後に「バックアップ」をクリックします。プロセスが完了するのを待ちます。
ステップ2.保存先ドライブにファイルを復元します。
EaseUS Todo PCTransを起動し、同じ要領で転送方法を選択するステップに進みます。今回は「データの復元」を選択し、「次へ」をクリックします。
インターフェイス上で提示されている既存のバックアップファイルを選択するか、バックアップファイルがある正確なファイルパスまで移動し、「復元」をクリックします。
「ファイル」に戻ったので、「編集」をクリックして中に入ります。バックアップファイルはここで見ることができます。鉛筆のアイコンをクリックして、対象場所をもう片方のハードディスクに設定し、変更を送信する必要があります。基本的な設定が終わったら、「完了」をクリックし、最後に「復元」をクリックします。転送処理が終了するまで、気長に待ちましょう。