-
![]() Windows向けデータ復旧
Windows向けデータ復旧
- Data Recovery Wizard Free購入ダウンロード
- Data Recovery Wizard Pro 購入ダウンロード
- Data Recovery Wizard WinPE購入ダウンロード
- Partition Recovery購入ダウンロード
- Email Recovery Wizard購入ダウンロード
- おまかせデータ復旧サービス
概要:
Windows10をWindows11にイージー転送することは可能ですか?可能であれば、その操作手順はなんでしょうか。本記事を読んで、答えを探しましょう。
「Windows10からWindows11に簡単に移行できますか?」という問題は、今、Windowsユーザーが疑問に思っていることの1つです。
答えはイエスです。Windows10のシステム設定、プログラム、そしてすべての個人データをWindows11に移行することができます。しかし、デフォルトのWindows Easy Transferソフトウェアは使えません。
なぜですか?
Windows Easy Transferはマイクロソフトによって開発された組み込まれた転送プログラムです。Windows Vistaで初めて導入され、Windows 7、8、8.1にも含まれています。しかし残念なことに、マイクロソフトはLaplinkと提携し、データと設定の転送のために無料のPCMover Expressを提供するため、Windows10でこのソフトウェアを廃止しました。
そのため、Windows Easy Transferを使ってWindows 10をWindows 11に移行することはできません。しかし、EaseUS Todo PCTransというような代替ソフトがあります。EaseUS Todo PCTransは無料かつ簡単で、Windows10および11と100%互換性があります。しかし、このソフトの安全性はどうですか。その操作手順はなんでしょうか。下の部分を見ていきましょう。
EaseUS Todo PCTransは、別のコンピューターまたはドライブにデータを移行するプロなデータ転送ソフトウェアです。故障したコンピュータからプログラムやファイルを復元することもできます。さらに、Todo PCTransの無料版は、すべてを新しいWindows11に移行するのに実質的に役立ちます。
これから、EaseUS Todo PCTransとEasy Transferの機能などを比較して見ていきましょう。
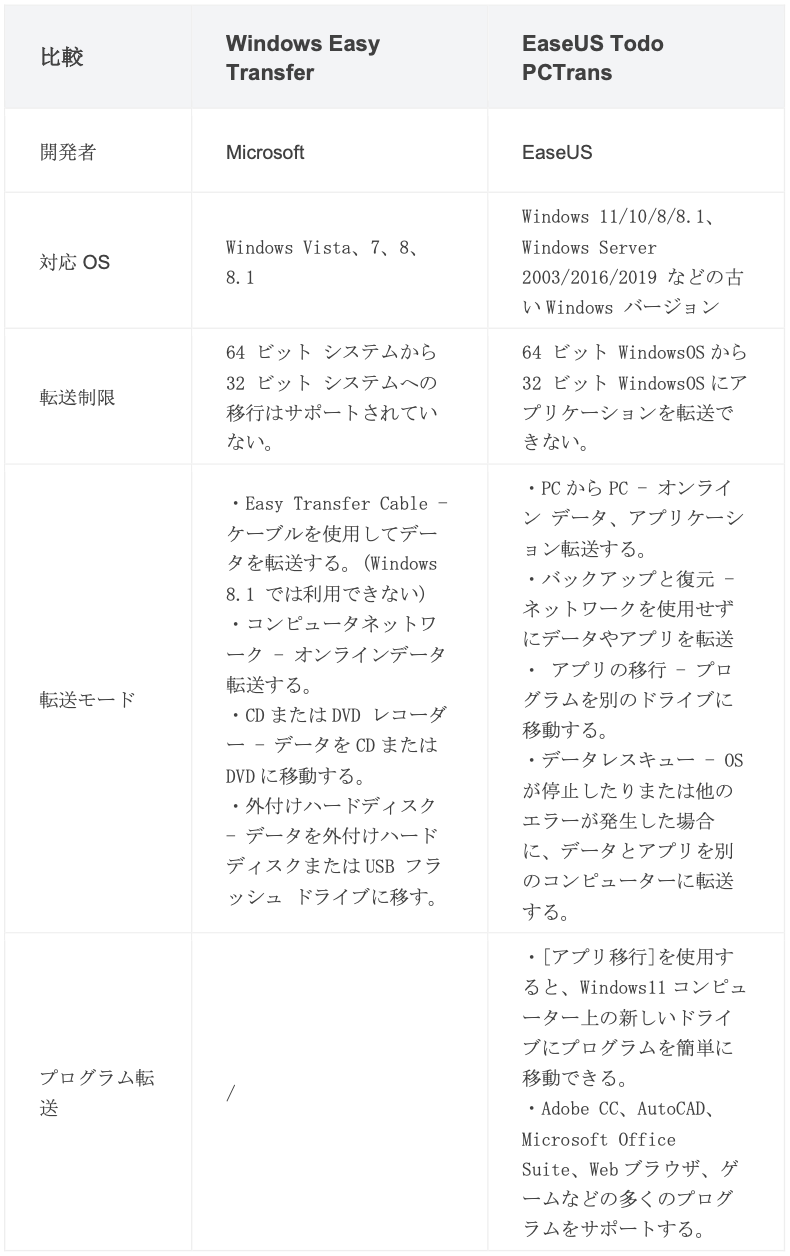
この部分で、EaseUS Todo PCTransの操作手順を紹介します。
ステップ1:古いパソコンの準備
まず、古いパソコンに EaseUS Todo PCTrans をインストールして起動します。「データ転送」→「古いPC」を選択してください。

次に、「直接転送」を選び、「次へ」をクリックします。

ステップ2:新しいパソコンの準備
新しいパソコンにも EaseUS Todo PCTrans をダウンロードして起動し、「新しいPC」を選択したら「次へ」をクリックします。

「直接転送」を選んで「次へ」をクリックし、「ネットワーク」を選択してもう一度「次へ」をクリックします。すると、自動的に古いパソコンがスキャンされます。
※両方のパソコンが同じネットワーク(LAN)に接続されている必要があります。

表示された古いパソコンを選択して「接続」をクリックしてください。接続が完了すると、古いパソコン内のデータがスキャン・分析されます。少し時間がかかることがあります。

ステップ3:転送するアプリの選択
新しいパソコン側で、転送したいアプリを選びます。選択が終わったら「転送」ボタンをクリックして、アプリの引っ越しを開始しましょう。

ファイルやプログラムをWindows11に手動で移動することもできます。手動での転送作業には、次のオプションがあります。
これは最もよく使われている方法です。ユーザーはまずUSB、CD、DVDなどの外部記憶装置を入手する必要があります。次に、外付けストレージデバイスをWindows10コンピュータに接続し、データをコピーします。その後、デバイスをWindows 11コンピュータに挿入し、そこにデータを貼り付けます。

ただし、大量のデータを転送する場合、この方法は適切ではありません。
外付けストレージ・デバイスのほかに、クラウド・サーバーを利用して、あるコンピューターから別のコンピューターにデータを保存・転送することもできます。GoogleドライブやDropboxなど、お好みのクラウドサービスプロバイダーのアカウントを作成し、すべてのデータをアカウントに移行するだけです。こうすれば、Windows 11コンピュータでクラウドアカウントにログインすると、すべてのデータが自動的に転送されます。

WiFiまたはLAN接続を使用して、両方のコンピューターを接続し、データをスムーズに転送できます。この方法は高価ではありませんが、データがインターネット上で転送されるため、簡単にハッキングされたりウイルスに感染したりする恐れがあります。さらに、この方法ではデータ転送速度はネットワークの安定性に依存します。遅いネットワークでは、重いデータの転送に数時間かかる場合があります。
本記事はEasy TransferとEaseUS Todo PCTransを比較して、それぞれの対応OS、制限、機能などを詳しく説明しました。そして、Windows10をWindows11に簡単に移行する方法も紹介しました。本記事を読んで、自分のニーズに最も合う方法を選択して作業を始めましょう。