-
![]() Windows向けデータ復旧
Windows向けデータ復旧
- Data Recovery Wizard Free購入ダウンロード
- Data Recovery Wizard Pro 購入ダウンロード
- Data Recovery Wizard WinPE購入ダウンロード
- Partition Recovery購入ダウンロード
- Email Recovery Wizard購入ダウンロード
- おまかせデータ復旧サービス
概要:
OneDriveからMicrosoft Teamsにファイルを移動する簡単な方法をお探しですか。こ個記事は、その方法と、詳細なステップバイステップガイドを紹介します。下記のいずれかの方法を使用すれば、Microsoft Teamsにファイルを簡単にアップロードできます。
Microsoft OneDriveは、トップのクラウドストレージサービスと言えます。個人用クラウドストレージを使用すると、家族の写真、講義ノート、電子ブックやビジネスの提案書など、あらゆるコンテンツを簡単に保存できます。
Teamsとは、ワークフローをよりよく調和させる単一の集中型ハブを簡単に作成できる、Microsoftが提供するもう1つの一流のサービスです。Teamsは、インスタントメッセージ、通話、会議の開催、コンテンツの共有など、多くのことを達成するのに役立ちます。
OneDriveに保存されているファイルをTeamsに共有したいかもしれません。次に、OneDriveからTeamsにファイルを移動する方法を詳しく説明します。
この方法は、OneDriveに保存されているファイルを直接移動して、Teams会議の参加者と共有したい場合に適しています。
ステップ1.まず、Microsoft 365アカウントを使用してMicrosoft Teamsアプリにログインします。次に、[ファイル]セクションに移動し、[クラウドストレージ]セクションの下にある[OneDrive]オプションを見つけます。

ステップ2.ポップアップウィンドウから、移動したいファイルを選択すると、画面上部にある横3点ボタンをクリックして[移動]オプションを選択します。
![]()
ステップ3.次に、[チームとチャネルを参照]をクリックして、ターゲット場所を選択します。[移動]ボタンをタップします。Teamsの[ファイル]タブに移動すると、移動したファイルが表示されます。
![]()
下記の方法はファイルを直接移動するのではなく、単にMicrosoft Teamsにアップロードするだけの場合に適しています。
チャネル経由でTeamsにファイルをアップロードすることができます。操作手順は次のとおりです。
ステップ1.デバイスでMicrosoft Teamsを起動し、[チーム]タブに移動します。次に、ファイルをアップロードするチャネルを選択します。次に、[新しい会話]をタップします。
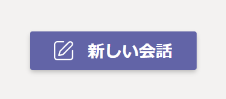
ステップ2.テキスト入力フィールドの下にあるツールバーの[添付ファイル]アイコンをクリックして、Teamsにアップロードしたいファイルを添付します。

ステップ3.次に、ファイルを添付する場所を選択します。最近使ったファイル、OneDrive、コンピューターのローカルストレージからアップロードしたり、チームとチャネルを参照したりできます。最後に、ファイルを選択し、[送信]ボタンをクリックしてプロセスを終了します。
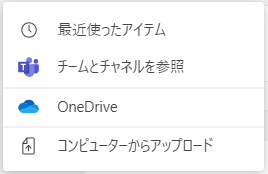
Microsoft Teamsにファイルをアップロードする最も簡単な方法の1つは、[ファイル]タブを使用することです。操作手順は次のとおりです。
ステップ1.デバイスでMicrosoft Teamsを起動し、[チーム]タブに移動して、ファイルをアップロードするチャネルを選択します。
![]()
ステップ2.選択したチャネルの[ファイル]タブに移動します。
![]()
ステップ3.上部のツールバーから[アップロード]ボタンを使用して、アップロードしたいファイルまたはフォルダーを選択します。選択したものはこのチャネルに自動的にアップロードされます。
![]()
SharePointは、Microsoft Teamsに大容量ファイルや複数のファイルをアップロードするための迅速かつ効率的な方法です。次の手順に従えば、SharePointを使用してTeamsにファイルをアップロードできます。
ステップ1.Microsoft Teamsで、[チーム]タブに移動し、ターゲットチャネルを選択します。
ステップ2.選択したチャネル内の[ファイル]タブに移動します。上部のツールバーから横3つ点ボタンをクリックして[SharePointで開く]オプションを選択します。
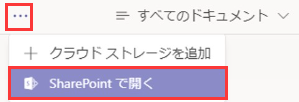
ステップ3.次に、アップロードしたいファイルをTeamsチャネルに追加するか、ドラッグ&ドロップすればいいです。
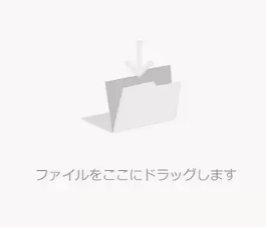
すべてのOneDriveデータをあるコンピューターから別のコンピューターに転送するためのツールをお探しの場合は、EaseUS Todo PCTransをお勧めします。
この一流のPC引越しツールは、データ、アカウント、およびその他のアプリケーションをPC間ですばやく移動できます。その直感的なユーザーインターフェイスと使いやすい機能により、データを失うことなく重要なデータを転送できます。さらに、自動機能と無料サービスも備えています。
以下の手順に従うと、EaseUS Todo PCTransアプリを使用してPC間でOneDriveアカウントとデータを転送できます。
ステップ1:古いパソコンの準備
まず、古いパソコンに EaseUS Todo PCTrans をインストールして起動します。「データ転送」→「古いPC」を選択してください。

次に、「直接転送」を選び、「次へ」をクリックします。

ステップ2:新しいパソコンの準備
新しいパソコンにも EaseUS Todo PCTrans をダウンロードして起動し、「新しいPC」を選択したら「次へ」をクリックします。

「直接転送」を選んで「次へ」をクリックし、「ネットワーク」を選択してもう一度「次へ」をクリックします。すると、自動的に古いパソコンがスキャンされます。
※両方のパソコンが同じネットワーク(LAN)に接続されている必要があります。

表示された古いパソコンを選択して「接続」をクリックしてください。接続が完了すると、古いパソコン内のデータがスキャン・分析されます。少し時間がかかることがあります。

ステップ3:転送するファイルの選択
新しいパソコン側で、転送したいアプリ、ファイル、アカウント設定などを選びます。選択が終わったら「転送」ボタンをクリックして、データの引っ越しを開始しましょう。

Microsoft Teamsにおけるファイルのアップロードは、そんなに難しくありません。ファイルをMicrosoft Teamsにアップロードするには、たくさんの方法があります。しかも、技術的な知識や面倒な操作は必要ありません。ファイルをOneDriveからTeamsに移動することを計画しているなら、上記の完全ガイドに従ってファイルを移動しましょう。