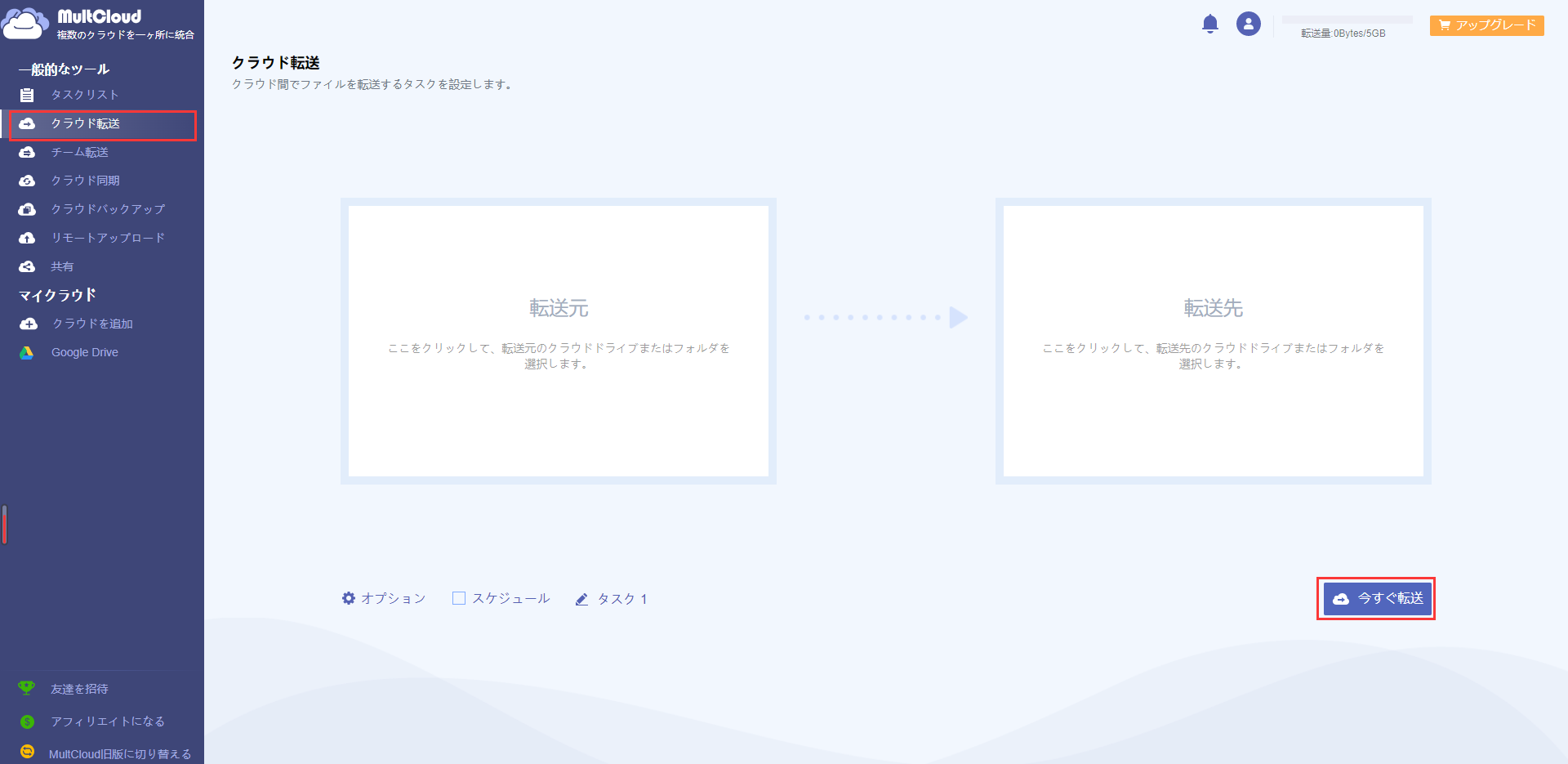-
![]() Windows向けデータ復旧
Windows向けデータ復旧
- Data Recovery Wizard Free購入ダウンロード
- Data Recovery Wizard Pro 購入ダウンロード
- Data Recovery Wizard WinPE購入ダウンロード
- Partition Recovery購入ダウンロード
- Email Recovery Wizard購入ダウンロード
- おまかせデータ復旧サービス
概要:
BaiduからGoogleドライブにファイルを転送することを計画しているのですか。いくつかの簡単な手順で、BaiduドライブからGoogleドライブへファイルを移行する方法がここにあります。
本文はまず、Baiduクラウド(百度雲)とは何か、Googleドライブとは何かを説明して、それぞれが提供するサービスを紹介します。次に、BaiduからGoogleドライブへのファイル転送を行う方法について説明します。
Baiduクラウドは、Baidu,Inc.が提供するクラウドストレージサービスです。クラウドストレージサービス、クライアントソフトウェア、ファイル管理、リソース共有、およびサードパーティ統合を提供します。Baiduクラウドは、中国のユーザーが利用できます。
Googleドライブは、ファイルをクラウドに保存し、どのデバイスからでも編集できるようにするファイルストレージおよび同期サービスです。また、他のユーザーとファイルを共有できるため、プロジェクトの共同作業を行ったり、変更をリアルタイムで追跡したりできます。
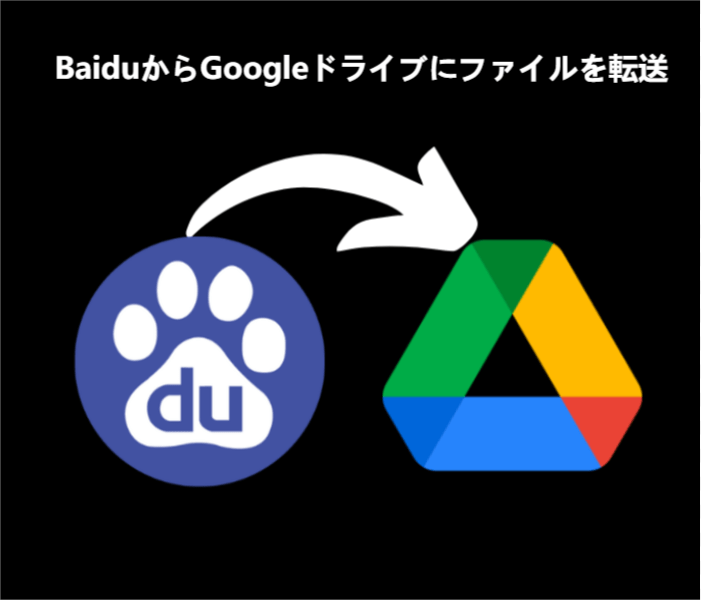
より多くのストレージ容量を取得するために、BaiduとGoogleドライブの両方のアカウントを利用しているユーザーがたくさんいます。特に中国人のユーザーの場合、Baiduに個人用ファイルを保存しながら、Googleドライブに仕事用ファイルを保存して、ドキュメント、スプレッドシート、プレゼンテーションを編集することが多いです。
では、Baidu Wangpan(Baiduクラウド)をGoogleドライブに転送/コピー/同期する、またはGoogleドライブからBaiduクラウドにファイルを転送するにはどうすればいいでしょうか。
次に、いくつかの方法を紹介します。
ステップ1.まず、Baiduクラウド内のファイルをローカルデバイスにダウンロードします。
ステップ2.これらのファイルをローカルデバイスからGoogleドライブにアップロードします。
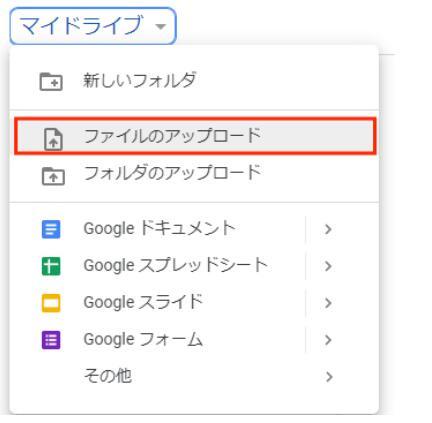
ファイルのサイズとインターネット接続の速度によっては、転送所要時間が異なります。
Baiduクラウドから何かを取得したり、Googleドライブに何かを保存したりするたびに、ダウンロードとアップロードを行う必要があるため、それほど高速ではありません。また、プロセス中に何かを変更した場合(フォルダの名前を変更するなど)、両方のコピーを保存すると、アカウント間でファイルをコピーするのが難しくなるかもしれません。
BaiduからGoogleドライブにファイルを転送するには、MultCloudなどのクラウド転送ソフトウェアが使用可能なオプションとなります。
操作手順:
ステップ1.クラウド転送ソフトウェアでアカウントを作成します。
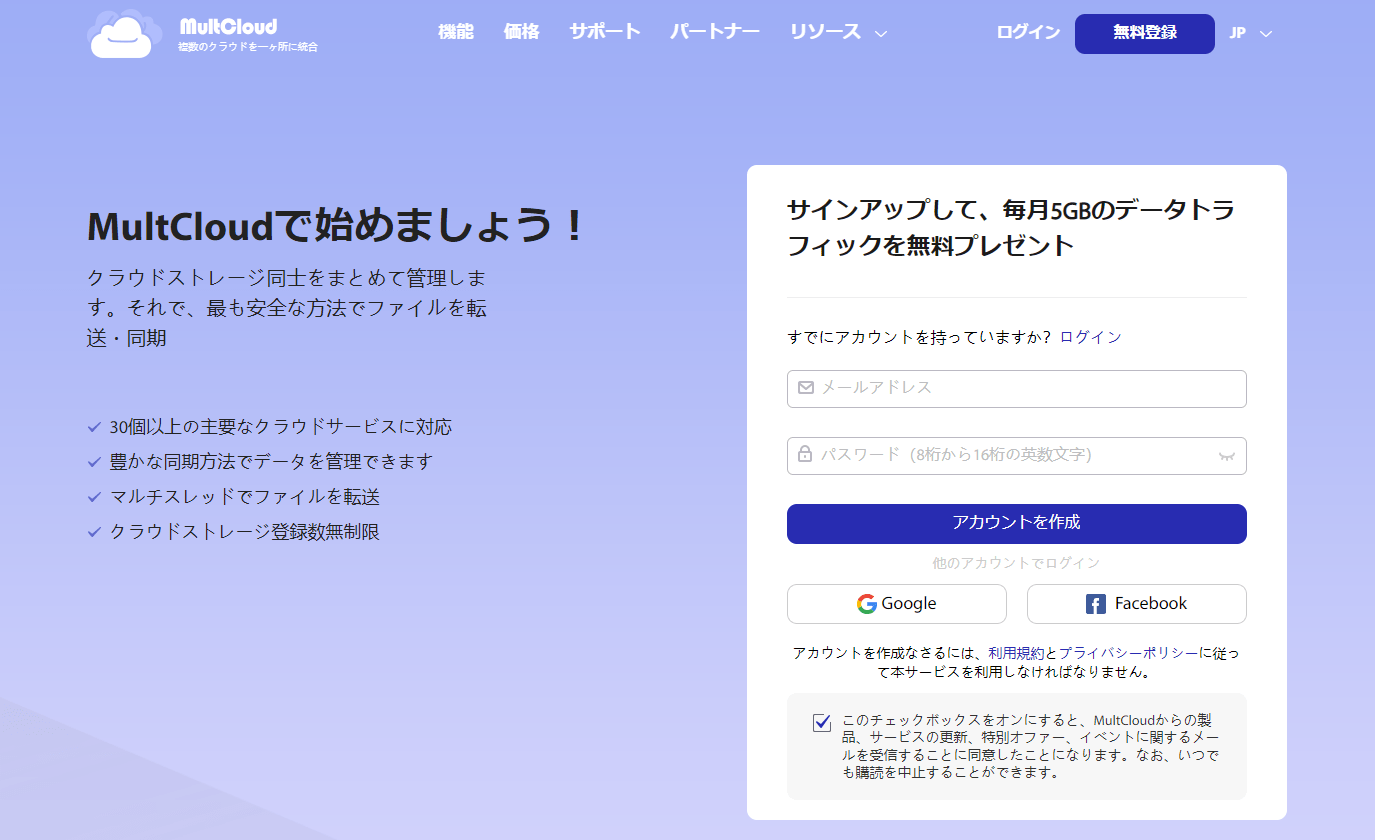
ステップ2.[クラウドを追加]をクリックし、BaiduクラウドアカウントとGoogleドライブアカウントを追加します。
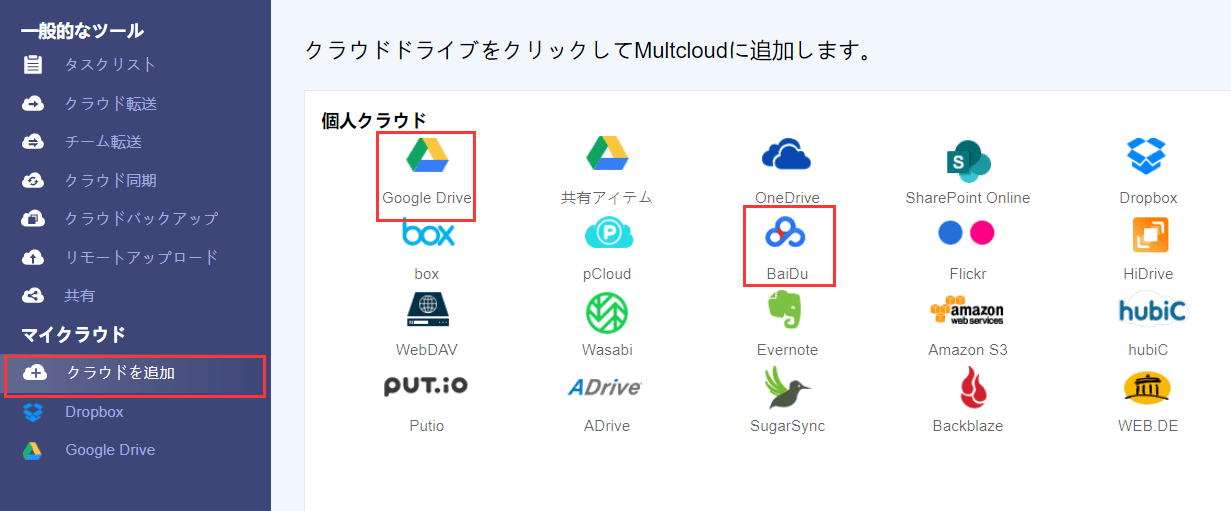
ステップ3.[クラウド転送]タブに移動します。
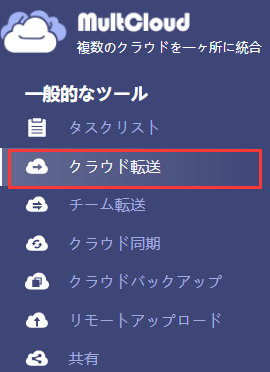
ステップ6.Baiduクラウドを転送元として選択し、Googleドライブを転送先として選択します。[今すぐ転送]をクリックします。
適切な方法に従うと、BaiduからGoogleドライブにファイルを移動するのが簡単になります。PC間でデータを転送する最良の方法をお探しの場合は、EaseUS Todo PCTransがこちらのおすすめです。それを利用すると、ファイルとプログラムをあるPCから別のPCに簡単に転送できます。直感的で使いやすいグラフィカルユーザインタフェースを備えているツールです。操作を実行する前に、何か問題が発生した場合に備えて、重要なファイルを必ずバックアップしておくことをお勧めします。
異なるコンピュータ間でファイルを移動する方法をブラウザで検索すると、ほとんどのWebサイトでは、クラウドストレージ、Bluetooth、WiFi、またはフラッシュドライブを利用することが推奨されています。
しかし、クラウドなしでPCからPCにファイルを転送することが可能なのでしょうか。EaseUS Todo PCTransを使用すると、クラウドなしでPC間でファイルやフォルダをすばやく移動できます。特定のファイルを選択して移行したり、PCを丸ごと転送したりすることもできます。また、インストール済みのプログラムを別のドライブに移動して、Cドライブのストレージ容量を解放するのにも使われます。
ステップ1:古いパソコンの準備
まず、古いパソコンに EaseUS Todo PCTrans をインストールして起動します。「データ転送」→「古いPC」を選択してください。

次に、「直接転送」を選び、「次へ」をクリックします。

ステップ2:新しいパソコンの準備
新しいパソコンにも EaseUS Todo PCTrans をダウンロードして起動し、「新しいPC」を選択したら「次へ」をクリックします。

「直接転送」を選んで「次へ」をクリックし、「ネットワーク」を選択してもう一度「次へ」をクリックします。すると、自動的に古いパソコンがスキャンされます。
※両方のパソコンが同じネットワーク(LAN)に接続されている必要があります。

表示された古いパソコンを選択して「接続」をクリックしてください。接続が完了すると、古いパソコン内のデータがスキャン・分析されます。少し時間がかかることがあります。

ステップ3:転送するファイルの選択
新しいパソコン側で、転送したいアプリ、ファイル、アカウント設定などを選びます。選択が終わったら「転送」ボタンをクリックして、データの引っ越しを開始しましょう。

Q1.パソコンの知識があまりないのですが、操作できますか?
A1:もちろんです。本品は主にIT関連知識に詳しくない素人に向けたソフトです。
Q2.自分のpcが故障しても、事前に転送されたデータを復元することができますか?
A2:はい、EaseUS PCTransは、故障のPCからデータを復元することができます。