-
![]() Windows向けデータ復旧
Windows向けデータ復旧
- Data Recovery Wizard Free購入ダウンロード
- Data Recovery Wizard Pro 購入ダウンロード
- Data Recovery Wizard WinPE購入ダウンロード
- Partition Recovery購入ダウンロード
- Email Recovery Wizard購入ダウンロード
- おまかせデータ復旧サービス
概要:
Windows 11/10でプログラムを再インストールせずにHDDからSSDに移動する方法とは?アプリ移行ツールを使って、インストールしたアプリやプログラムをHDDからSSDへ、SSDからHDDへ、SSDから別のSSDへ、簡単なクリックで移動する方法をご紹介します。
質問:再インストールせずにアプリをHDDからSSDに移動する方法は?
「私のノートパソコンに新しいSSDを追加しました。性能は向上させ、速度も速くなるだろうと想定しました。しかし、PCの電源を入れた後、PCがリセットされたようです。前にインストールしてたアプリはすべて消えてしました。HDDはまだノートパソコンにあって、その中に仕事用のファイルが入っています。アプリを再インストールせずに、ファイルに影響を与えずに、HDDからSSDにアプリを移動させる方法はありますか?」
必要なアプリ、プログラム、ソフトウェアをインストールした後すぐにコンピュータがフルになってしまった場合、スペースを空けるためにそれらを別のSSDやHDDに移動したいと思うかもしれません。または、より良いパフォーマンスと高速化を求めて、お気に入りのアプリケーションやプログラムをHDDからSSDに移動しようとするかもしれません。
HDDからSSDにプログラムを移動する方法に関する必要な情報を見る Windows 11/10:
| ⏱️テスト期間 | 3~5 分 |
| 💻OS | Windows 11/10 |
| ⛑️準備するもの |
Windows PC、SSD(十分な空き容量) |
| ⛏️ツール | PC 転送ソフトウェア - EaseUS Todo PCTrans |
| ✍️方法 |
アプリ移行ツール (簡単・迅速) マイクロソフトのツール (時間がかかる) |
再インストールせずにインストール済みのアプリ、プログラム、ソフトウェアをHDDからSSDへ、またはSSDからHDDへ移動する方法を探しているユーザーの皆様、正しい場所に来ています。この記事では、HDDからSDDへ直接プログラムを移動するための効果的なPC転送ソフトウェアを紹介します。
同時に、Windowsの組み込みユーティリティを使用してWindows 11/10のプログラムを別のドライブに移動する手動の方法も学ぶことができます。それでは始めましょう。
ご存知のように、HDDからSSDにプログラムを移したいとき、単純なファイル移動の操作では成功しません。なぜなら、プログラムファイルはハードディスク内の数十カ所に分散しているからです。そのうちのどれかを移動すると、アプリケーションは使えなくなります。
では、無事にインストールされたアプリをあるドライブから別のドライブに転送するにはどうすればいいのでしょうか?最も簡単な方法はアプリ移行ツールを適用することです。
EaseUS Todo PCTrans は、ファイル、アプリ/プログラム、ユーザーアカウント、設定など、あらゆるデータ転送ニーズに応えます。そして3つのPC転送モードを提供します。
今、このデータ転送ソフトを無料ダウンロードして、Windowsでアプリ、プログラム、ソフトウェアを1つのドライブから別のドライブに移動することをお試しください。
ステップ1:古いパソコンの準備
まず、古いパソコンに EaseUS Todo PCTrans をインストールして起動します。「データ転送」→「古いPC」を選択してください。

次に、「直接転送」を選び、「次へ」をクリックします。

ステップ2:新しいパソコンの準備
新しいパソコンにも EaseUS Todo PCTrans をダウンロードして起動し、「新しいPC」を選択したら「次へ」をクリックします。

「直接転送」を選んで「次へ」をクリックし、「ネットワーク」を選択してもう一度「次へ」をクリックします。すると、自動的に古いパソコンがスキャンされます。
※両方のパソコンが同じネットワーク(LAN)に接続されている必要があります。

表示された古いパソコンを選択して「接続」をクリックしてください。接続が完了すると、古いパソコン内のデータがスキャン・分析されます。少し時間がかかることがあります。

ステップ3:転送するアプリの選択
新しいパソコン側で、転送したいアプリを選びます。選択が終わったら「転送」ボタンをクリックして、アプリの引っ越しを開始しましょう。

このセクションでは、HDDからSSDへ、またはSSDからSSDへアプリを移動する方法を2つの手動で紹介します。
以下の手順は、Microsoft Storeからインストールしたアプリにのみ適用されます。
ステップ1.Windows + I キーで「設定」を開きます。 「アプリ」→「アプリと機能」の順にクリックします。
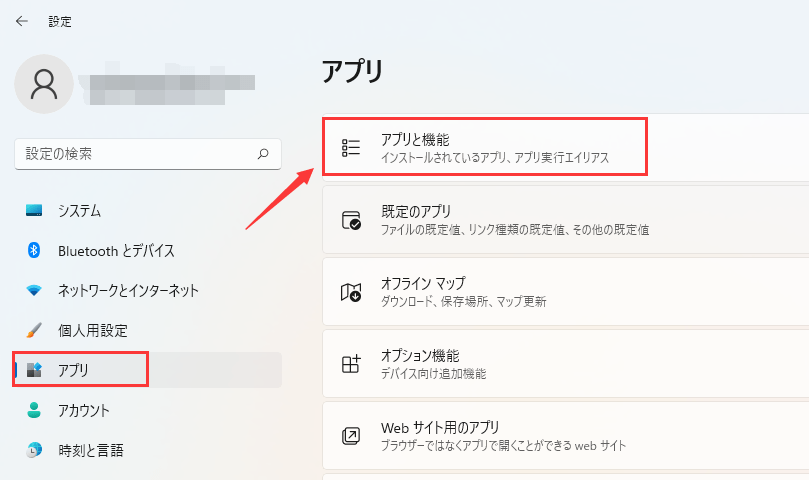
ステップ2.移動したいアプリを選択します。「移動」をクリックします。
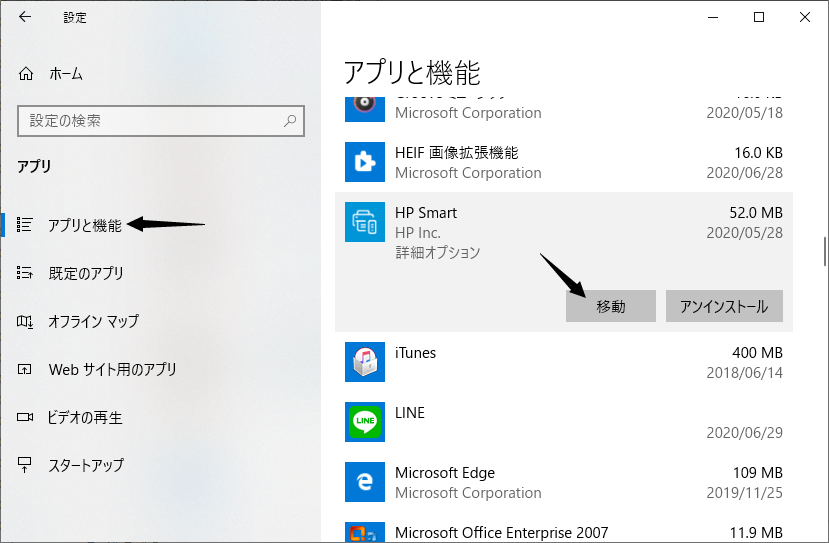
ステップ3.新しいドライブを選択し、再度「移動」をクリックします。
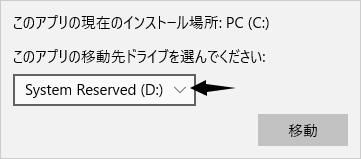
HDDからSSDにプログラムを転送する最後の方法は、プログラムのアンインストールと再インストールです。大きなソフトの場合、インターネットからのダウンロードとインストールに時間がかかるので、気長に待ちましょう。
ステップ1.コントロールパネルを開き、「プログラムと機能」を選択します。
ステップ2.移動したいプログラムを選択し、「アンインストール 」をクリックします。
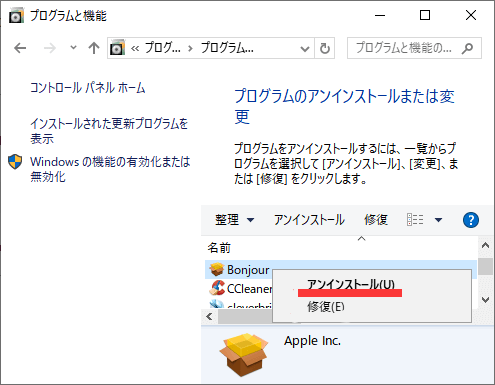
ステップ3.インストールメディアで再インストールするか、インターネットからダウンロードする。インストール先のドライブやパスは、新しいSSDやHDDに変更することができます。
Windows 11/10でアプリやプログラムのデフォルトのインストール先を変更したい場合、以下の手順で行ってください。
ステップ1.Windows + Iキーを押して、Windowsの設定を開きます。「システム」→「記憶域」をクリックします。
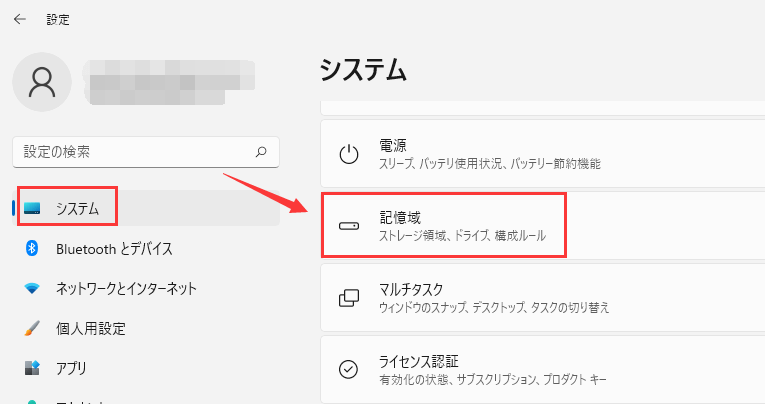
ステップ2.「記憶域の管理」→「ストレージの詳細設定」→「新しいコンテンツの保存先」をクリックします。
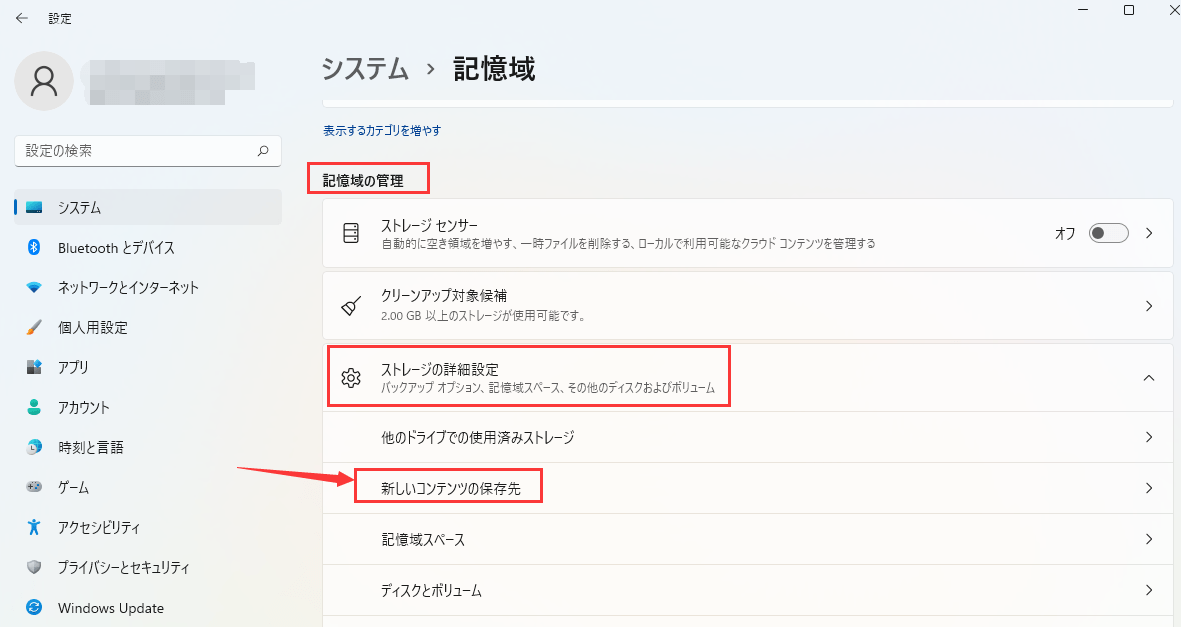
ステップ3. そこでアプリなどの保存先を変更することができます。
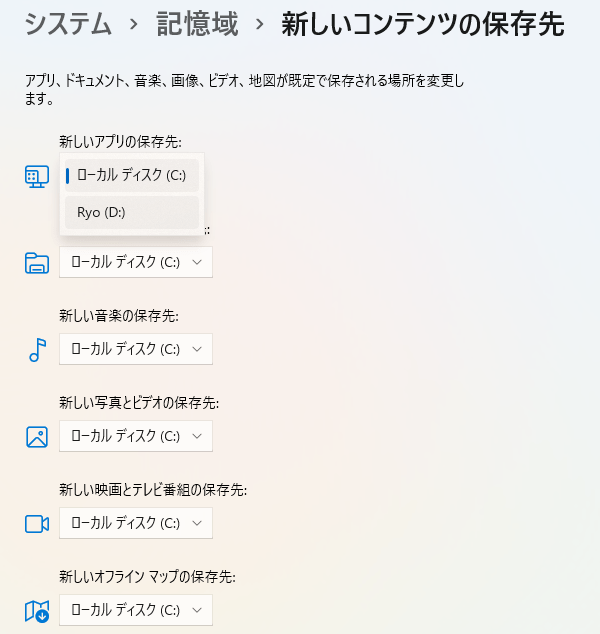
今回は、HDDからSSDにアプリを移行する3つの方法を取り上げました。
3つの方法を比較すると、HDDからSSDにプログラムを移動させるのに最も効果的なのは、間違いなく1番目の方法です。EaseUS Todo PCTansを使えば、新しいHDDや新しいパソコンを即座に、そして簡単にセットアップすることができる。
1.インストールしたプログラムを別のドライブに移動する方法は?
インストール済みのプログラムは、専門的なアプリ移動ツールを使用するか、Windowsのアプリとプログラム機能を使用して移動することができます。
Windows+Iを押し続けて、Windows設定を開きます。
アプリと機能を選択し、移動したいアプリケーションまでスクロールします。
移動を選択し、新しいドライブと確認のための移動を選択します。
2. HDDからSSDにゲームを移動することは可能ですか?
もちろん、SSDへゲームを移動することは可能です。そして、プロフェッショナルなゲーム移動ツールであるEaseUS Todo PCTransを使用すれば、Steam、Epic、Blizzard、Originを別のドライブに移動することもできます。さらに、移動インストールフォルダ機能を使用してSteamのゲームをSSDに移動することもできます。
3.HDDからSSDにOSを移行する方法は?
Windowsが提供するファイルやデータの移行方法は、システムの移行には適用できません。システムだけをSSDに移行したい場合は、クローニングツールを使用してPCのシステムイメージを作成し、それをSSDに復元することができます。