-
![]() Windows向けデータ復旧
Windows向けデータ復旧
- Data Recovery Wizard Free購入ダウンロード
- Data Recovery Wizard Pro 購入ダウンロード
- Data Recovery Wizard WinPE購入ダウンロード
- Partition Recovery購入ダウンロード
- Email Recovery Wizard購入ダウンロード
- おまかせデータ復旧サービス
概要:
iCloudを新しいコンピュータに移動するにはどうすればいいですか。この記事では、iCloudを新しいPCに移動する方法をいくつか紹介します。
iCloudはユーザーが写真、連絡先、カレンダー、映画、メールなどの重要なアイテムを保存できるクラウドストレージサービスです。iCloudを利用すれば、保存したファイルにいつでもどこからでもリモートアクセスできます。データのバックアップを保持し、ローカルストレージのディスク領域を解放するための優れたツールです。

iPhone、iPad、iPod touch、またはMacでiCloudを使用すると、Windows用iCloudを使用して、Windows PC上の写真、ムービー、カレンダー、ファイル、およびその他の重要なデータにアクセスできます。
iCloud内のファイルをPCに転送して、iCloudストレージの空き容量を増やします。iCloudには5GBの無料ストレージしか提供されないため、重要なファイルのみをそこに保存したほうがいいです。iCloudからPCにファイルを移動することは、データ損失に備えてデータバックアップを保持するのにも役立ちます。
iCloud内のデータを損失なく別のPCに簡単に転送ことができます。EaseUS Todo PCTransはiCloudを新しいPCに転送するのに役立つ強力なツールです。まず、両方のPCにプログラムをインストールする必要があります。
機能:
EaseUS Todo PCTransでiCloudを別のPCに移動するための操作ガイドが次のとおりです。
ステップ1:古いパソコンの準備
まず、古いパソコンに EaseUS Todo PCTrans をインストールして起動します。「データ転送」→「古いPC」を選択してください。

次に、「直接転送」を選び、「次へ」をクリックします。

ステップ2:新しいパソコンの準備
新しいパソコンにも EaseUS Todo PCTrans をダウンロードして起動し、「新しいPC」を選択したら「次へ」をクリックします。

「直接転送」を選んで「次へ」をクリックし、「ネットワーク」を選択してもう一度「次へ」をクリックします。すると、自動的に古いパソコンがスキャンされます。
※両方のパソコンが同じネットワーク(LAN)に接続されている必要があります。

表示された古いパソコンを選択して「接続」をクリックしてください。接続が完了すると、古いパソコン内のデータがスキャン・分析されます。少し時間がかかることがあります。

ステップ3:転送するファイルの選択
新しいパソコン側で、転送したいアプリ、ファイル、アカウント設定などを選びます。選択が終わったら「転送」ボタンをクリックして、データの引っ越しを開始しましょう。

iCloudから旧PCにダウンロードしたファイルを新PCに転送するには、いくつかの方法があります。
WindowsからMacにファイルを転送する場合、移行アシスタントが利用可能です。それを利用するために、Windows PC用のWindows移行アシスタントをダウンロードして、両方のPCが電源に接続され、同じWi-Fiネットワークに接続されていることを確認する必要があります。
Windows PCからMacにファイルを転送するには:
ステップ1.Windows PCで、Windows移行アシスタントを開きます。[続ける]をクリックします。
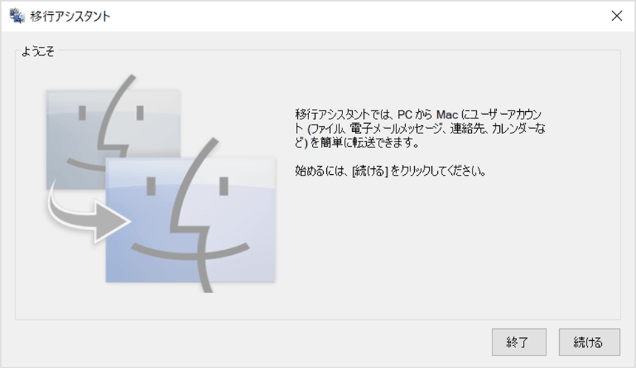
ステップ2.Macでアプリケーションフォルダに移動して、移行アシスタントを起動します。[Windows PCから]という転送方法を選択します。
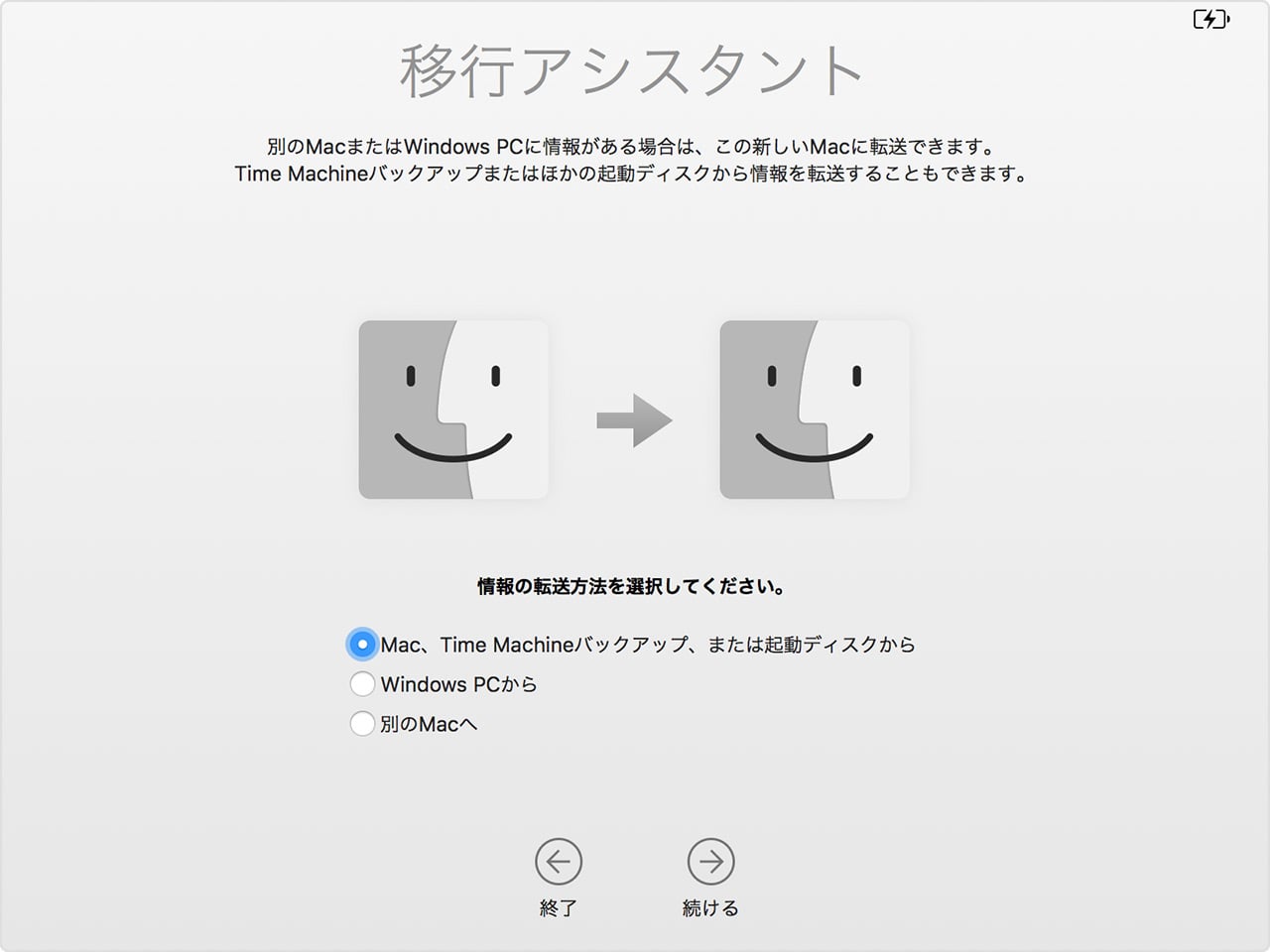
ステップ3.使用可能なコンピュータのリストから、Windowsコンピュータを選択します。
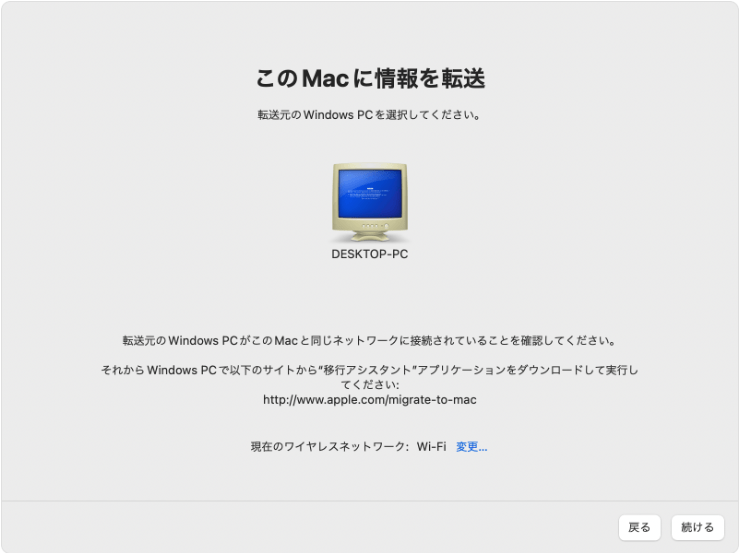
ステップ4.WindowsおよびMacコンピュータに同じパスコードが表示されていることを確認したら、[続ける]をクリックします。
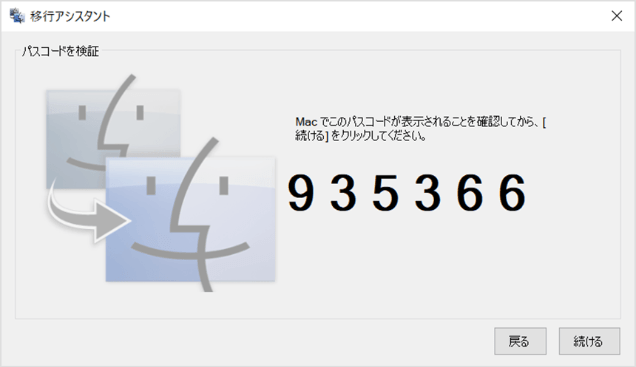
ステップ5.Macに転送する各項目、データ、および設定を選択したら、[続ける]をクリックします。
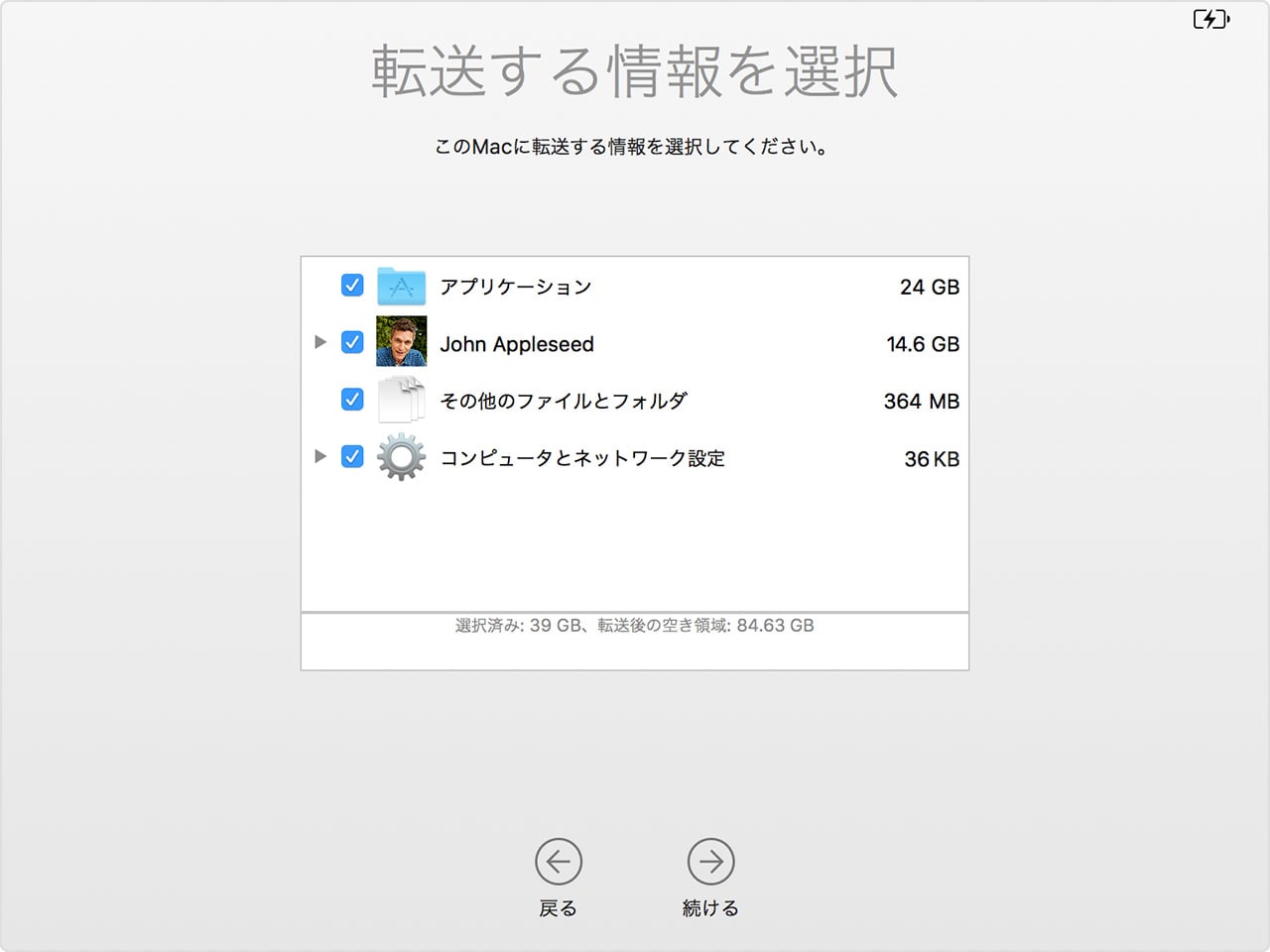
これで、選択したすべてのファイルが、Windows移行アシスタント経由で新しいMacに転送されます。
ファイル共有を使用すると、同じネットワークに接続されたPC間でファイルを転送できます。
2台のMac間でファイルを転送するには:
ステップ1.Macのメニューバーから[ファイル] > [共有] > [ファイルを共有]の順に移動します。後で見つけるために、Macの「コンピュータ名」を覚えておく必要があります。
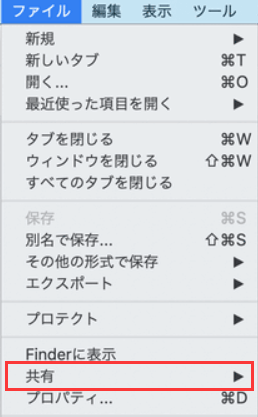
ステップ2.ファイルを共有する方法を選択します。
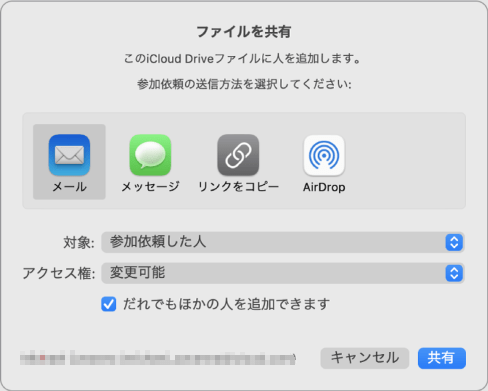
ステップ3.ユーザー名とパスワードを入力し、許可を設定します。次に、[共有]をクリックします。
2つのMacが接続されているため、Mac間でファイルをドラッグ&ドロップできるようになりました。
ファイル共有ツールのDropboxを使用すれば、他のユーザーとのファイル共有が迅速かつ簡単なことになります。
PC間でファイルを移動するには:
ステップ1.ファイルをDropboxアカウントにドロップします。
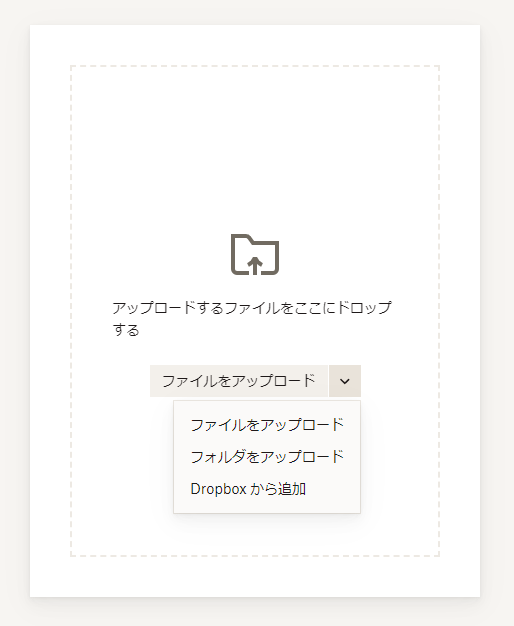
ステップ2.Dropboxサーバーがそれを受け取ります。このファイルの共有相手として選択した相手は、Dropboxサーバーからファイルをダウンロードして、ローカルコンピュータに保存できます。
この方法は、特に遠く離れたPCの間でファイルを転送するのに役立ちます。近くにあるPCの間でファイルを転送する場合、ちょっと面倒くさくなります。
上記のすべての方法は、安定したインターネット接続が必要です。インターネット経由でファイルを転送できない、またはしたくない場合は、外付けHDDがお役に立ちます。
外付けHDD経由でファイルを別のPCに転送するには:
ステップ1.外付けHDDを旧PCに接続します。
ステップ2.転送するファイルを選択し、コピーします。
ステップ3.ファイルを外付けHDDに貼り付けます。
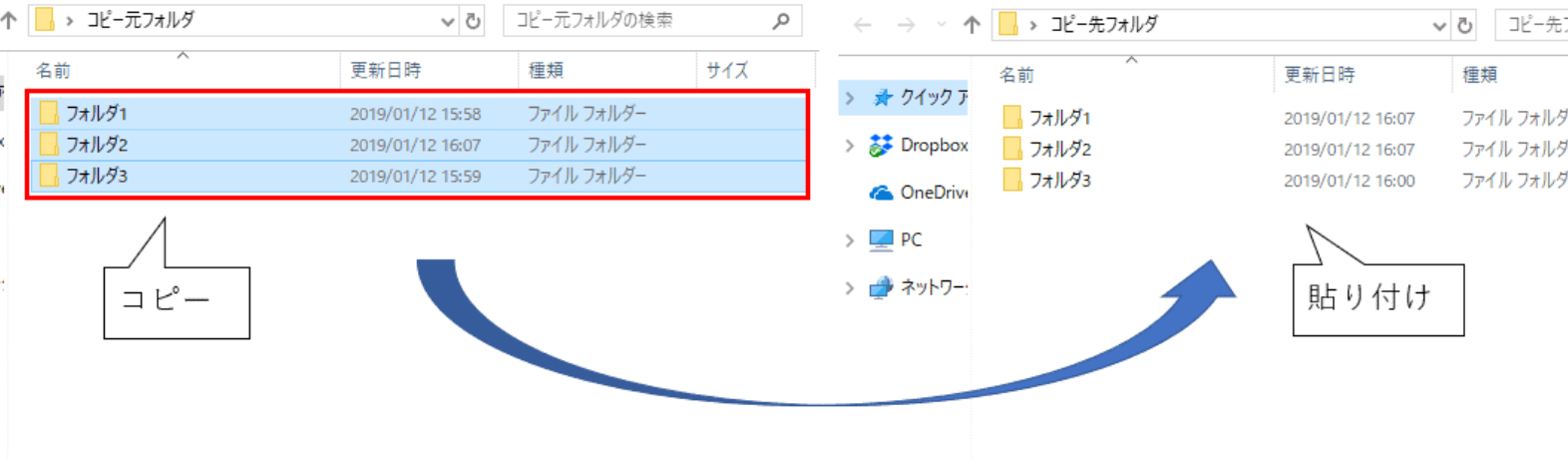
ステップ4.この外付けHDDを別のコンピュータに接続し、ファイルをコピーして貼り付けます。
Windows移行アシスタントとファイル共有の利用に時間がかかります。一方、外付けハードドライブをまだ持っていない場合は、購入するのに費用がかかる可能性があります。
それに対して、EaseUS Todo PCTransはデータを損失することなく転送できる、よりシンプルで使いやすいツールです。さらに、ネットワーク接続がなくてもデータを転送できます。
Apple IDを取得したら、MacでiCloud Driveを設定するのは簡単です。次の手順に従って、iCloudファイルを新しいMacに同期しましょう。
ステップ1.Apple IDにサインインします。
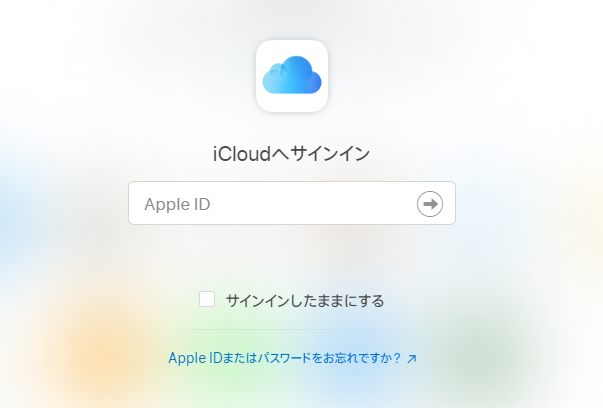
ステップ2.確認コードを入力します。
ステップ3.Apple IDでサインインした後、iCloud Driveを有効にします。
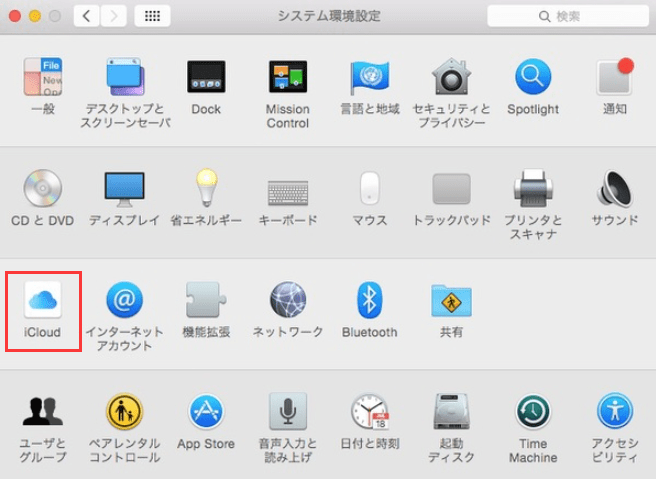
ステップ4.同期が完了し、ファイルが表示されます。
この記事では、iCloudを新しいコンピュータに移動するのに役立つ4つの方法とそれぞれの操作ガイドについて説明しました。これらすべての方法の中で、EaseUS Todo PCTransは、最も簡単かつ迅速な方法で、ネットワークなしでファイルを転送できます。今すぐダウンロードして試してみましょう!
Q1.iCloudはすべてのコンテンツを新しいMacに転送しますか?
A1:iCloud Driveにアップロードされた文書、写真、およびその他のファイルは、そのiCloudアカウントにリンクされている限り、新しいMacで利用できるようになります。
Q2.iCloudからすべてをインポートするにはどうすればよいですか?
A2:まず、古いiPhoneでiCloudバックアップを確認します。iCloud設定に移動してタップすると、[iCloudバックアップ]オプションが表示されます。スマホ上のすべてのデータをバックアップするには、[今すぐバックアップを作成]をタップします。次に、新しいiPhoneの設定を完了し、[続ける]をタップします。最後に、[iCloudからダウンロード]を選択します。データの復元には時間がかかります。
Q3.すべてのiCloud写真を一括ダウンロード可能ですか?
A3:[Shift] + [Ctrl] + [Alt]キーを同時に押しながら下矢印キーを押して、すべてのiCloud写真を選択します。ページの一番下までスクロールして、最後の写真をクリックすることもできます。すべての写真を選択したら、[ダウンロード]をクリックして、すべてのiCloud写真をコンピュータにダウンロードします。
Q4.iCloudバックアップをダウンロードするにはどうすればよいですか?
A4:まず、リセットプログラムを開き、そのインターフェイスからiCloudにログインします。iCloudバックアップのリストが表示されたら、復元するファイルを選択します。バックアップファイルをダウンロードします。