-
![]() Windows向けデータ復旧
Windows向けデータ復旧
- Data Recovery Wizard Free購入ダウンロード
- Data Recovery Wizard Pro 購入ダウンロード
- Data Recovery Wizard WinPE購入ダウンロード
- Partition Recovery購入ダウンロード
- Email Recovery Wizard購入ダウンロード
- おまかせデータ復旧サービス
概要:
Windows 11でユーザーフォルダを別のドライブに移動して、空き容量を確保したり、PCのパフォーマンスを上げたり、その他の理由で移動したいですか?それでは、Windows 11でファイルを移動する4つの簡単な方法をご覧ください。
Windows 11でユーザーフォルダを別のドライブに移動するために必要なすべてのクイックビュー:
| パラメータ | 詳細 |
|---|---|
| ⏱️期間 | 5~15分以上(ユーザーフォルダのデータ容量による) |
| 📖ファイルの種類 | ダウンロード、ドキュメント、ビデオ、画像、その他のデスクトップフォルダ、ファイル |
| 💻対象OS | Windows 11およびそれ以前のWindows OS |
| 🔧方法 |
Windows 11の「ユーザーフォルダ」は、PCユーザーが新しいシステムをセットアップする際に作成されるフォルダです。このフォルダには、ドキュメント、ダウンロード、デスクトップの各フォルダ等、重要なライブラリフォルダがすべて含まれています。
大抵の場合、ユーザーフォルダはCドライブに保存され、そこから簡単にアクセスできます。しかしながら、Cドライブやユーザーフォルダが保存されている他のドライブが容量不足の場合、Windows 11ではユーザーフォルダを他のドライブに移動することが推奨されます。というのも、ユーザーフォルダがデータ量に応じて肥大化し、システムのパフォーマンスを低下させる可能性があるからです。
しかし、ユーザーフォルダを移動することはリスクがないのでしょうか?
確かに、ユーザーフォルダを新しい場所に移動することは若干リスキーです。しかし、適切な手順を踏めば、ユーザーファイルの移動はスムーズに行えます。この記事では、Windows 11でデータを失わずにユーザーファイルを別のドライブに移動する正確な手順をご紹介します。それでは始めていきましょう!データをドライブ内で移動するためには、以下のような様々な方法が存在します:
PC移行ソフトウェアは、システム設定を利用せずにユーザーフォルダを別のドライブに移動したい時に最適な選択肢です。ソフトウェアをダウンロードするだけで、数ステップでユーザーフォルダを新しい場所に移動することが可能です。
現在、市場には多様なPC移行ソフトウェアが存在しますが、最もシンプルで堅牢な上、無料のPC移行ソフトウェアは「EaseUS Todo PCTrans Free」です。
このツールは数回のクリックだけで、カスタムユーザー設定やプログラム、そしてユーザーファイルを別のドライブに簡単に移行することができます。さらに、緊急時に備えてこのソフトウェアを使ってユーザーフォルダのバックアップを作成することも可能です。特筆すべきは、このソフトウェアがWindows 11を含む全てのWindowsバージョンと互換性があるという点です。
ユーザーフォルダの移行には、EaseUS Todo PCTransには大容量ファイルクリーンアップという非常に強力な機能があります。システム上の大容量ユーザーファイルをすべて見つけ出し、この機能を使って別のドライブやPCにシームレスに移動することができます。このシンプルな機能は以下のように使用できます:
ステップ1. EaseUS Todo PCTransを実行します。「その他のツール」>「大容量ファイルクリックアップ」の順に進みます。「スタート」をクリックして大容量ファイルのクリーンアップを開始します。

ステップ2.スキャンしたいディスクを選択して、「スキャン」をクリックすることで、ドライブに存在している20MB以上のファイルが全て検出されます。

ステップ3.大容量ファイルを選択し、別のディスクに移動するか、削除することができます。

注:「復元」ボタンをクリックすると、現在のフォルダをデフォルトの場所に復元することができます。
もしこの方法が効率的で、あなたの問題を解決するのに役立つと思われるなら、この記事をシェアして、オンラインであなたの周りのより多くの友人を助けてください:
簡単なPC移行ソフトウェアの方法のほかに、手動でコンピュータ上のユーザーフォルダを移動することができます。Windowsの設定を使用すると、次のようにフォルダを移動することができます:
Windowsの設定>システム>ストレージ>新しいコンテンツの保存先
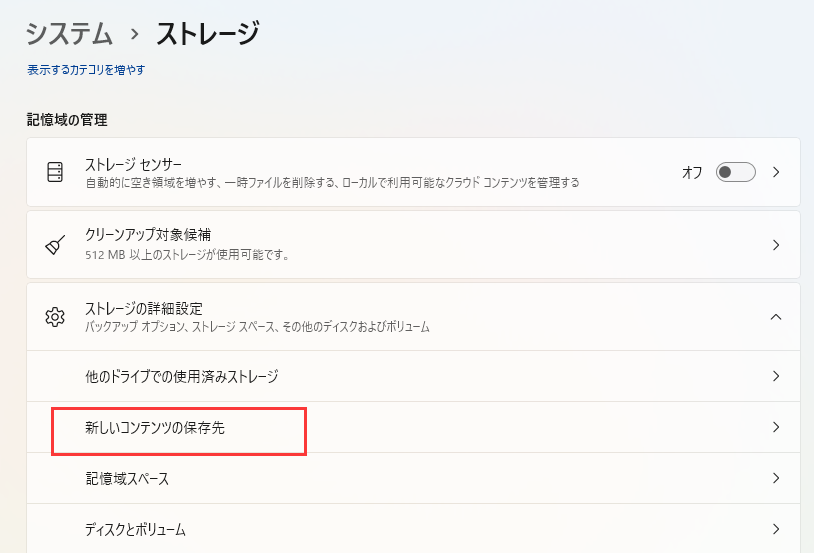
新しい保存先(ここではDドライブまたは他の場所)を選択し、変更を保存します。
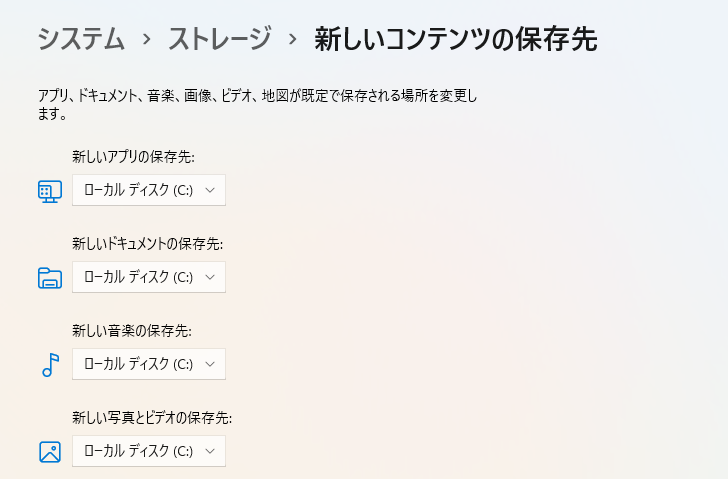
ファイルエクスプローラーを使用してユーザーファイルやフォルダを別のドライブに移動するという手動の方法もあります。その手順は以下の通りです:
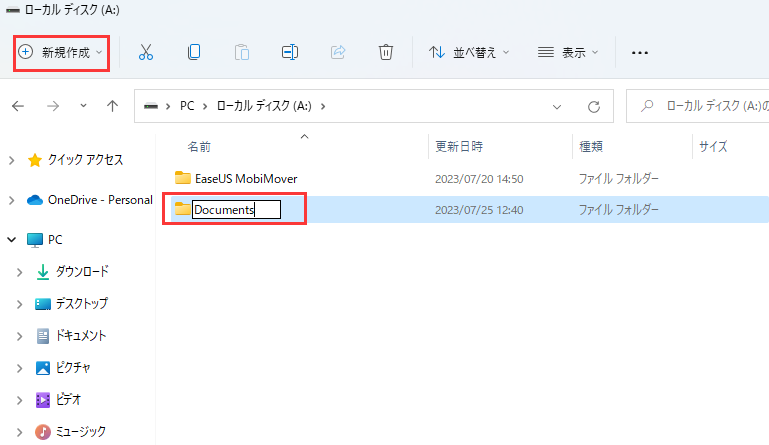
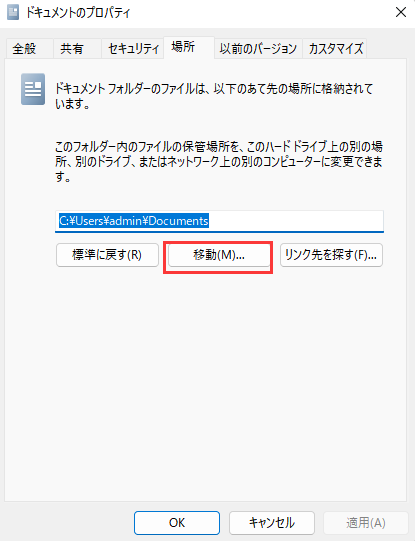
フォルダの場所をデフォルトに戻す
もし気が変わった場合、以下の手順を踏めばユーザーフォルダを簡単にデフォルトの場所に戻すことが可能です:
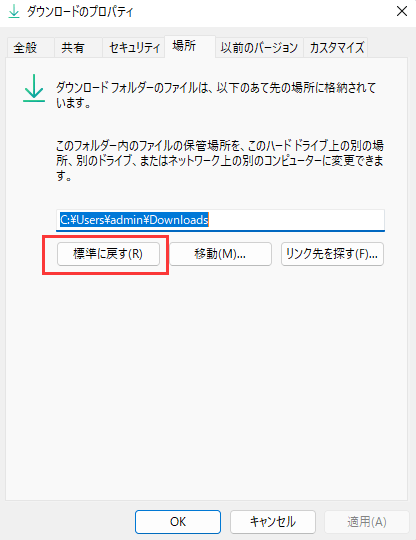
もしレジストリ設定の操作に慣れているなら、レジストリエディタと以下のコマンドラインを使って、ユーザーフォルダを他のドライブに移動することも可能です:

Windows 11で、一つのドライブから別のドライブへユーザーフォルダを移動したいと考えるシチュエーションは様々あります。以下にいくつか例を挙げてみます:
1.Windows 11へのアップデートに伴うパフォーマンス向上:
最近Windows 11にアップデートした場合、Cドライブの容量が64GBも増えていることに気付くかもしれません。これはWindows 11がグラフィックに富んでおり、PCをスムーズに動作させるためには十分な容量が必要だからです。ユーザーフォルダやWindows 11の設定もCドライブに保存されているため、Windows 11を適切に動作させるためには、ユーザーフォルダを新しい場所に移動させることをお勧めします。
2.バックアップの目的でのデータ保護:
重要な写真や文書がユーザーフォルダに保存されている場合、それらを別のドライブに移動してバックアップを作ることができます。ハードドライブが故障したり破損したりした場合でも、このバックアップがあれば重要なファイルを取り戻すことができます。
3. パフォーマンスの低下(改善のため):
PCが適切に起動しなかったり、頻繁にクラッシュしたりする場合、Cドライブへの過度な負荷が原因である可能性があります。そのため、ユーザーフォルダを他の場所に移動することで、ドライブの負荷を軽減し、システムのパフォーマンスを向上させることができます。
4.ディスクパーティションの不均等(ディスクパフォーマンスの最適化のため)
Windows 11のコンピュータでディスク領域が異なるドライブ間で均等に分割されていない場合、様々なシステムの問題が発生する可能性があります。そのため、ユーザーフォルダを別のドライブに移動させることで、全てのシステムドライブの空き容量を均等にすることが推奨されます。
以上のような理由からユーザーフォルダを移動する場合も、それ以外の場合も、Windows 11でユーザーフォルダを移動するのはそれほど難しい作業ではありません。
これまでに、ユーザーフォルダを別のドライブに移動する4つの方法をご紹介しました。ただし、ファイルエクスプローラーやレジストリエディターを利用する方法は少々手間がかかります。また、Windows設定を使用する方法は手軽ですが、一度間違ってクリックすると、大きなシステムトラブルを引き起こす可能性があります。
そのため、Windows 11上でファイルを安全かつ簡単に移行するためのPC移行ソフトの利用がおすすめです。その中でも特に、どこでも素早くファイルを移行できるEaseUS Todo PCTrans Freeは大変便利です。
1.Windows 10のユーザーはユーザープロファイルを別のドライブに移動できますか?
はい、Windows 10においてもユーザーフォルダを別のドライブに移動することが可能です。その方法は、本ページで説明している手順と全く同じです。具体的には次のような手法があります:
もしステップバイステップのガイドが必要な場合は、以下のチュートリアルページに従って操作を進めてください:ユーザープロファイルを別のドライブやPCに移行します。
2.ユーザーフォルダを他のドライブに移す必要が出てくるタイミングはいつですか?
ユーザーフォルダをシステムドライブから他のドライブに移動することを検討する状況は以下の通りです:
3. Windows Server 2019でユーザープロファイルを別のドライブに移動する方法を教えてください。
時間を節約し、ユーザープロファイルを別のドライブに移動する手順を簡単にするために、信頼性の高いPC転送ソフトであるEaseUS Todo PCTransを利用することができます。以下にその手順を説明します: