-
![]() Windows向けデータ復旧
Windows向けデータ復旧
- Data Recovery Wizard Free購入ダウンロード
- Data Recovery Wizard Pro 購入ダウンロード
- Data Recovery Wizard WinPE購入ダウンロード
- Partition Recovery購入ダウンロード
- Email Recovery Wizard購入ダウンロード
- おまかせデータ復旧サービス
概要:
DropboxからGoogleフォトにファイルを転送することが可能ですか。DropboxとGoogleフォトの間でファイルをダウンロードまたは同期して、より多くのストレージ容量にアクセスできます。この記事では、DropboxからGoogleフォトにファイルを転送する方法を説明します。EaseUS Todo PCTransを使用してPC間でプログラムを転送する方法も紹介します。
DropboxとGoogleフォトは、大切なファイルやデータを保存するための優れたプラットフォームです。これらのプラットフォームを利用すると、プラットフォーム間でファイルを転送することができます。そして、適切なログイン資格情報があれば、保存したファイルにどのデバイスからでもアクセスできます。
DropboxからGoogleフォトにファイルを転送するにはどうすればいいですか。 この記事では、この2つのプラットフォーム間でファイルを転送するための利用可能な方法を2つ紹介します。また、EaseUS Todo PCTransを使用してPCからPCにプログラムを転送する方法についても説明します。
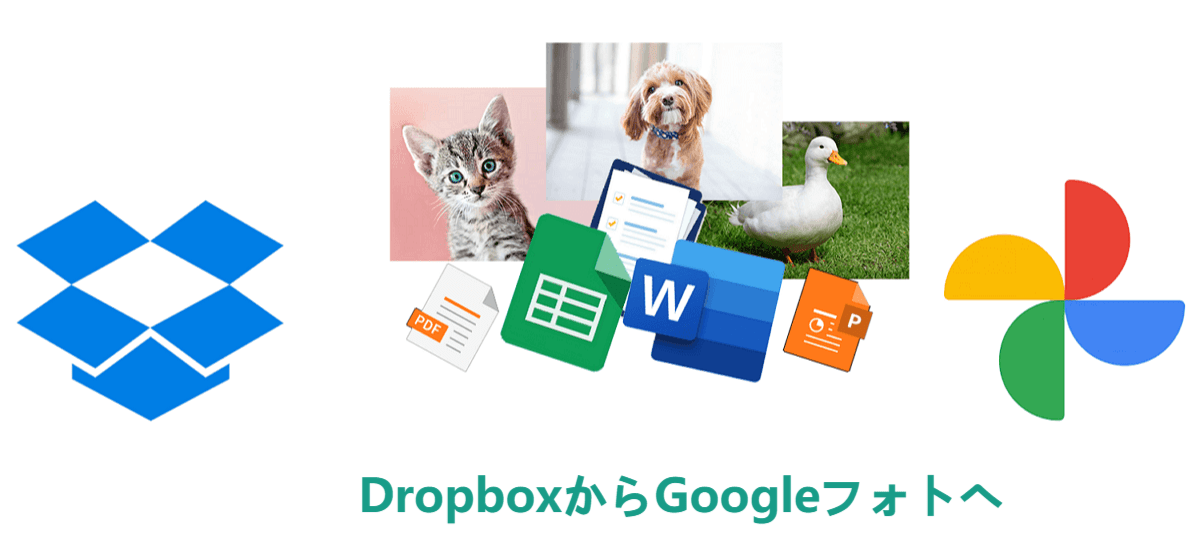
「Dropbox(ドロップボックス)はアメリカのDropbox, Inc.が提供するオンラインストレージサービスである。オンラインストレージとローカルにある複数のコンピュータ間でデータの共有や同期を可能とする。」
引用元:ウィキペディア
「Googleフォト(グーグルフォト、英: Google Photos)は、Googleによって提供されている写真、動画用クラウドストレージサービスである。2015年5月に、Google+フォトから分離されてリニューアルした。」
引用元-ウィキペディア
DropboxとGoogleフォトは、ユーザーがファイルや重要なデータをクラウドに保存するためのクラウドストレージサービスです。両方のサービスでも、ユーザーはデータを保存する前にアカウントを作成する必要があります。Dropboxは、さまざまなファイルにアクセスするためのシンプルで安全な方法を提供します。思い出に残る写真、ビデオ、ドキュメントを保存するのに使われます。
このサービスは、チームメンバーがプロジェクトの共同作業をするための簡単な方法も提供します。それに対して、Googleフォトは、写真を保存して共有するための優れたプラットフォームを提供します。このクラウドサービスには、保存した写真や画像を編集できる機能が組み込まれています。
.mtv、.webp、.mtsなどの多くのファイル形式がサポートされています。写真編集機能だけでなく、Googleフォトを使用すると、好みに合わせて写真を整理することもできます。
ここでは、GoogleフォトとDropboxを比較してみました。下記の表に従って、2つのクラウドドライブの違いを確認しましょう。
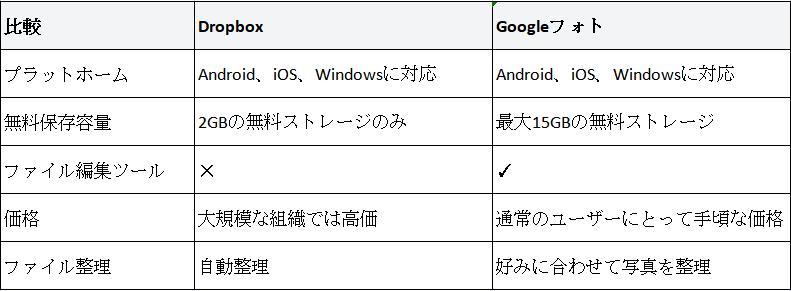
上記によると、GoogleフォトがDropboxよりも多くの無料ストレージを提供しているのは明らかなことです。それがDropboxからGoogleフォトへファイルを移行する最大の理由となるかもしれません。また、Googleフォトに組み込まれている無料の写真編集ツールも、ほとんどの写真ファンにとって魅力的です。
総じていえば、膨大な数の写真やビデオを保存するために、Googleフォトはより実用的で、通常のユーザーから注目されています。
ファイルをDropboxからGoogleフォトに移動する理由が様々あります。まず、GoogleフォトはDropboxよりも大きなストレージ容量を提供するためです。Dropboxの無料ストレージ容量は2GBのみで、Googleフォトが提供する15GBの無料ストレージ容量よりも少ないのです。ストレージ容量が勝手に不足になることなく、Googleフォトにより多くのファイルを保存できます。
または、Googleフォトでは、好みに応じてファイルを整理できるためです。たとえば、さまざまな場所で撮影した写真のギャラリーを作成したり、変更日に基づいて写真をグループ化したりします。
ファイルをGoogleフォトに転送するもう1つの理由は、このクラウドストレージサービスでファイルを編集できることです。写真に拡張機能を追加して、写真をより魅力的にすることができます。この機能はDropboxでは利用できません。このサービスでは、保存された写真とファイルを保存しかできません。
ファイルを手動でダウンロードすることで、DropboxからGoogleフォトにファイルを転送できます。では、ファイルをDropboxから手動でダウンロードし、Googleフォトにアップロードしましょう。
1.WebサイトからDropboxアカウントにサインインします。
2.転送したいファイルを選択し、右にある横3点記号をクリックします。次に、[ダウンロード]をクリックします。選択したファイルがダウンロードされ、PCのHDDに保存されます。
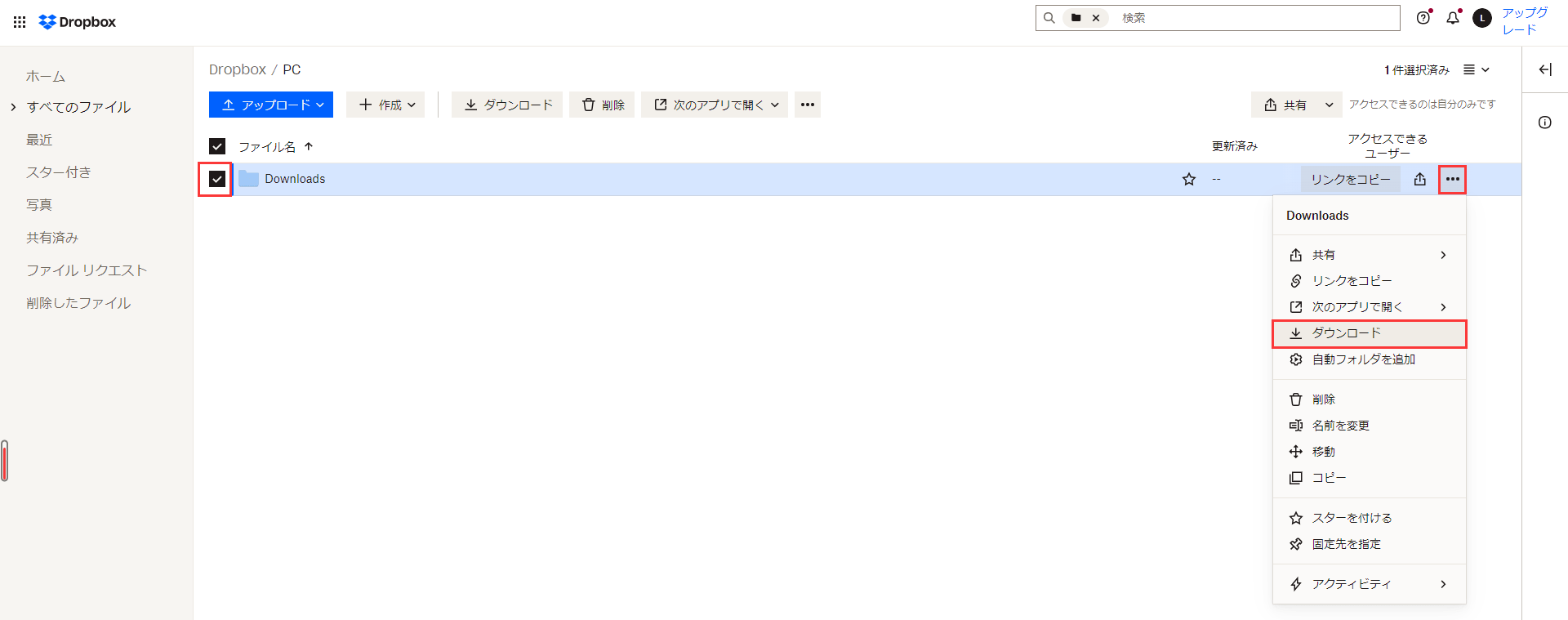
3.GoogleフォトのWebサイトに移動し、Googleアカウントにログインします。
4.右上隅にある[アップロード]アイコンをクリックします。
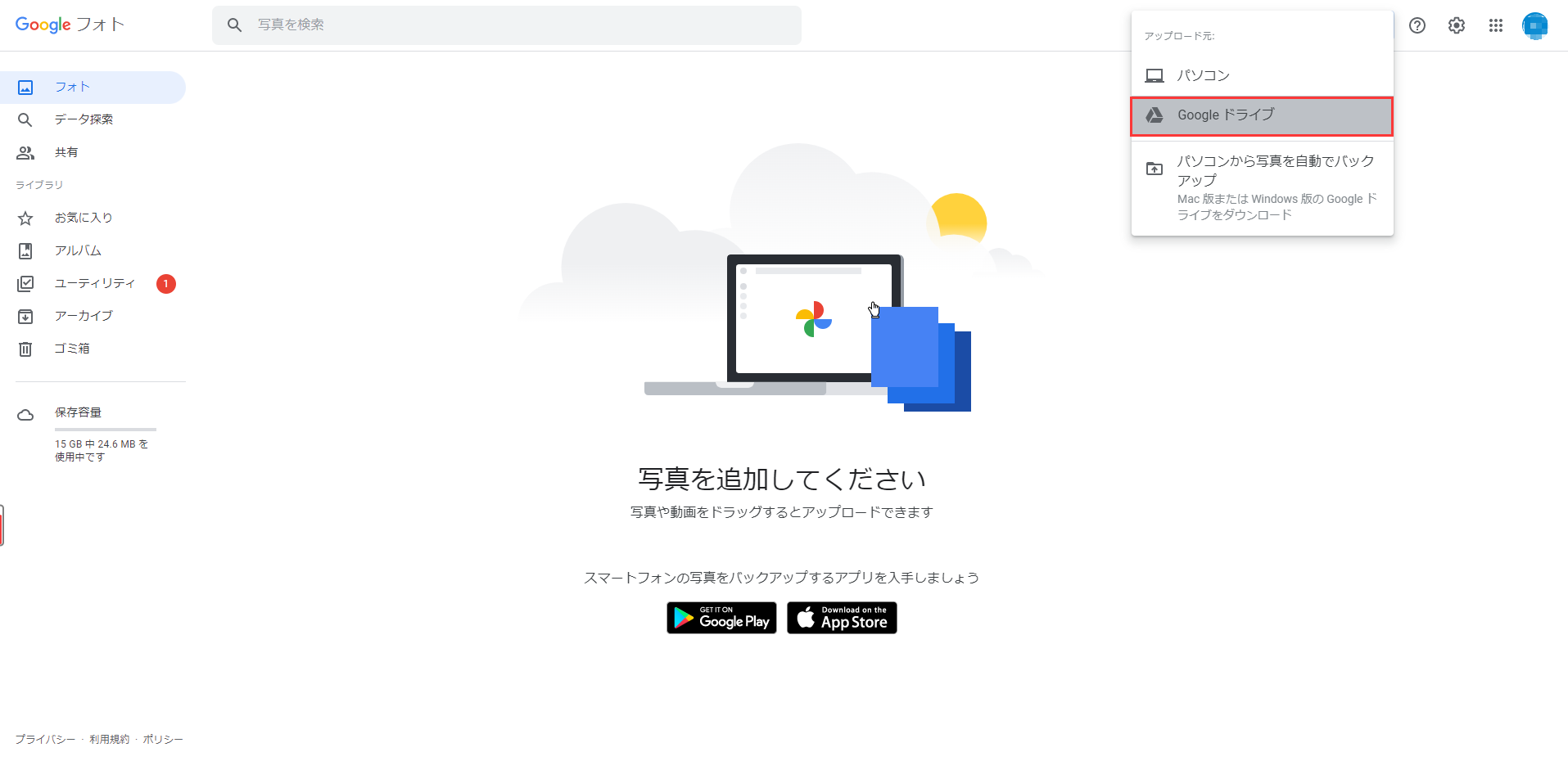
5.ダウンロードしたファイルを選択し、Googleフォトにアップロードします。アップロードプロセスが完了すると、DropboxファイルがGoogleフォトに保存されます。
ダウンロードとアップロードによる手動方法は、DropboxをGoogleドライブに転送するのにも適用できます。
では、DropboxとGoogleフォトの間でファイルを同期するにはどうすればいいですか。一緒に見てみましょう。
1.パソコンにDropboxデスクトップアプリをダウンロードします。インストール後、アプリのアイコンがシステムトレイに表示され、そういう名前のフォルダーがWindowsエクスプローラーに作成されます。
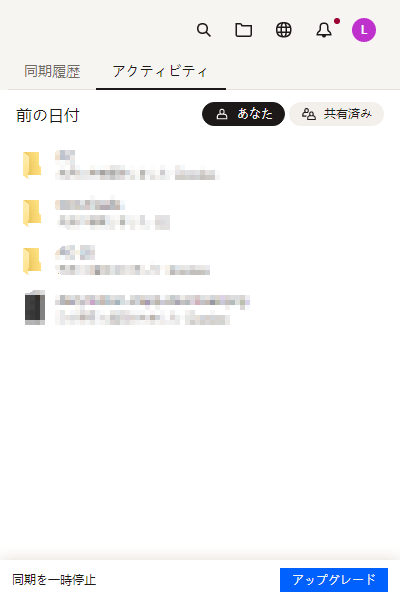
2.「バックアップと同期」アプリをダウンロードします。
3.写真をGoogleフォトに同期するようにアプリを設定します。その代替として、「バックアップと同期」アプリによって作成されたGoogleドライブフォルダを選択して、写真をDropboxからGoogleドライブに移動することもできます。
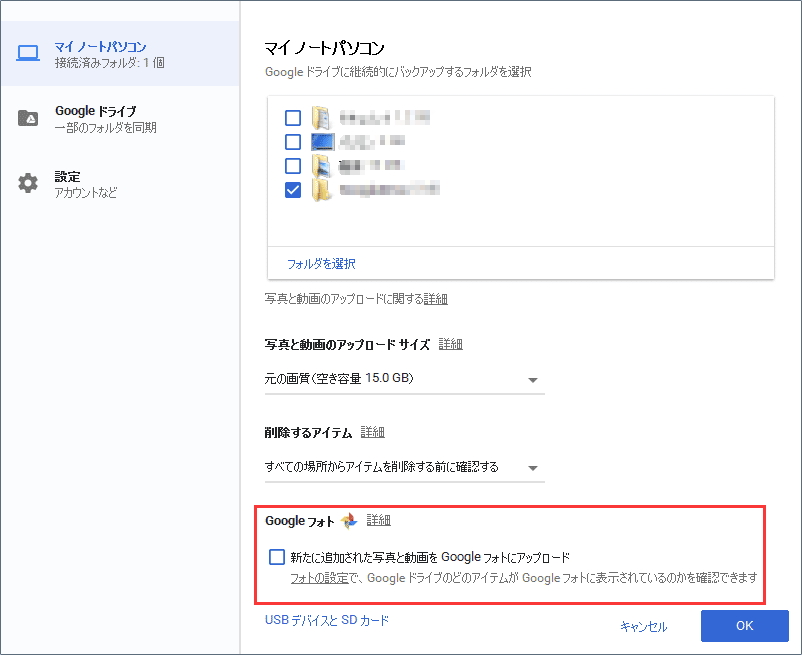
4.Dropboxとピクチャフォルダを開きます。Dropboxから移動したい写真を選択します。
5.選択したアイテムをドラッグし、ピクチャフォルダにドロップします。
6.選択したアイテムをピクチャフォルダにコピーすると、自動的にGoogleフォトに同期されます。接続されている別のデバイスからGoogleフォトにアクセスするか、GoogleフォトのWebサイトにアクセスして、写真が同期されているかどうかを確認します。
DropboxとGoogleフォトの間でファイルを転送する以外に、これらのアプリケーションをPC間で引越すこともできます。新しいパソコンを購入した後、旧PCからDropboxやGoogleフォトを移行したい場合は、EaseUS Todo PCTransは利用可能なソリューションとなります。
2台のPCを同じネットワーク経由で接続して、両方のデバイスにEaseUS Todo PCTransをインストールするだけで、シームレスなデータ移行が楽しめます。非常に短時間でサイズの大きなアプリを転送できる効率的なソフトウェアです。
では、このソフトウェアを適用して、PC間でDropboxとGoogleフォトのデスクトップアプリを転送しましょう。
ステップ1:古いパソコンの準備
まず、古いパソコンに EaseUS Todo PCTrans をインストールして起動します。「データ転送」→「古いPC」を選択してください。

次に、「直接転送」を選び、「次へ」をクリックします。

ステップ2:新しいパソコンの準備
新しいパソコンにも EaseUS Todo PCTrans をダウンロードして起動し、「新しいPC」を選択したら「次へ」をクリックします。

「直接転送」を選んで「次へ」をクリックし、「ネットワーク」を選択してもう一度「次へ」をクリックします。すると、自動的に古いパソコンがスキャンされます。
※両方のパソコンが同じネットワーク(LAN)に接続されている必要があります。

表示された古いパソコンを選択して「接続」をクリックしてください。接続が完了すると、古いパソコン内のデータがスキャン・分析されます。少し時間がかかることがあります。

ステップ3:転送するアプリの選択
新しいパソコン側で、転送したいアプリを選びます。選択が終わったら「転送」ボタンをクリックして、アプリの引っ越しを開始しましょう。

EaseUS Todo PCTransでは、新しいPCへの設定やユーザー設定の移行も可能です。
ファイルやその他のデータをダウンロードしてアップロードするか、2つのクラウドストレージプラットフォームを同期することで、データをDropboxからGoogleフォトに転送できます。Dropboxからにファイルを転送しようとするユーザーがたくさんいます。それは、追加のストレージ容量、写真編集機能、ファイル整理機能がGoogleフォトにあるためです。
PC間でDropboxやGoogleフォトなどのプログラムを転送する場合は、EaseUS Todo PCTransがお役に立ちます。このツールを使用すると、シームレスなデータ移行と大容量ファイルの転送が可能になり、ユーザーアカウントと設定も移行できます。
EaseUS Todo PCTransの無料試用版を今すぐダウンロードして、シームレスなPC引越しを試してみましょう。