-
![]() Windows向けデータ復旧
Windows向けデータ復旧
- Data Recovery Wizard Free購入ダウンロード
- Data Recovery Wizard Pro 購入ダウンロード
- Data Recovery Wizard WinPE購入ダウンロード
- Partition Recovery購入ダウンロード
- Email Recovery Wizard購入ダウンロード
- おまかせデータ復旧サービス
概要:
Wi-Fiダイレクトという単語は聞いたことがありますか?本文では、Wi-FiダイレクトでPC間、携帯からPCへデータを転送する方法を紹介します。
Wi-Fi ダイレクトは、他のパソコンから、またはスマートをオフラインで直接接続する方法です。従来のWi-Fiと比較して、大容量ファイルの転送やプリンターの接続などが可能です。
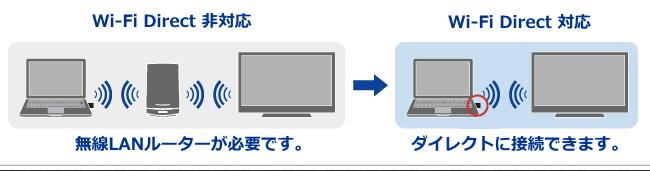
WiーfiとWi-Fiダイレクトの違い
| インターネット接続 | 転送できるファイルのサイズ | 安定性 | |
| WiFi | 必須 | 制限がある | 普通 |
| Wi-Fiダイレクト | 不要 | 制限なし | 高い |
マイクロソフトはWindows 8からWiFi Directに対応していますが、以下の手順でお使いの端末でWiFi Directが利用可能かどうかを確認したほうがよいでしょう。
ステップ1.タスクバーの検索アイコンをクリックし、「PowerShell」と入力します。
ステップ2. Windows PowerShellが表示されたら、右クリックし、「管理者として実行」をクリックします。
ステップ3. コマンドラインを入力し、Enterボタンを押して実行します:ipconfig /all
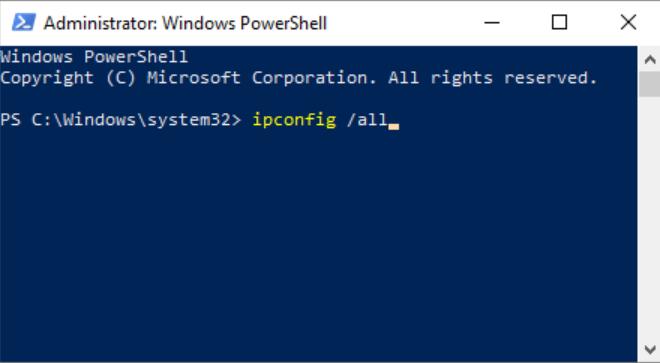
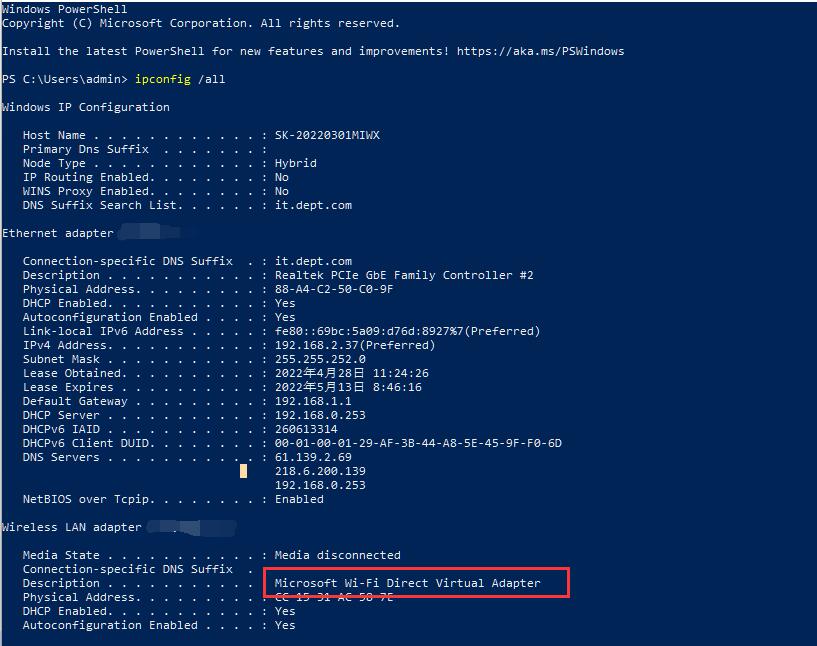
もし「Microsoft Wi-Fi Direct Virtual Adapter」という項目がないなら、Wi-Fiダイレクトに対応しないことを表します。
ステップ1.タスクバーの検索アイコンをクリックし、「Bluetooth」と入力します。
ステップ2.「Bluetoothとその他のデバイスの設定」をクリックします。
ステップ3.対象のpcを選択して接続します。
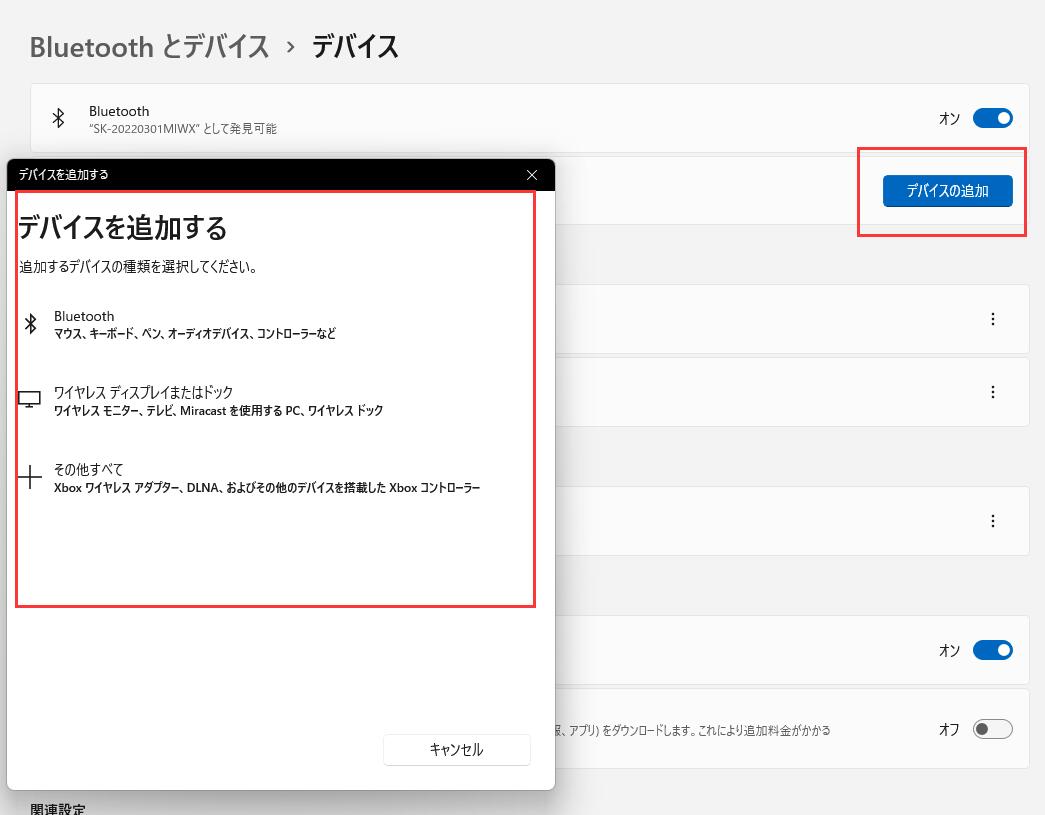
これで、2つのデバイス間でファイルの転送を開始することができます。どちらかのパソコンから、タスクバーアイコンのBluetoothアイコンを右クリックし、「ファイルを送信」をクリックします。画面上の指示に従って、2つのデバイス間でファイルを転送できます。
WiFi Directに対応していないPCで、大きなファイルをたくさん転送したい場合はどうすればいいのでしょうか?スムーズにデータを転送するには、サードパーティ製のファイル転送ツールが必要です。
EaseUS Todo PCTransは分かりやすいデータ転送ソフトで、ファイル、アプリ、設定などをあるパソコンから別のパソコンに転送することができます。複雑な手順はなく、必要なのは移行したいファイルを選択して、転送ボタンをクリックすることのみです。
ステップ1:古いパソコンの準備
まず、古いパソコンに EaseUS Todo PCTrans をインストールして起動します。「データ転送」→「古いPC」を選択してください。

次に、「直接転送」を選び、「次へ」をクリックします。

ステップ2:新しいパソコンの準備
新しいパソコンにも EaseUS Todo PCTrans をダウンロードして起動し、「新しいPC」を選択したら「次へ」をクリックします。

「直接転送」を選んで「次へ」をクリックし、「ネットワーク」を選択してもう一度「次へ」をクリックします。すると、自動的に古いパソコンがスキャンされます。
※両方のパソコンが同じネットワーク(LAN)に接続されている必要があります。

表示された古いパソコンを選択して「接続」をクリックしてください。接続が完了すると、古いパソコン内のデータがスキャン・分析されます。少し時間がかかることがあります。

ステップ3:転送するファイルの選択
新しいパソコン側で、転送したいアプリ、ファイル、アカウント設定などを選びます。選択が終わったら「転送」ボタンをクリックして、データの引っ越しを開始しましょう。
