-
![]() Windows向けデータ復旧
Windows向けデータ復旧
- Data Recovery Wizard Free購入ダウンロード
- Data Recovery Wizard Pro 購入ダウンロード
- Data Recovery Wizard WinPE購入ダウンロード
- Partition Recovery購入ダウンロード
- Email Recovery Wizard購入ダウンロード
- おまかせデータ復旧サービス
概要:
iCloudアカウントの容量が不足していませんか。ここで、iCloudからOneDriveにファイルを転送するための方法を詳しく説明しますから、iCloudからOneDriveにデータを移行することを計画しているのなら、こちらの記事へどうぞ!
クラウドストレージ技術の発展とともに、クラウドにデータを保存してバックアップするユーザーがますます多くなっています。市場にはいくつかのクラウドストレージプロバイダーがありますが、最も注目されているのはiCloudとOneDriveでしょう。
OneDriveは、データを保持、転送、および共有するためのクラウドサービスプラットフォームです。Microsoftは2007年8月にOneDriveのサービスを開始しました。Microsoft製品であるOneDriveは、WordやOutlookなどの他の製品と連携可能です。
ブロックレベルのコピーがサポートされているため、OneDriveはより高速な同期速度を示します。コラボレーションオプションとブラウザーベースのインターフェイスにより、OneDriveは非常に魅力的なオンラインストレージとなります。さらに、バージョン履歴とPersonal Vaultにより、iCloudよりも優れています。最大ファイルアップロードサイズが250 GBに更新されたことも注目されています。MacとWindows PCの両方とも互換性があります。セットアップには時間がかかる場合がありますが、スムーズな同期が可能です。プランによっては、価格と提供される機能も異なります。
iCloudは、ユーザーがiOSデバイスでファイルを転送または保存できるクラウドストレージツールです。Appleは2011年10月にiCloudの一般提供を開始しました。その同期機能により、ユーザーはiPhoneに保存されたファイルにiCloudでアクセスできます。
iCloudではブロックレベルのコピーがサポートされていないため、同期速度が遅くなります。そのため、コラボレーション機能はあまり魅力的ではなく、Webブラウザーインターフェイスは非常に普通なものです。iCloudは他のiOSデバイスや製品と完全に統合されますが、Windows PCでは問題が発生する場合があります。
まず、PCにiCloudアプリをダウンロードしてインストールします。
ステップ1.PCを再起動します。Apple IDとパスワードを使用してログインします。Windowsエクスプローラーでアクセスするには、iCloud DriveとiCloud写真が有効になっていることを確認します。
ステップ2.OneDriveに転送したいファイルをダウンロードします。ファイルをOneDriveフォルダーに移動します。PCにOneDriveがなかったら、OneDriveのWebサイトを利用するといいです。
ステップ3.ブラウザーから、OneDriveにログインします。[アップロード]オプションに移動してクリックします。ここで、[フォルダー]または[フォルダー]オプションを選択します。
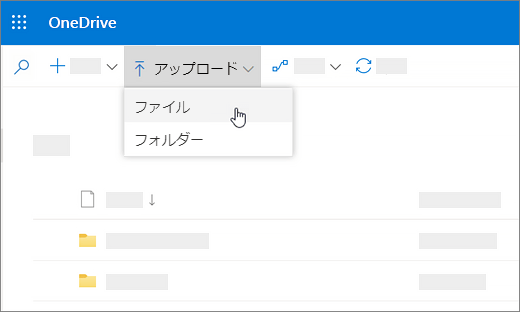
ステップ4.転送したいファイルまたはフォルダを選択します。[開く]ボタンを押して、ファイルまたはフォルダーをアップロードします。または、ドラッグ&ドロップ機能を使用してファイルをOneDriveに移動することもできます。
ステップ1.Apple IDとパスワードを使用してiCloudにログインします。iCloudが有効になっていことを確認する必要があります。そうするには、[設定] > [ユーザー名]の順に移動します。
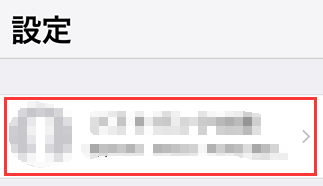
ステップ2.[iCloud]オプションをタップします。下にスクロールして、[iCloud Drive]をオンにします。
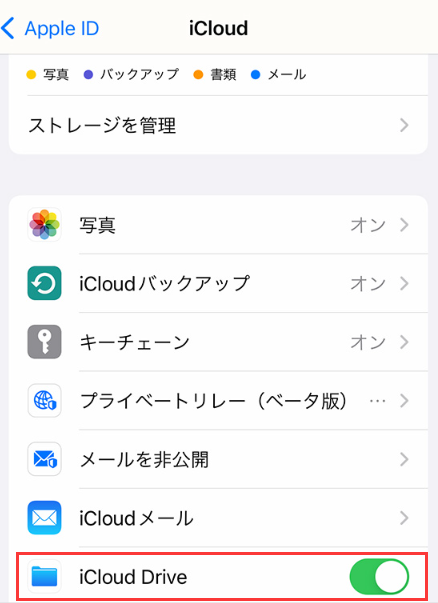
ステップ3.ファイルアプリケーションを開きます。転送したいファイルを長押しします。ドロップダウンメニューから、[移動]オプションを選択します。
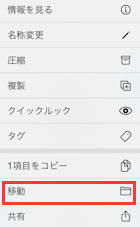
ステップ4.ファイルの転送先を選択した後、右上隅にある[移動]オプションをクリックします。ファイル転送プロセスが開始されます。
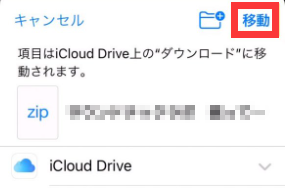
注意:ファイルをiCloudからOneDriveに(コピーではなく)移動することが目的の場合は、iCloudに戻して、元のファイルを削除する必要があります。
Windows PC間で個人データまたはファイルを転送するもう1つの優れた方法は、データ移行ツールを使用することです。ここでは、EaseUS Todo PCTransをお勧めします。ユーザーフレンドリーであるだけでなく、高速な転送速度を提供します。ワンクリックで、あるPCから別のPCにファイルを自動的に転送できます。
EaseUS Todo PCTransのインストールは簡単で、手間もかかずにデータ転送プロセスを完成させることができます。また、ユーザーアカウントやその他のカスタム設定の転送にも使われます。EaseUS Todo PCTransは、Word、Outlook、Excelなどの主流アプリケーションの移行をサポートします。
EaseUS Todo PCTransには3つの転送モードがあります。PCからPCへ、ローカル転送、およびイメージファイル転送です。このソフトウェアを使用して、故障したPCからデータをレスキューすることもできます。
EaseUS Todo PCTransの最も魅力的なのは、技術的な知識のない初心者に向いていることです。何か問題があったら、EaseUSのテクニカルサポートチームにお問い合わせください。こちらは電話やメールでお手伝いします。
2台のPC間でOneDriveを転送するには:
ステップ1:古いパソコンの準備
まず、古いパソコンに EaseUS Todo PCTrans をインストールして起動します。「データ転送」→「古いPC」を選択してください。

次に、「直接転送」を選び、「次へ」をクリックします。

ステップ2:新しいパソコンの準備
新しいパソコンにも EaseUS Todo PCTrans をダウンロードして起動し、「新しいPC」を選択したら「次へ」をクリックします。

「直接転送」を選んで「次へ」をクリックし、「ネットワーク」を選択してもう一度「次へ」をクリックします。すると、自動的に古いパソコンがスキャンされます。
※両方のパソコンが同じネットワーク(LAN)に接続されている必要があります。

表示された古いパソコンを選択して「接続」をクリックしてください。接続が完了すると、古いパソコン内のデータがスキャン・分析されます。少し時間がかかることがあります。

ステップ3:転送するアプリの選択
新しいパソコン側で、転送したいアプリを選びます。選択が終わったら「転送」ボタンをクリックして、アプリの引っ越しを開始しましょう。

iCloudより豊富多彩な機能を備えているOneDriveは、MacおよびWindowsユーザーからより注目されています。そのため、iCloudからOneDriveへのファイル転送を計画している人がどんどん増えてきます。iCloudからOneDriveへファイルを転送するのはそれほど難しくことではありません。上記の手順に従えば、転送プロセスを数分以内で完了させることが可能です。それでも問題が解決しない場合は、信頼できるファイル転送ソフトがお役に立ちます。
最高のデータ転送ツールであるEaseUS Todo PCTransはこちらのお勧めです。使いやすくて、効率的にファイルを転送できます(サイズに関係なし)。では、このソフトウェアを今すぐダウンロードして、ファイルの転送を試してみましょう!