-
![]() Windows向けデータ復旧
Windows向けデータ復旧
- Data Recovery Wizard Free購入ダウンロード
- Data Recovery Wizard Pro 購入ダウンロード
- Data Recovery Wizard WinPE購入ダウンロード
- Partition Recovery購入ダウンロード
- Email Recovery Wizard購入ダウンロード
- おまかせデータ復旧サービス
概要:
インストール済みのソフトやプログラムをアンインストールするにはどうしたらいいですか?本文では、Windows 10で完全にソフトをアンインストールする方法を5つ紹介します。
コンピュータに不要なアプリや壊れたプログラムがある場合、Windowsでアプリをアンインストールする最も簡単な方法は何ですか?ここで提供されている方法をチェックしてください。この記事では、Windows 10/11またはそれ以前のコンピュータでアプリをアンインストールする方法を5つ紹介します:
目的のフォルダを削除するだけでプログラムのアンインストールが簡単にできるのではないかと思うかもしれませんが、これは間違いです。なぜなら、Windowsアプリはレジストリや他の場所に散らばった多くのファイルを含んでいるからです。Windowsにはビルトインの修正機能がありますが、PC上に使わないフォルダやファイルを残してしまいます。
それが、私たちがサードパーティのソフトウェアを推奨する理由です。EaseUS Todo PCTrans Free は試す価値があります!ソフトウェアをダウンロードして、この無料機能を試してみてください!
適用対象:インストールされているすべてのアプリをアンインストールします。
時々、パソコンでインストール済みのソフトがもういらないと思うことがありませんか?このような場合、当該ソフトをアンインストールする必要があると思います。EaseUS Todo PCTrans は、非常に簡単なステップだけでソフトをアンインストールすることができます。
3ステップでソフトをアンインストールできる!
この部分では、EaseUS Todo PCTrans でWindows 10のソフトをアンインストールする操作手順を皆さんに紹介します。
ステップ1:EaseUS Todo PCTransを起動し、「その他のツール」から「アプリケーション管理」を選択します。
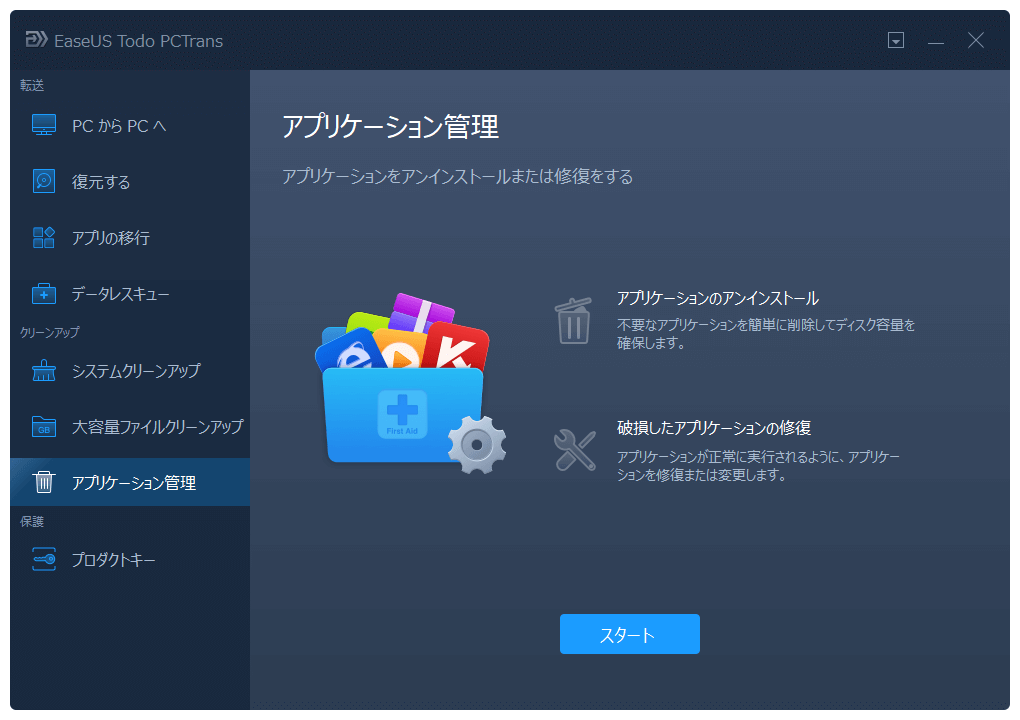
ステップ2:パソコンにインストールされているすべてのアプリが表示されるので、不具合のあるプログラムの「修復」ボタンをクリックします。
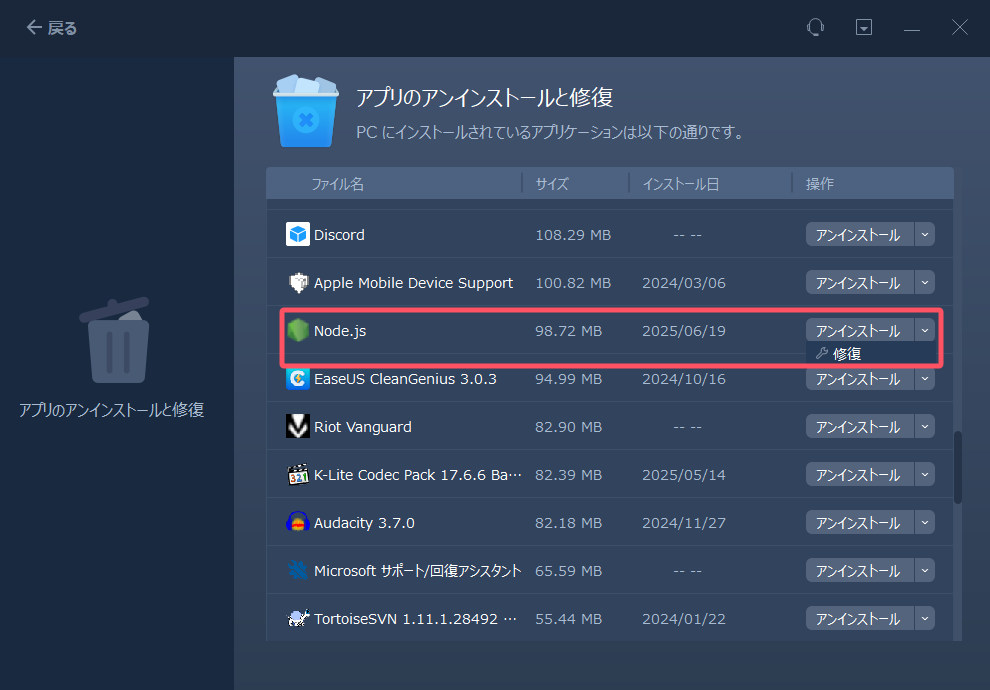
ステップ3:これで、対象のアプリが修復されます。
適用対象:インストールされているすべてのプログラムを削除します。
この方法はスタートメニューを使ってプログラムをアンインストールする方法です。
ステップ1.Windowsアイコンをクリックして、スタートメニューを呼び出します。
ステップ2.アンインストールしたいアプリを右クリックして「アンインストール」を選択します。
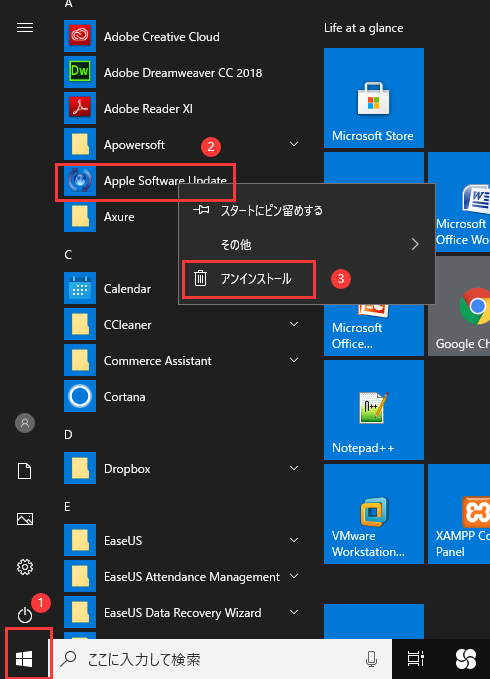
適用対象:Windows ユニバーサルアプリと標準デスクトップアプリをアンインストールします。
この部分では、Windowsの設定を使って、インストール済みのソフト/プログラム、またはプリインストールのプログラムをアンインストールすることができます。
ステップ1.スタートメニューを呼び出し、設定のアイコンをクリックします。
ステップ2.設定の画面で「アプリ」を選択します。
ステップ3.「アプリと機能」の下でパソコンにインストールされているプログラムはすべて表示されます。アプリをクリックして「アンインストール」ボタンをクリックします。
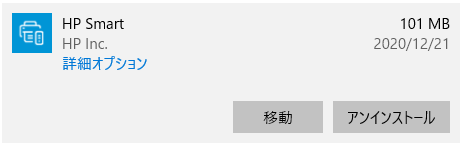
適用対象:標準のデスクトップアプリを削除します。
以前のバージョンと同じように、Windows 10でもコントロールパネルというユーティリティを使って不要のソフトをアンインストールすることが可能です。
ステップ1.画面の下に「ここに入力して検索」ボックスで「コントロールパネル」を検索して開きます。
ステップ2.「プログラムと機能」を選択して、全てのプログラムが表示されます。ここでプログラムをアンインストールするには、プログラムを右クリックして「アンインストール」を選択します。
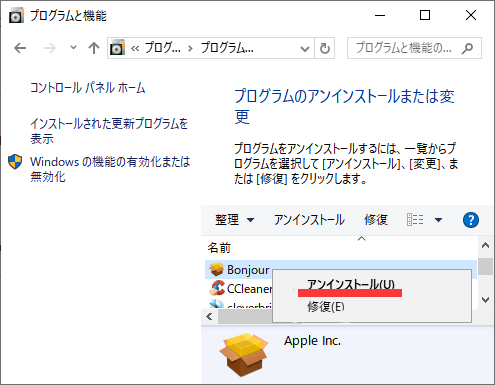
適用対象:Cドライブにインストールされているアプリをアンインストールします。
上記の4つの対処のほかに、ソフトをアンインストールできるもう1つのユーティリティはコマンドプロンプトです。上記の対処法と比べて、この方法は少し複雑だと思われます。
ステップ1.パソコンでコマンドプロンプトを「管理者として実行」します。
ステップ2.コマンドのウィンドウでは、「wmic」を入力してエンターキーを押したら、「wmic:rootcli>」ラインが見られます。
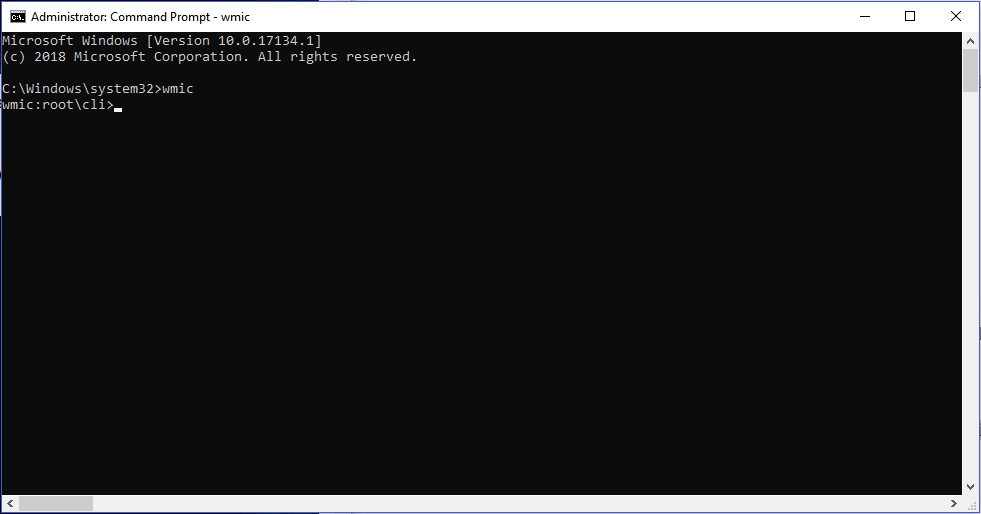
ステップ3.「product get name」を入力して、少し待っておいたら、Windows 10にインストールしたアプリが表示されます。
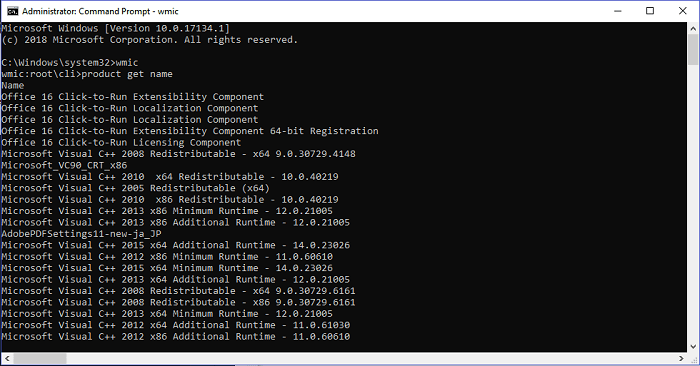
ステップ4.「product where name="プログラム名" call uninstall」を入力してエンターキーを押したら、入力したプログラムをアンインストールすることができます。
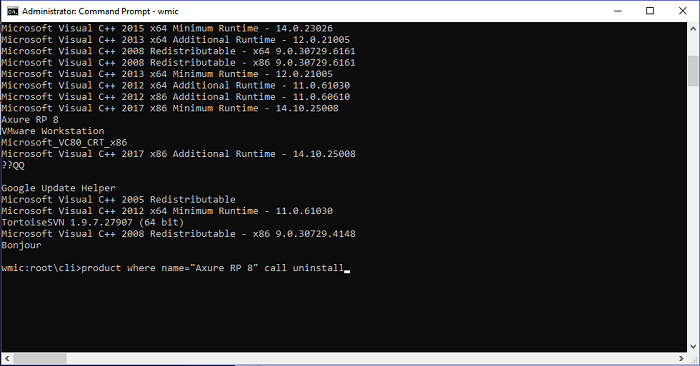
ここでプログラムをアンインストールしましたか?ここまではサードパーティーのソフト、スタートメニュー、設定、コントロールパネル及びコントロールパネルでプログラムをアンインストールする方法を紹介しました。この中で、プログラムを簡単に、徹底的にアンインストールしたい場合、Windows 10/8/7/Vista/XPでも利用可能な EaseUS Todo PCTrans はこちらの一押しです。