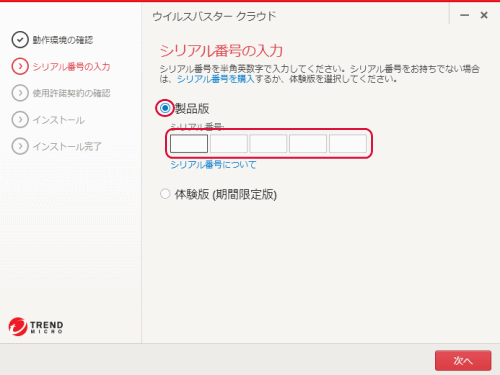-
![]() Windows向けデータ復旧
Windows向けデータ復旧
- Data Recovery Wizard Free購入ダウンロード
- Data Recovery Wizard Pro 購入ダウンロード
- Data Recovery Wizard WinPE購入ダウンロード
- Partition Recovery購入ダウンロード
- Email Recovery Wizard購入ダウンロード
- おまかせデータ復旧サービス
概要:
「ライセンスも移行」新しいPCに買い替えた場合、ウィルスバスターを新しいPCに移行することが可能ですか。本文では、最も簡単なやり方で旧パソコンにインストールされているウィルスバスターを新しいパソコンに移行する方法を紹介します。
ウィルスバスターとは、トレンドマイクロが開発するインターネットセキュリティスイートです。当初はウィルス対策のためだけのソフトであったが、現在は個人情報を盗むスパイウェア、フィッシング詐欺、個人情報漏洩などを防ぐことができるインターネットセキュリティスイートに成長しています。日本国内では、常に売上ランキングの上位に位置し、2009から2018年までBCN AWARDでシェア1位を獲得しています。
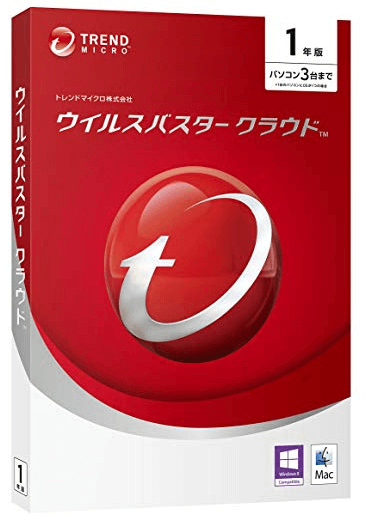
「パソコンを新しいく買い替えたり、リカバリ(初期化)をした場合、ウィルスバスターはどうやってインストールすればいいですか?」
パソコンで長く使ってきたウィルスバスターを完全に新しいPCに移行するにはどうしたらいいですか。単なる新パソコンでウィルスバスターをインストールするのではなくて、現在使用中のソフトを完全に新パソコンに移行したいんです。ライセンス、設定なども移行したいと思います。
上記のようなニーズに応じるため、ここでは、最強なデータ移行ソフトを皆さんに紹介します。このソフトを使ったら、1クリックでウィルスバスターを他のパソコンに自動移行することができます。
それでは、上記のダウンロードボタンからソフトを取得して、下記のステップに従って、ウィルスバスターの移行を始めましょう。
ステップ1:古いパソコンの準備
まず、古いパソコンに EaseUS Todo PCTrans をインストールして起動します。「データ転送」→「古いPC」を選択してください。

次に、「直接転送」を選び、「次へ」をクリックします。

ステップ2:新しいパソコンの準備
新しいパソコンにも EaseUS Todo PCTrans をダウンロードして起動し、「新しいPC」を選択したら「次へ」をクリックします。

「直接転送」を選んで「次へ」をクリックし、「ネットワーク」を選択してもう一度「次へ」をクリックします。すると、自動的に古いパソコンがスキャンされます。
※両方のパソコンが同じネットワーク(LAN)に接続されている必要があります。

表示された古いパソコンを選択して「接続」をクリックしてください。接続が完了すると、古いパソコン内のデータがスキャン・分析されます。少し時間がかかることがあります。

ステップ3:転送するアプリの選択
新しいパソコン側で、転送したいアプリを選びます。選択が終わったら「転送」ボタンをクリックして、アプリの引っ越しを開始しましょう。

注:移行のプロセスが終わった後、新パソコンでウィルスバスターを開いて移行が成功にできたのかを確認してください。一部の場合、ライセンスの移行に失敗したことがあります。このような場合は下記のステップに従って、ライセンスをリセットして認証してください。
上記のデータ移行ソフトを使って、必ずソフト及びその関連ファイルを新パソコンに移行できますが、ライセンスを移行するには新しいPCでレジストリ情報を変更する必要があるので、時々ライセンスの移行に失敗したこともあります。もしこのような場合は、下記のステップに従って、ライセンスのみを移行してください。
ステップ1.ライセンスコードを用意します。ライセンスコードが分からない場合は、古いパソコンでトレンドマイクロの公式サイトにアクセスし、シリアル番号を確認しましょう。
ステップ2.不要な識別用ニックネームを削除する
「トレンドマイクロアカウント」へログインして、アカウント画面よりライセンス管理タブを選択し、削除したいニックネームの「x」をクリックします。それから、保護を無効にする画面で「はい」を選択すれば削除完了。
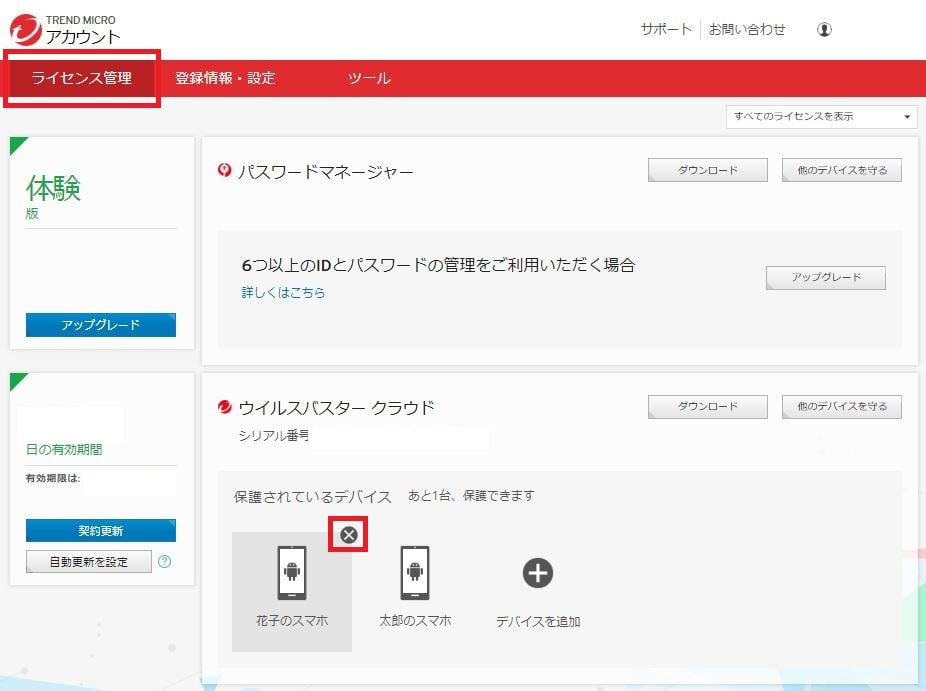
ステップ3.新しいパソコンでウィルスバスターを開き、シリアル番号を入れ直します。