-
![]() Windows向けデータ復旧
Windows向けデータ復旧
- Data Recovery Wizard Free購入ダウンロード
- Data Recovery Wizard Pro 購入ダウンロード
- Data Recovery Wizard WinPE購入ダウンロード
- Partition Recovery購入ダウンロード
- Email Recovery Wizard購入ダウンロード
- おまかせデータ復旧サービス
概要:
Windows Server移行ツールを使って、Windows Serverのデータやプログラムを別のサーバーや新しいサーバーに移行する方法とは?Windows Server移行ツールとは何ですか?EaseUS Todo PCTransを使って、Windows Server 2003、2008、2012、2016、Windows Server 2019のファイルやプログラムを別のサーバーに移行するには、数回の簡単なクリックが必要です。Windows Serverのデータを移動するための仕組みは、こちらをお読みください。
前回の記事では、Windows Server 2016/2012/2008/2003のアップグレード戦略とWindows Serverのハードディスクをクローンする方法についてお話しました。ここでは、Windows Serverのプログラムやデータを手作業で移動するのが難しい理由についてお話しします。アプリケーションを手作業で移動するのが大変なのは、次のような理由があるからです。
Windows Server のデータ移行を手動で行うのは困難で時間がかかるため、専門的な Windows Server 移行ツールを使用するのが最適です。簡単なクリック操作で、プログラム、ファイル、設定を新しいWindows Server PCに移行することができます。
テストした結果、信頼性の高いWindows Server移行ツールを3つ挙げました。Windows Serverアプリケーションの移行を実行し、古いサーバーから別の新しいサーバーにデータとアプリを転送することができます。それぞれの利点を確認し、自分にとって最適な移行ツールを選択してください。
これらのWindows Server移行アプリケーションの中で、EaseUS Todo PCTransはその手軽さと優秀さでTOPにランクされています。このPC移行ソフトは、ファイル選択からアカウント設定までのオプションで、正確なニーズを満たすことができます。データを移動して、新しいPCを使い始めることができます。さらに、このツールは、設定、アプリケーション、ファイル、そしてユーザープロファイルを古いPCから新しいPCに転送することができます。MS Office(Word、Excel、Outlookなど)、Photoshop、Adobeソフトウェア、AutoCAD、Dropboxなど、最も一般的なアプリケーション/プログラムをサポートしています。
機能:
ZinstallWinServは、アプリケーション、設定、共有、プロファイル、データなどを、あるWindows Serverから別のWindows Serverへ移行します。Windows Server 2019、2016、2012、2008、2003に対応しています。
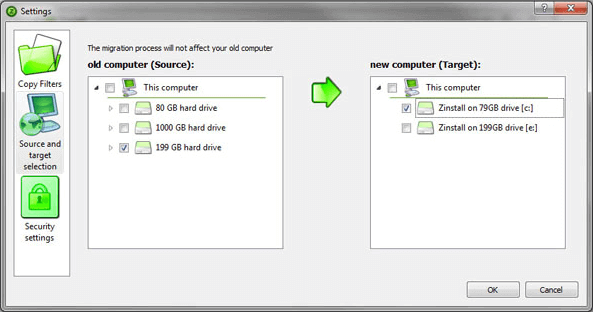
長所:
短所:
Windows Server 2008/R2からの移行を実行するためにMicrosoftが推奨する方法は、Storage Migration Serviceと呼ばれるものです。このツールは、WindowsやLinuxサーバー上のデータをインベントリ化し、そのデータをより新しいサーバーやAzure仮想マシンに移行するグラフィカルなツールを提供します。それを使って、新しいWindows Serverバージョンを実行する物理または仮想の新しいサーバーを構築し、新しく構築した物理/仮想Windows Serverに役割とサービスを移行します。
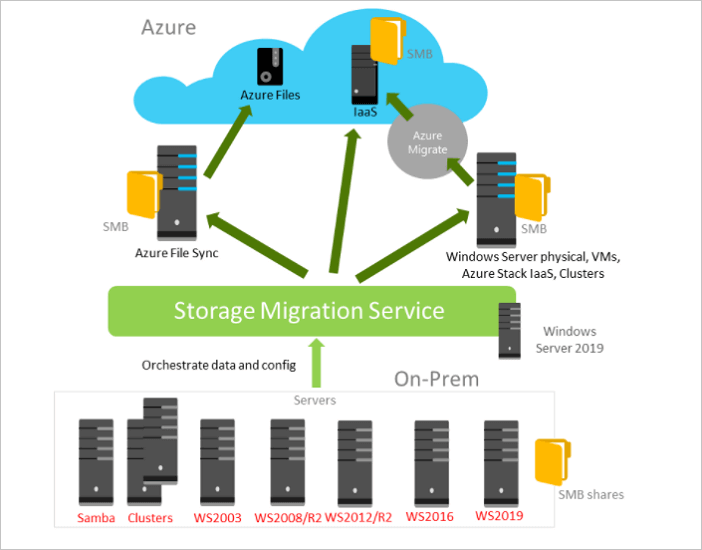
長所:
短所:
Windows ServerからServerへデータ、アプリケーション、ファイル、または設定を簡単かつ迅速に移行する方法を探している場合、私のお勧めはEaseUS Todo PCTransの使用です。この使いやすいWindows Server移行ツールは、簡単なクリックでWindows Serverのデータを移行することができます。以下のステップに従って、Windows Serverから他のサーバーにファイルを素早く移行しましょう。
ステップ1:古いパソコンの準備
まず、古いパソコンに EaseUS Todo PCTrans をインストールして起動します。「データ転送」→「古いPC」を選択してください。

次に、「直接転送」を選び、「次へ」をクリックします。

ステップ2:新しいパソコンの準備
新しいパソコンにも EaseUS Todo PCTrans をダウンロードして起動し、「新しいPC」を選択したら「次へ」をクリックします。

「直接転送」を選んで「次へ」をクリックし、「ネットワーク」を選択してもう一度「次へ」をクリックします。すると、自動的に古いパソコンがスキャンされます。
※両方のパソコンが同じネットワーク(LAN)に接続されている必要があります。

表示された古いパソコンを選択して「接続」をクリックしてください。接続が完了すると、古いパソコン内のデータがスキャン・分析されます。少し時間がかかることがあります。

ステップ3:転送するアプリの選択
新しいパソコン側で、転送したいアプリを選びます。選択が終わったら「転送」ボタンをクリックして、アプリの引っ越しを開始しましょう。

新しいサーバーにアプリケーションをインストールする方法がない場合でも、専用の移行ツールを使えば、古いサーバーからアプリケーションを移行することができます。ですから、サーバー移行プロジェクトの大部分を自動化する方法をお探しなら、EaseUSのデータ移行ツールは最適なものです。
インストールしたプログラムを手動で別のPCやドライブに移行するのは大変です。信頼性の高いアプリケーション移行ツールを試してみるのは、優れた選択です。Windows Server移行ツールのTOP3、そして指名手配ファイルの移行方法についてお話しました。それでもまだ問題がある場合は、続きをお読みください。
Windows Server Migration Toolsは、Server 2003およびそれ以降のServer OSバージョンで動作するユーティリティです。Windows ServerからServerアプリケーション、個人用ファイル、設定、およびその他のデータを移行することができます。
Windows Serverの移行は、Windows Serverが稼働している移行元のコンピュータから、Windows Serverが稼働している別の移行先のコンピュータ(同じバージョンまたは新しいバージョン)に、一度に1つの役割または機能を移動することです。
移行するデータの量、元のサーバーの安定性、またはその他の予期せぬ問題など、さまざまな要因によって異なりますが、典型的な移行は数分から数時間かかります。
Windows Server のデータを移行する場合。
ステップ1.両方のパソコンでEaseUS Todo PCTransを開きます。PC to PCを選択し、次のステップに進みます。
ステップ2.インターフェースガイドに従って、2台のコンピュータ間の接続を完了します。
ステップ3.「ファイル」> 「転送」をクリックすると、すべてのファイルが1つのサーバーから別のサーバーにコピーされます。または、「編集」> 「完了」> 「転送」をクリックして、選択した特定のデータを移行することもできます。
ステップ4.処理が終了するのを待ちます。PCTransは速いスピードでファイルを転送します。