-
![]() Windows向けデータ復旧
Windows向けデータ復旧
- Data Recovery Wizard Free購入ダウンロード
- Data Recovery Wizard Pro 購入ダウンロード
- Data Recovery Wizard WinPE購入ダウンロード
- Partition Recovery購入ダウンロード
- Email Recovery Wizard購入ダウンロード
- おまかせデータ復旧サービス
概要:
アカウントを切り替えたい場合は、すべての写真を古いアカウントから新しいアカウントに移動する必要があるかもしれません。例えば、卒業するか、会社から退職する際、写真を学校または職場のアカウントから自分の個人アカウントに移動する必要があります。ここで、Googleフォトを別のアカウントに写真を転送するための方法を4つ集めて説明します。
写真やその他のデータをGoogleアカウントのストレージに保存すると、いつでもどこでもデータにアクセスできるようになります。こうして、Googleクラウドドライブは、ユーザーフレンドリーな特徴と機能により、ますます人気が高まっています。最大15GBの写真やその他の貴重なデータをGoogleアカウントに無料保存できます。とても優れたGoogleの写真共有およびストレージサービスです。設定で写真を元の品質で保存したり、このオプションを変更またはリセットしたりできます。また、Googleでは写真を友達と共有したり、新しいアカウントを作成してすべての写真を新しいGoogleアカウントに転送したい場合は、Googleフォトを別のアカウントにスムーズに転送したりできます。次の4つの方法に従って、大切な写真を転送し、Googleフォトアカウントで特別な瞬間を永遠に保護しましょう。4番目の方法であるEaseUS Todo PCTransはより高度な機能を備えているのです。

Gmailアカウントを変更するので、すべての写真が失われるかが心配することがありますか。心配しなくてもいいです。ここで、写真を古いGoogleフォトアカウントから新しいアカウントにすばやく移動するための簡単な方法を提供しています。思い出に残る貴重な写真を新しいまたは2つ目のGoogleアカウントに移動する簡単な方法は次のとおりです。
1.Googleフォトから画像をダウンロードして別のアカウントにアップロード
これは、2つのGoogleアカウント間で写真を移動するのに役立ちますが、手動で実行しなければなりません。Google Takeoutからワンクリックですべての写真をまとめて1つのzipフォルダーにダウンロードして、zipファイルを解凍した後、新しいGoogleアカウントにすべての写真を1つずつアップロードできます。
2.共有アルバムを作成
共有リンクを作成してGoogleフォトアカウントから写真を転送したり、このリンクを他の人と共有したりします。
3.パートナー共有機能を利用
すべての写真を共有するか、一部のみを別のアカウントと共有します。
注意:別のPCへ写真を転送する場合は、最後の方法が最も便利です。
このパートでは、異なるGoogleアカウント間で写真を移動する方法を3つ紹介しますから、より使いやすいのを選んで、大切な画像を転送してみましょう。
手順1.Googleアカウントにログインし、右上隅にある9つの小さなドットをクリックして、[フォト]をクリックします。
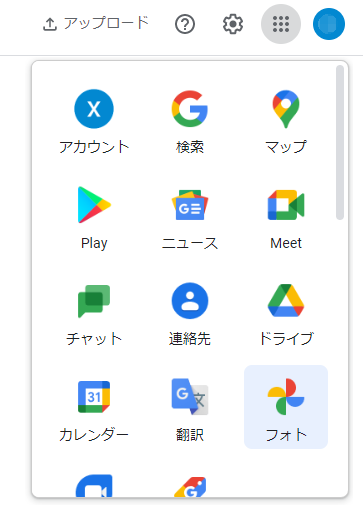
手順2.転送したい写真を選択し、右上隅にある3つの小さなドットをクリックして、ドロップダウンメニューでダウンロードオプションを見つけます。
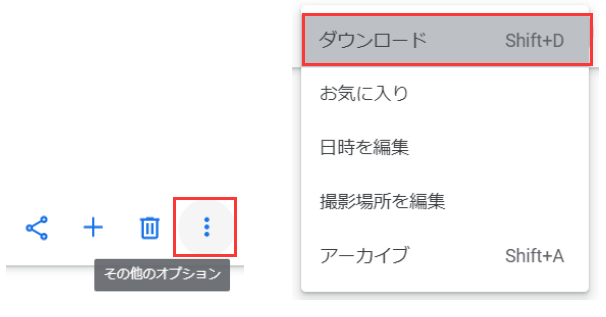
手順3.[ダウンロード]をクリックすると、選択した写真がzipファイルでダウンロードされます。新しいアカウントにアップロードする前に、それを抽出または解凍する必要があります。
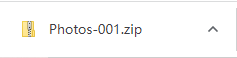
手順4.2つ目のGoogleアカウントにログインし、Googleフォトを開き、右上隅にある[アップロード]をクリックしたり、ターゲット写真をすべて2つ目のGoogleアカウントに直接ドラッグしたりすることができます。
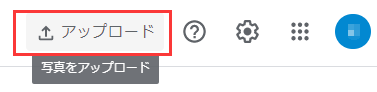
手順5.[パソコン]をクリックすると、GoogleによってPCのフォルダーが開きます。写真が保存されているフォルダーを開き、ターゲット写真を新しいGoogleアカウントにアップロードします。
手順1.Googleアカウントにログインし、右上隅にある9つの小さなドットをクリックして、[フォト]をクリックします。
手順2.転送したい写真を選択し、右上の共有アイコンをクリックします。
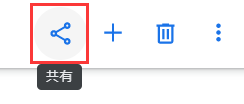
手順3.ポップアップ画面の左下にある[リンク作成]をクリックします。
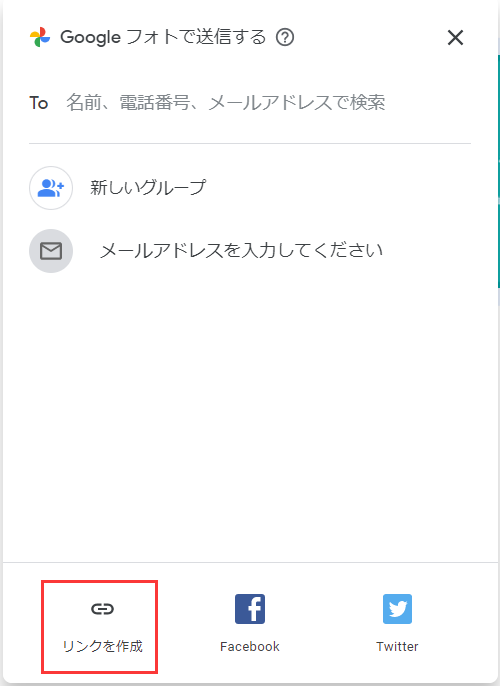
手順4.リンクをコピーします。
手順5.このGoogleアカウントからログアウトし、2つ目のGoogleアカウントにログインして、コピーしたリンクを検索バーに貼り付けます。
手順6.右上から写真を保存します。これで、共有されたすべての写真がGoogleフォトアカウントに保存されます。
手順1.最初のGoogleフォトアカウントで[設定]アイコンをクリックします。
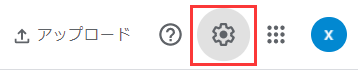
手順2.設定メニューで[パートナーとの共有]をクリックします。
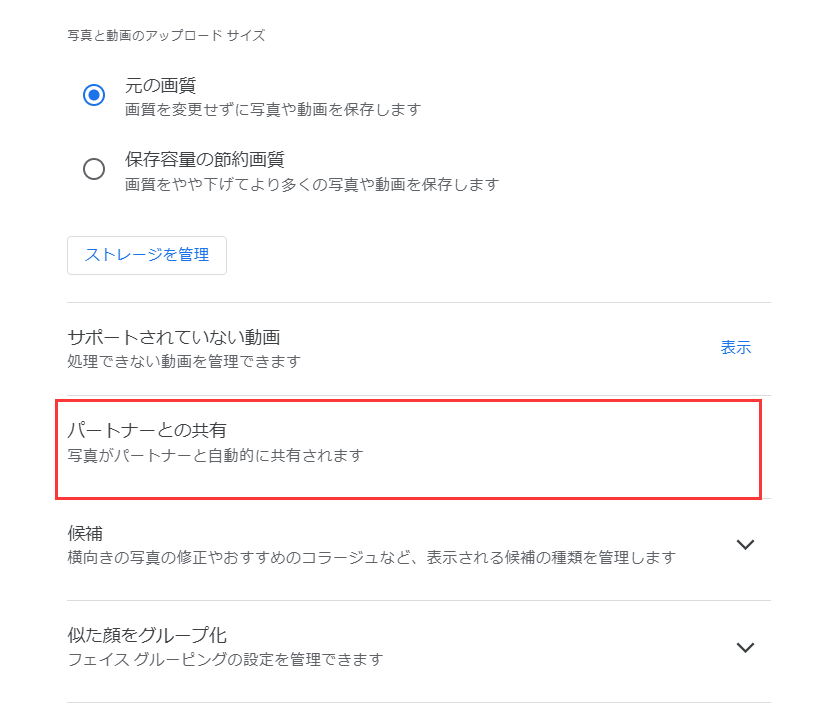
手順3.2つ目のGoogleフォトアカウントのメールアドレスを入力します。
手順4.[次へ]ボタンをクリックします。
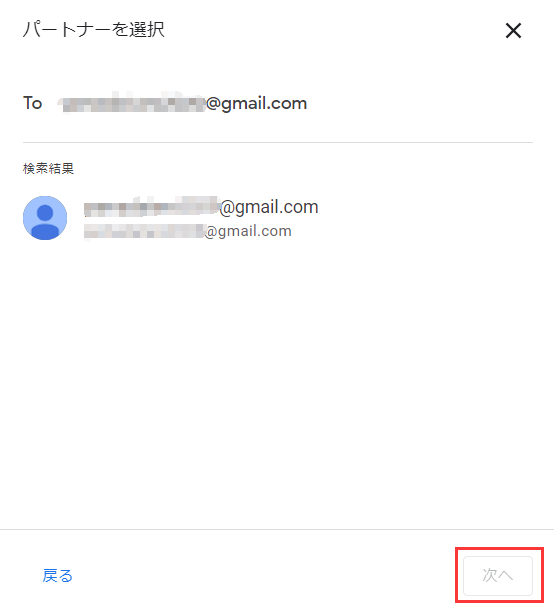
手順5.[すべての写真]を選択し、[次へ]をクリックします。
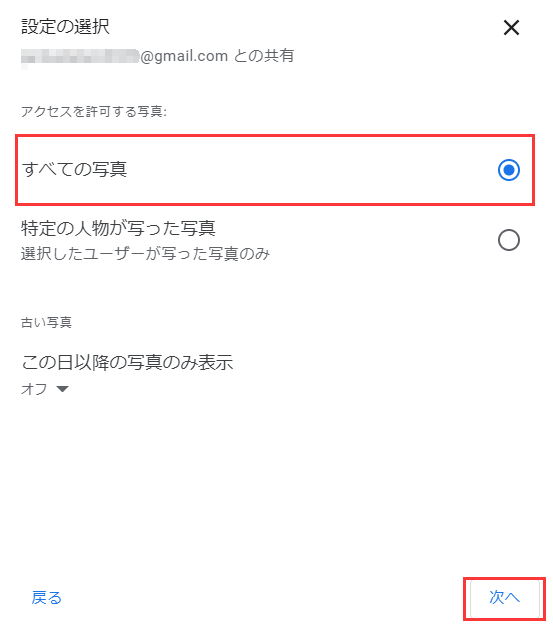
手順6.[招待状を送信]ボタンをクリックします。
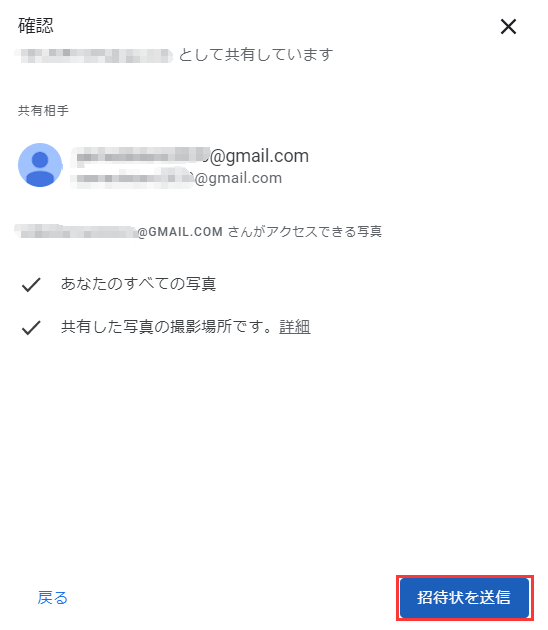
手順7.2つ目のGoogleアカウントにログインし、[フォト]を開きます。
手順8.左上の[共有]オプションをクリックします。
手順9.先のアカウント名のアイコンが表示されますので、それをクリックします。
手順10.[応じる]ボタンをクリックします。
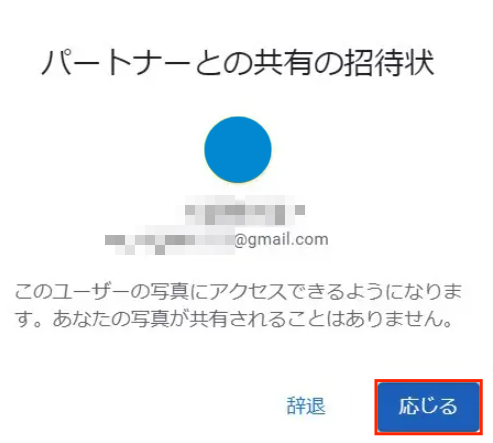
手順11.左上隅にある[自動保存をオンにする]をクリックします。
![]()
手順12.[すべての写真]をクリックし、[完了]をクリックします。最初のアカウントの写真はすべて新しいアカウントに保存されます。
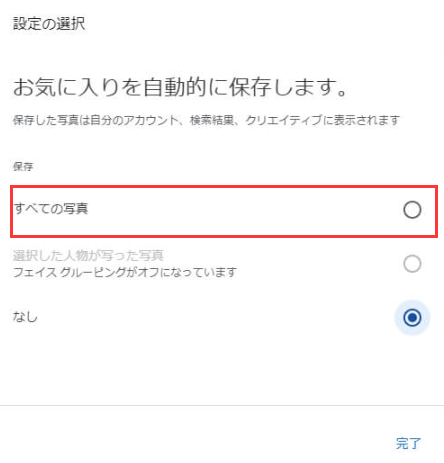
方法2と方法3を利用すると、Googleフォトから画像をダウンロードせずに別のアカウントに転送できます。
あるPCから別のPCにデータを転送する場合、EaseUS Todo PCTrans(/pc-transfer-software-pro/pctrans-software.html)は、異なるPC間でGoogleアカウントアプリから写真を移動するのに最適なソフトウェアです。EaseUS Todo PCTransは、PCからPCへファイルを簡単に転送できます。非常に便利な機能がありますから、今すぐこのソフトウェアをインストールして両方のPCで立ち上げて、PCからPCを選択して、すべてのデータをすばやく転送しましょう。
ステップ1:古いパソコンの準備
まず、古いパソコンに EaseUS Todo PCTrans をインストールして起動します。「データ転送」→「古いPC」を選択してください。

次に、「直接転送」を選び、「次へ」をクリックします。

ステップ2:新しいパソコンの準備
新しいパソコンにも EaseUS Todo PCTrans をダウンロードして起動し、「新しいPC」を選択したら「次へ」をクリックします。

「直接転送」を選んで「次へ」をクリックし、「ネットワーク」を選択してもう一度「次へ」をクリックします。すると、自動的に古いパソコンがスキャンされます。
※両方のパソコンが同じネットワーク(LAN)に接続されている必要があります。

表示された古いパソコンを選択して「接続」をクリックしてください。接続が完了すると、古いパソコン内のデータがスキャン・分析されます。少し時間がかかることがあります。

ステップ3:転送するファイルの選択
新しいパソコン側で、転送したいアプリ、ファイル、アカウント設定などを選びます。選択が終わったら「転送」ボタンをクリックして、データの引っ越しを開始しましょう。

この記事では、異なるGoogleアカウントの間で写真を転送するための簡単で手間のかからない方法をいくつか紹介しました。4番目のより高度な機能を備えているEaseUS Todo PCTransのほうがより推奨されています。EaseUS Todo PCTransは、数回クリックするだけで新しいWindows 11 PCにファイルを転送するのに役立つ最高ツールです。複数のコンピューターまたはクラウドアカウントを持つユーザーの場合、データを簡単に移行することもできます。写真やその他のファイルを別のGoogleアカウントやPCに移行するのはそんなに複雑なことではありません。上記の方法を試しては、手間もかからずにたやすく移行できます。