-
![]() Windows向けデータ復旧
Windows向けデータ復旧
- Data Recovery Wizard Free購入ダウンロード
- Data Recovery Wizard Pro 購入ダウンロード
- Data Recovery Wizard WinPE購入ダウンロード
- Partition Recovery購入ダウンロード
- Email Recovery Wizard購入ダウンロード
- おまかせデータ復旧サービス
概要:
外付けハードディスクからアプリケーションをインストールし、実行する方法について学びます。EaseUS Todo PCTransをPCやノートパソコンにダウンロード・インストールすると、Windowsのプログラムを外付けハードディスクに転送することができます。そして同時に、外付けハードドライブからアプリケーションをロードして実行します。
Cドライブの容量が足りなくなったとき、またはいくつかのアプリケーションを外付けデバイスに保存したいとき、Windowsがお役に立ちます。内蔵の設定で、すべての新しいプログラムを外付けデバイスまたはセカンダリ内蔵ドライブにインストールすることができます。ここでは、外付けハードドライブまたはセカンドドライブにWindows 10アプリをインストール/実行するための手順を説明します。
外付けハードディスクをPCに接続します。以下の詳細に従って、外付けハードディスクに新しいプログラムをインストールしてください。
ステップ1.「スタート]メニューをクリックし、[設定](歯車のアイコン)を選択します。

ステップ2.「システム」→「記憶域」を選択します。
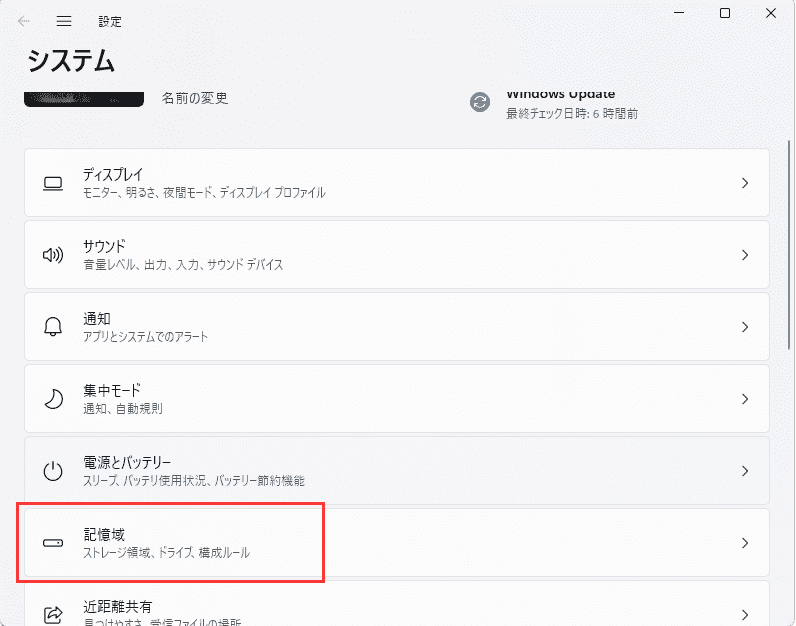
ステップ3. 「ストレージの詳細設定」→「新しいコンテンツの保存先]、そして適当な場所を選びます。
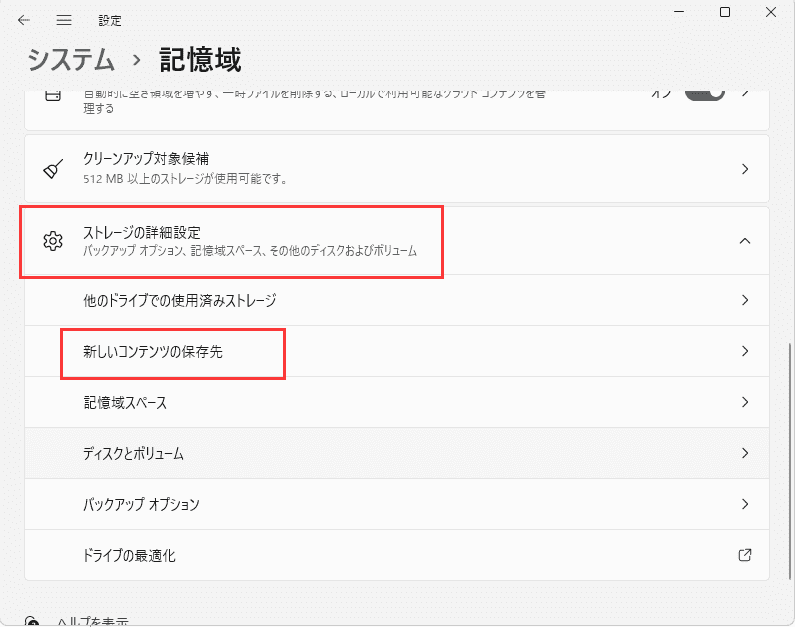
外付けハードディスクやセカンドドライブに新しいアプリケーションをインストールする方法について学びました。インストールされたアプリケーションについてはどうでしょうか?外付けハードディスクからアプリケーションを移動して実行する方法は?
ヒント: ドライブが多数を保持できない場合を除き、Windowsマシンから外部ストレージに実行可能なアプリケーションの大量転送を実行することができます。
まず、アプリを外付けハードディスクに移動します。
ステップ1: EaseUS Todo PCTrans を起動し、「ローカル移行」を選択して「スタート」をクリックします。

ステップ2: 各ディスクにあるアプリが自動で検出されます。移動したいアプリにチェックを入れ、移行先のドライブを選択して「転送」ボタンをクリックします。

ステップ3: 選択したアプリが、指定したディスクに移動されます。処理が完了するまでしばらくお待ちください。

次に、外付けドライブをコンピュータに接続し直します。
3つ目は、外付けドライブからアプリケーションを実行する準備をすることです。
以上、外付けハードディスクからアプリケーションをインストールして実行する方法についてでした。 空き容量を確保したり、インストール先を変更したい場合は、Part 1を選択してください。インストールしたアプリケーションを外付けハードディスクに移動したい場合は、Part 2を参照してください。