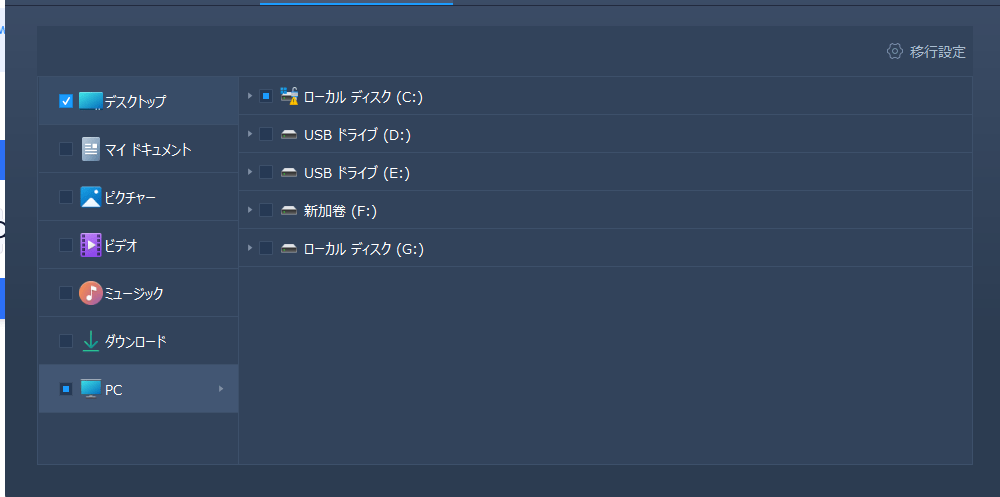-
![]() Windows向けデータ復旧
Windows向けデータ復旧
- Data Recovery Wizard Free購入ダウンロード
- Data Recovery Wizard Pro 購入ダウンロード
- Data Recovery Wizard WinPE購入ダウンロード
- Partition Recovery購入ダウンロード
- Email Recovery Wizard購入ダウンロード
- おまかせデータ復旧サービス
概要:
Apex Legendsを他のPCやハードドライブに転送する完全な方法をお探しなら、ここにあります。このページでは、Apex Legendsを他の新しいパソコンやハードディスクに簡単に転送する方法を効果的に紹介します。
新しいPCでApex Legendsを再ダウンロードするのは、下の画像からもわかるように、本当に手間がかかるものなのです。
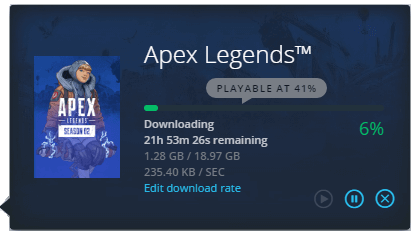
Apex Legendsのようなお気に入りのゲームを再インストールせずに新しいPCに移動するのに役立つ、時間節約と簡単な方法をお探しなら、ここにあります。自力でタスクを完了するための信頼できるソリューションが見つかります。
「「Apex Legends」を再ダウンロードせずに新しいパソコンに 移すにはどうしたらいいですか?
Windowsストアからダウンロードし、私のパソコンでは全く問題なく動作しています。最近、新しいコンピュータを購入し、OSはSSDディスクにインストールされています。そこで、Apex Legendsを新しいパソコンに移せないかと考えているのですが、きっと楽しいと思います。この問題を解決する方法をご存知の方、助けてください、お願いします。」
Apex legendsファンの増加に伴い、より多くのプレイヤーが、高速でスムーズなゲーム体験を得るためにデバイスをアップグレードしようとしています。このページでは、Apex LegendsのようなWindowsにインストールされたゲームを、新しいPCや別のハードドライブに簡単に移動する方法を紹介します。
移籍作業を始める前に、まず終わらせておきたい準備作業を紹介します。
ここでは、信頼できる無料PC転送ソフト-EaseUS Todo PCTransを試してみることをお勧めしたいです。そのPCからPCへの移行とアプリ移行機能は、Apex Legends、WOW、Leagues of Legendsなどのインストールされたゲームを新しいPCや別のドライブに無料で効果的に移行することができます。
そのためには、両方のPCにダウンロードし、インストールする必要があります。
EaseUS Todo PCTransは試用版ですので、スムーズなゲーム転送を保証するために、事前に本ソフトをアクティベートしてください。
PCのインストール先とゲームフォルダを探すと、新しいPCにゲームを転送する際に便利です。
適用対象:ゲームパソコンの乗り換え、『Apex Legends』などのインストール済みゲームを新しいパソコンに移動・移行する。
さて、次の2つの段階を経て、EaseUS Todo PCTransを使って、Apex Legendsを古いパソコンから新しいパソコンに完全に移行することができます。
ステップ1:古いパソコンの準備
まず、古いパソコンに EaseUS Todo PCTrans をインストールして起動します。「データ転送」→「古いPC」を選択してください。

次に、「直接転送」を選び、「次へ」をクリックします。

ステップ2:新しいパソコンの準備
新しいパソコンにも EaseUS Todo PCTrans をダウンロードして起動し、「新しいPC」を選択したら「次へ」をクリックします。

「直接転送」を選んで「次へ」をクリックし、「ネットワーク」を選択してもう一度「次へ」をクリックします。すると、自動的に古いパソコンがスキャンされます。
※両方のパソコンが同じネットワーク(LAN)に接続されている必要があります。

表示された古いパソコンを選択して「接続」をクリックしてください。接続が完了すると、古いパソコン内のデータがスキャン・分析されます。少し時間がかかることがあります。

ステップ3:転送するアプリの選択
新しいパソコン側で、転送したいアプリを選びます。選択が終わったら「転送」ボタンをクリックして、アプリの引っ越しを開始しましょう。

ゲームアプリケーションとプラットフォームを転送した後、次のガイドに続いて、ゲームフォルダをターゲットPCに移動します。
ステップ1.1の手順(Step1、Step2)を繰り返し、2台のPCをネットワーク経由で接続します。
ステップ2.Filesセクションの「編集」をクリックします。
ステップ3.PC上のApex Legendsのゲームフォルダを参照し、選択し、「転送」をクリックして確認します。
選択されたゲームフォルダは、新しいPCのデフォルトの場所に転送されます。または、右隅の編集アイコンをクリックして、Apex Gameフォルダの保存場所をリダイレクトすることもできます。
ステップ4.「転送」をクリックすると、転送が完了します。
注)転送作業が終了したら、必要に応じてPCを再起動し、新しいPCでApex Legendsを起動し、アカウントとゲームIDでサインインしてください。
そうすれば、また新しいPCでゲームを楽しみ、プレイできるようになるはずです。
適用対象:ゲームのインストール先を変更し、C:ドライブにインストールされたゲームを別のハードディスクに移動し、C:ドライブの空き容量を確保します。
注意:転送を開始する前に、どこに移動してゲームを保存したいかを確認してください。それはゲームよりも大きな空き領域が含まれている必要があります。
今すぐApex Legendsを別のハードディスクに移動するための手続きを行ってください。
ステップ1: EaseUS Todo PCTrans を起動し、「ローカル移行」を選択して「スタート」をクリックします。

ステップ2: 各ディスクにあるアプリが自動で検出されます。移動したいアプリにチェックを入れ、移行先のドライブを選択して「転送」ボタンをクリックします。

ステップ3: 選択したアプリが、指定したディスクに移動されます。処理が完了するまでしばらくお待ちください。

この後、PCを再起動すれば、再びPCでApex Legendsを再生することができます。