-
![]() Windows向けデータ復旧
Windows向けデータ復旧
- Data Recovery Wizard Free購入ダウンロード
- Data Recovery Wizard Pro 購入ダウンロード
- Data Recovery Wizard WinPE購入ダウンロード
- Partition Recovery購入ダウンロード
- Email Recovery Wizard購入ダウンロード
- おまかせデータ復旧サービス
概要:
Windows Serverのコンテンツをバックアップするための完全なガイドをお求めですか?それなら、このページではWindows Serverのインストールとバックアップに成功するための完全ガイドを提供しています。
Windows Serverのコンテンツをバックアップするための完全なガイドをお求めですか?それなら、このページではWindows Serverのインストールとバックアップに成功するための完全ガイドを提供しています。
Windows Server バックアップ、通称WSBは、Windows Serverシステムのバックアップと復旧を支援するツールです。これはWindows Serverユーザーにデータバックアップの選択肢を提供し、サーバーコンピュータ上にバックアップイメージを作成することで、事業内容を災害から守ります。
Windows Server バックアップは、Windows Server 2022/2019/2016/2012/2008など、様々なバージョンのWindows Serverで使用可能です。
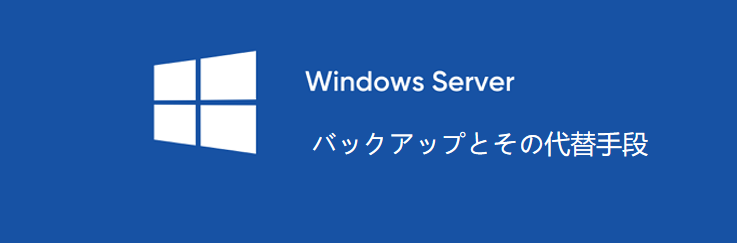
では、どのようにしてWindows Server バックアップをサーバー・コンピューターにインストールし、利用するのでしょうか?以下のガイドを参考に始めてみましょう。
ステップ1. Windowsサーバーマネージャーを起動し、右上の「管理」をクリックし、「役割と機能の追加 」をクリックします。
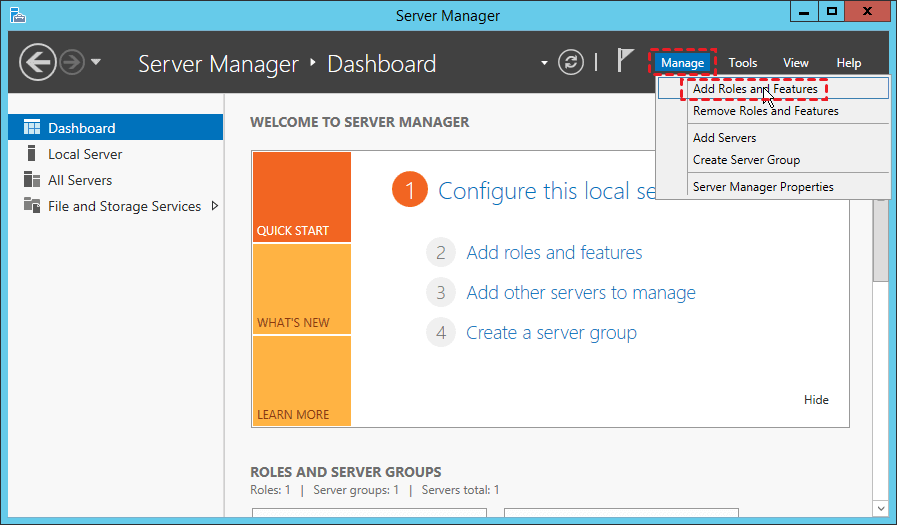
ステップ2.役割と機能の追加ウィザードで、「機能」をクリックし、「Windows Server バックアップ」にチェックを入れ、「次へ」をクリックします。

ステップ3.確認画面で「インストール」をクリックします。
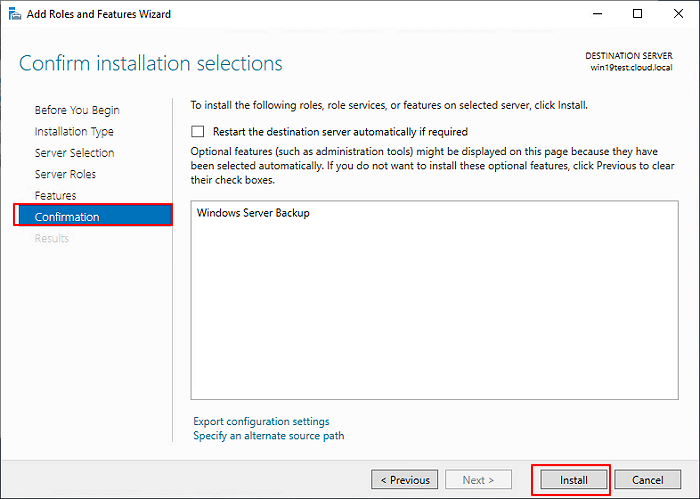
これでWindows Serverバックアップのインストールは完了です。Windows Serverコンピュータ上のコンテンツのバックアップを開始するために、その機能を適用することができます。
以下は、サーバーコンピュータのデータバックアップにおいて適用できるWindows Serverバックアップ機能の一覧です:
ここでは、以下の手順でWindows Serverのコンテンツをバックアップする方法を紹介する。
ステップ1:検索メニューに「wbadmin.msc」と入力し、Windows Server バックアップを起動します。
ステップ2:Windows Server バックアップの左側のペインで、「ローカルバックアップ」をクリックし、「今すぐバックアップ」を選択します。
ステップ3:「バックアップ設定を選択」をクリックし、「フルサーバー」を選択した後、「次へ」をクリックして進みます。
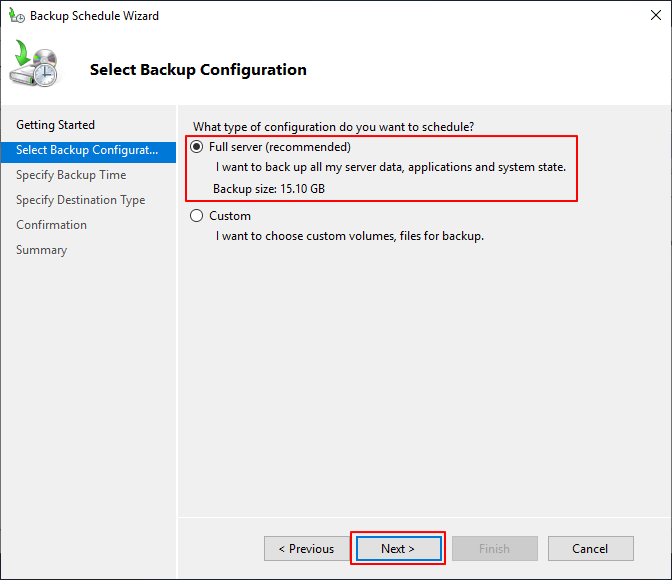
ステップ4. デスティネーションタイプの指定」を選択し、バックアップを保存するデスティネーションを選択します:
そして、「次へ」をクリックして続けます。
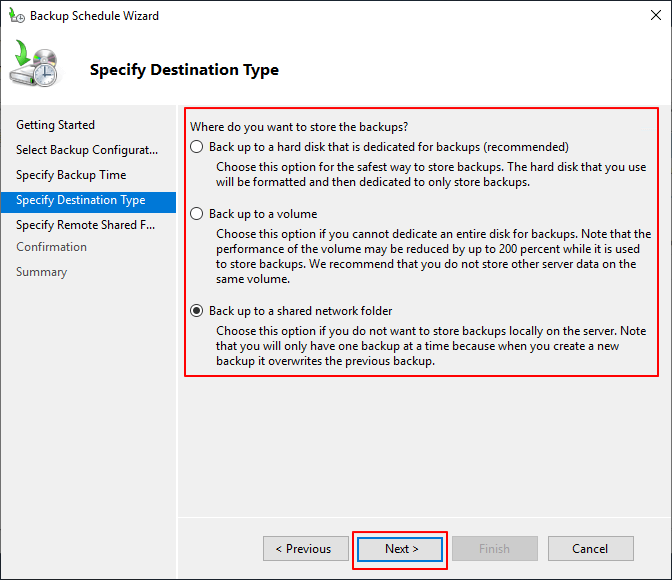
ステップ5.「OK」をクリックして確認し、確認ウィンドウで「完了」をクリックします。
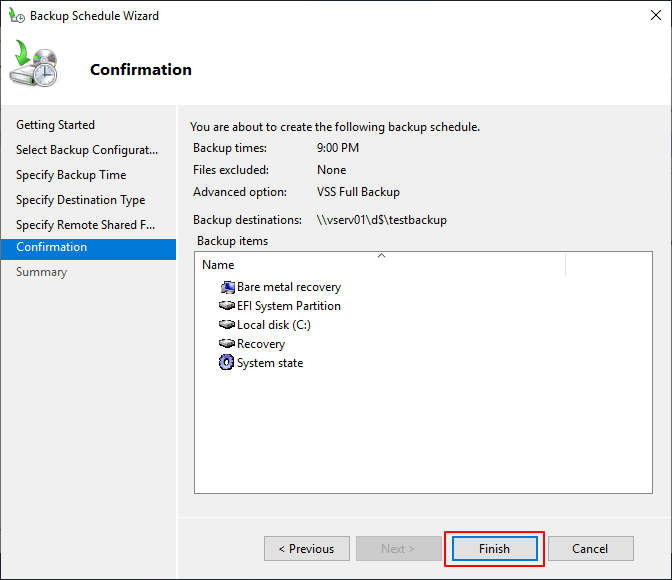
サーバー全体のデータをバックアップするだけでなく、[バックアップ項目の選択]列で、サーバー コンピュータ内の特定のドライブやボリュームをバックアップするように選択することもできます:
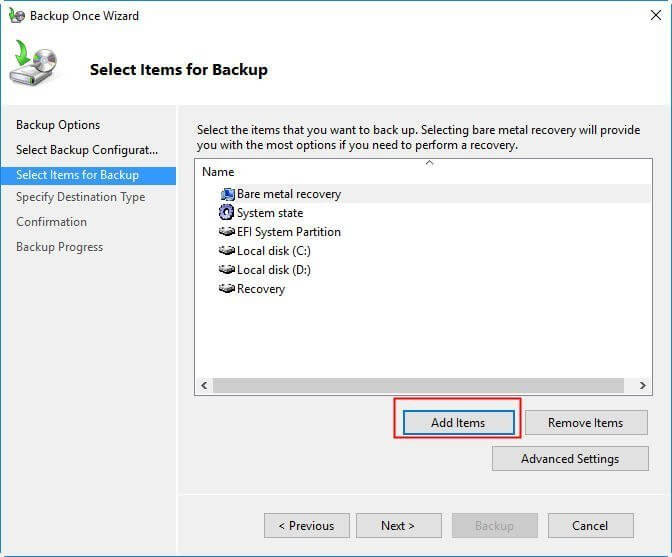
Windows Server バックアップでスケジュール・バックアップを作成したい場合は、「バックアップ時間の指定」をクリックしてプランを設定します。
ここでは、Windows Server バックアップの制限について説明します:
これらの制限を考慮に入れると、Windows Server バックアップを効果的に置き換え、アプリケーションや設定など、Windows Server内のあらゆる要素を柔軟にバックアップできる代わりの解決策は存在するのでしょうか?
答えはもちろん、「あります」です!サードパーティ製のWindowsサーバーバックアップソフトウェアはプロフェッショナルで能力が高いです。ここでは、Windowsサーバーを無料でバックアップできる信頼性の高いツール、EaseUS Todo PCTrans Technician をご紹介します。
EaseUS Todo PCTrans Technician
100% 安全性
30日間返金保証
EaseUS Todo PCTrans Technicianは基本的にはファイルやアプリの転送ソフトで、次のような機能を活用することができます:
これらの機能に加えて、このソフトウェアのバックアップと復元機能を利用すれば、Windows Server内のデータやアプリケーション、さらにはアカウントや設定などを無料でバックアップすることが可能です。
手順1. EaseUS Todo PCTransを起動し、「データ転送」→「古いPC」の順に進みます。
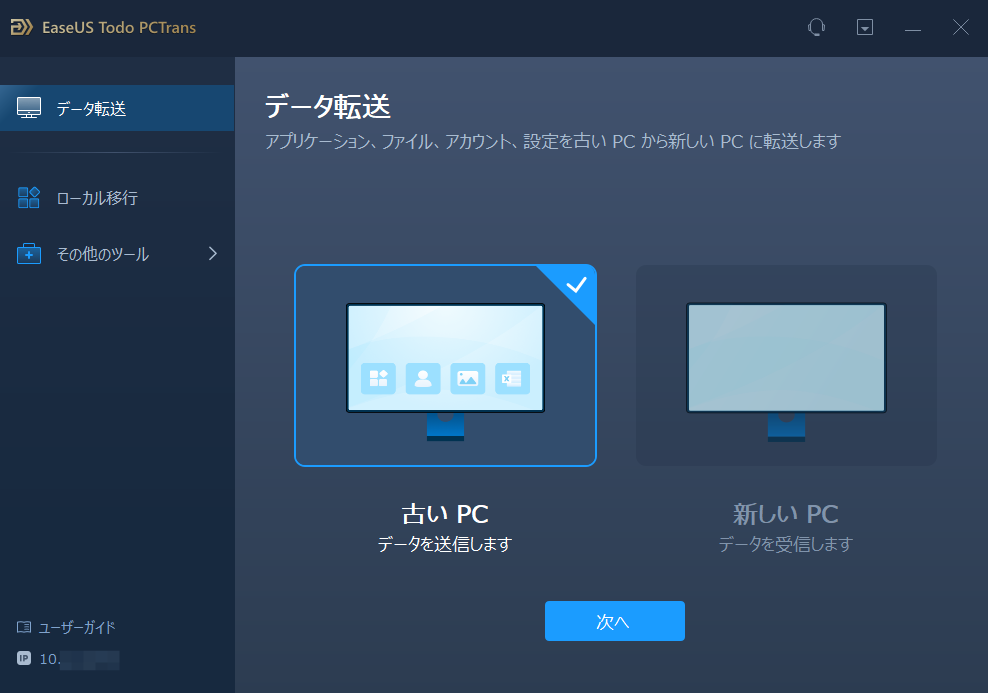
手順2. 「バックアップ経由で転送」を選択します。

手順3. バックアップファイル(イメージファイル)の名前と保存先を指定します。
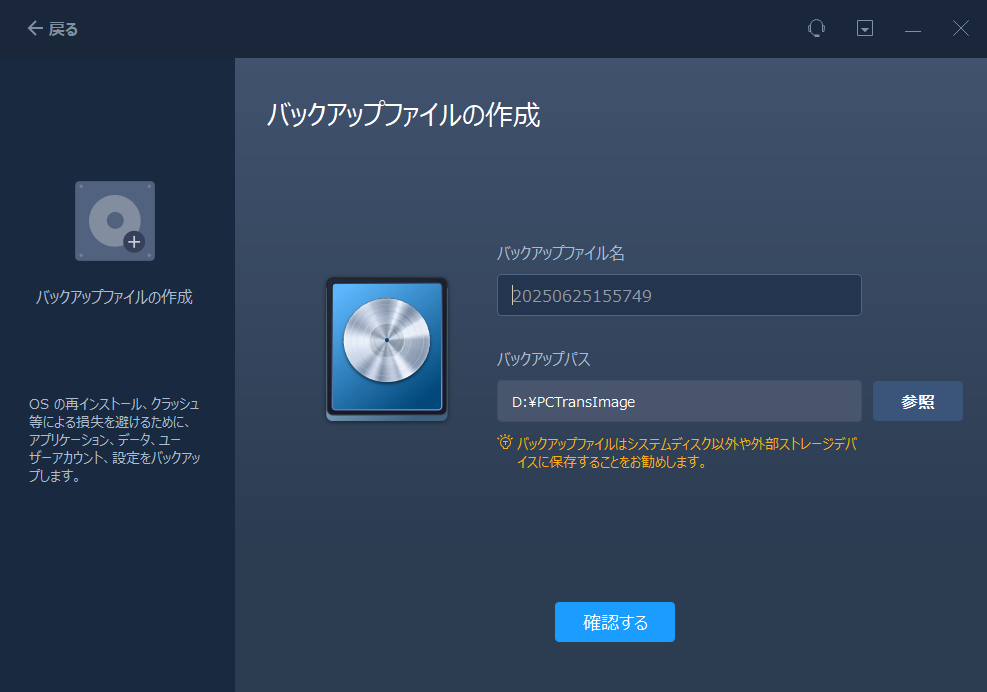
手順4. バックアップしたいアプリ、ファイル、アカウント設定などを選び、「バックアップ」をクリックします。
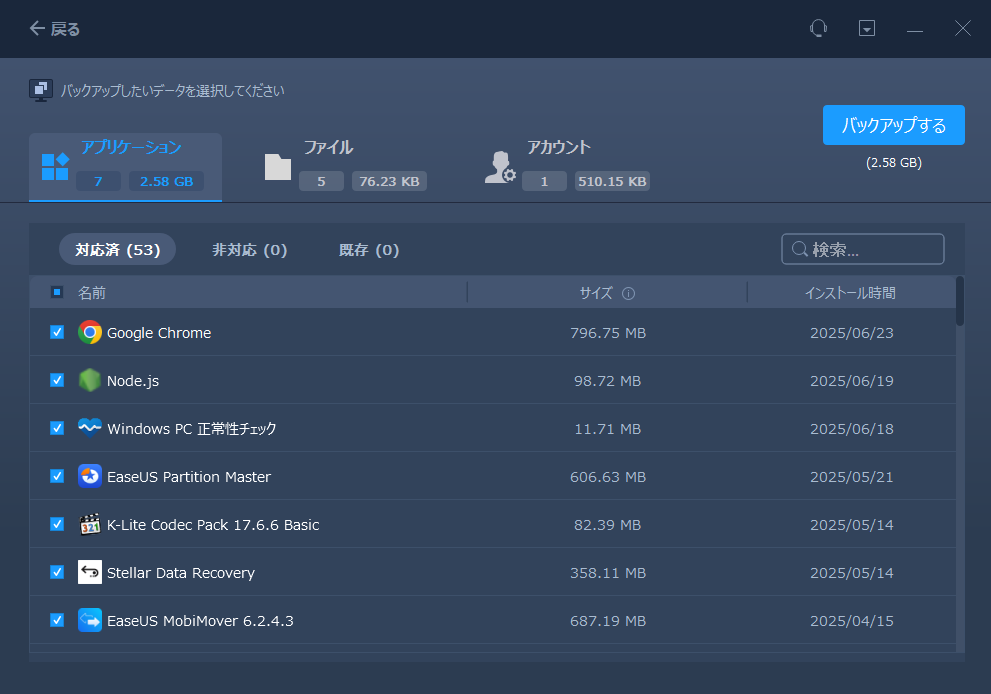
手順5. バックアップ(イメージファイルの作成)が完了するまで、しばらくお待ちください。
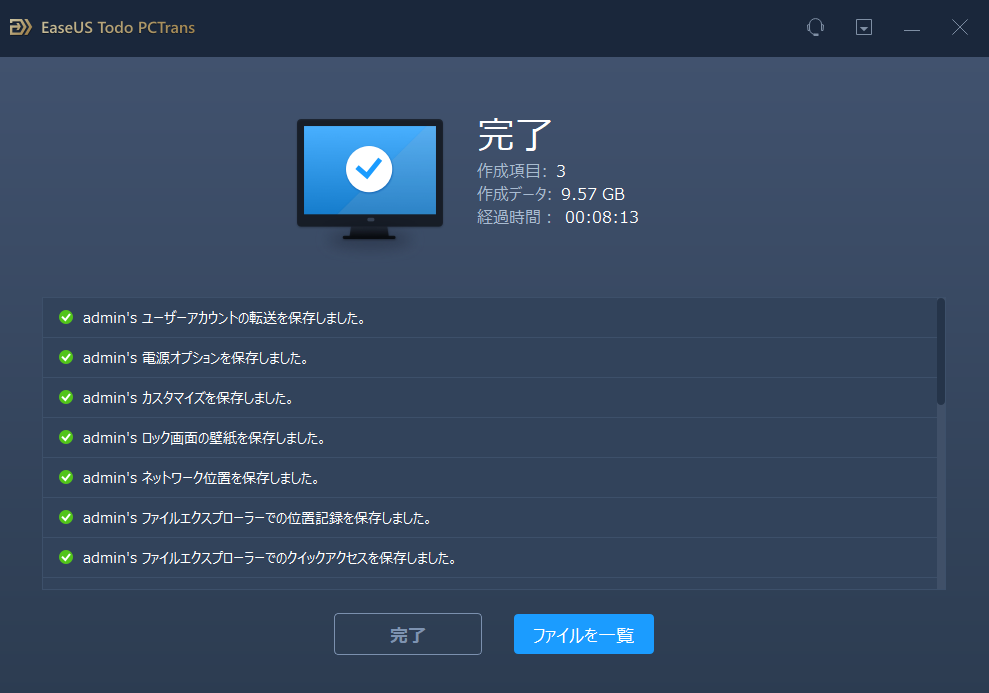
このページでは、Windows Server バックアップまたはその代替ソフトウェアをインストールし、使用してWindows Serverの全コンテンツをローカルのハードドライブにバックアップするための詳細なガイドを提供します。どちらの方法を選んでも、サーバーコンピュータのバックアップは成功させることが可能です。
サーバーコンピュータ上のコンテンツの一部または全部をバックアップする際には、「バックアップする項目を選択」オプションを参照してヘルプを確認してください。
重要なコンテンツやアプリケーション、サーバーコンピュータのアカウントや設定を頻繁にバックアップする方には、EaseUS Todo PCTrans Technicianが最適です。