-
![]() Windows向けデータ復旧
Windows向けデータ復旧
- Data Recovery Wizard Free購入ダウンロード
- Data Recovery Wizard Pro 購入ダウンロード
- Data Recovery Wizard WinPE購入ダウンロード
- Partition Recovery購入ダウンロード
- Email Recovery Wizard購入ダウンロード
- おまかせデータ復旧サービス
概要:
Creative Cloudを使わずにAdobeアプリを別のドライブに移動する方法をお探しですか?ご心配なく。この文章は、この問題を解決するための詳細な手順といくつかの便利な方法を提供します。今すぐこの記事をお読みください。
Adobeは、グラフィック、写真、イラストレーション、アニメーション、マルチメディア、ビデオ、映画など、さまざまなコンテンツの制作とパブリッシングに特化したソフトウェアです。グラフィック デザイナー、Web デザイナー、写真家、イラストレーター、マーケティングの専門家、またはテレビや映画の仕事に就いている人であっても、ほとんどのツールが揃っています。Adobe には、Adobe Photoshop、Adobe Illustrator、Adobe After Effects、Adobe InDesign CCなどの一連のソフトがあります。
次に、多くの人がよく抱える問題は、これらの大規模なAdobeアプリを別のドライブなど、別の場所に移動する方法です。EaseUSのこの記事では、いくつかの効果的な解決策を紹介します。これで、この記事を読み続けることができます。
Creative Cloudを使わずにAdobeアプリを別のドライブに移動する方法を説明する前に、Adobeアプリケーションを別のドライブに移動する理由を知っておく必要があります。よく遭遇する状況がいくつかありますので、これらの状況を見て、自分がどれに当てはまるかを判断してください。
もちろん、上記のどの状況に陥っても、この記事の解決策は、Adobeアプリを別のドライブに移動する問題を解決し、Adobeアプリを外付けハードドライブにインストールするのに最適です。
しかし、Adobeアプリを別のドライブに移動するのは、ファイルや文書をコピーするほど簡単ではありません。適当なアプローチを取らないと、移動後にAdobeアプリを開いたり実行したりできなくなる可能性があります。そこで次のセクションでは、Creative Cloudを使用せずにAdobeアプリを別のドライブに移動する方法をいくつかご紹介します。
お使いのコンピュータにAdobe Creative Cloudがインストールされていない場合、またはAdobe Creative Cloudを使用してAdobeアプリケーションを別のドライブに移動したくない場合、このセクションでは2つの解決策を紹介します。
修正1:EaseUS Todo PCTransでAdobeアプリを別のドライブに移動します
修正2:再インストールでAdobeアプリを別のドライブに移動します
上記は、Creative Cloudを使わずにAdobeアプリを別のドライブに移動するための2つのソリューションです。そして、私たちが提供する2つのソリューションの詳細な手順については、このまま読み進めてください。
方法1は、サードパーティ製のソフトウェアを使います:EaseUS Todo PCTrans を使えば、Creative Cloudを使わずにAdobeアプリを別のドライブにシームレスに移動できます。EaseUSのTodo PCTransは、Creative Cloudを使わずにAdobeアプリをシームレスに別のドライブに移行でき、見逃せないユーティリティです。EaseUS Todo PCTransは強力な移行機能を持っています。
Adobeアプリ以外にも、Microsoft Office、YouTube、Netflixなど、Cドライブにインストールされている様々なコンピュータプログラム、大容量ファイル、アプリケーションを別のドライブに安全に移動することができます。EaseUS Todo PCTransは転送中もデータを無傷に保つことができ、別のドライブに移動した後も通常通りXXを起動して使用することができます。したがって、EaseUS Todo PCTransは非常に良い選択です。
EaseUS Todo PCTransを使ってAdobeアプリを別のドライブに移動する方法について、詳しい手順をご紹介します:
ステップボタン1
実は、EaseUS Todo PCTransには、上記のAdobeアプリを別のドライブに移動する機能以外にも、以下のような機能があります。
上記の機能に加えて、EaseUS Todo PCTransはSteamゲームを別のドライブに移動することもできます。したがって、EaseUS Todo PCTransは問題を解決するための良い選択肢だと考えられます。このソフトを利用して、Creative CloudなしでAdobeアプリを別のドライブに移動することができます。
2つ目の解決策は、Adobeアプリをアンインストールして、別のドライブに再インストールすることです。
修正1と比べると、修正2は少し劣っています。なぜなら、別のドライブに移動する必要があるAdobeアプリが多数ある場合、Adobeアプリをアンインストールし、別のドライブに再インストールするこのプロセスは、時間がかかり、複雑だからです。そのため、Adobeアプリをアンインストールしたくない場合は、修正1をお勧めします。
以下はその手順です:
ステップ1.Windowsの「設定」を開き、その中の「アプリ」を選択し、「アプリと機能」を開きます。
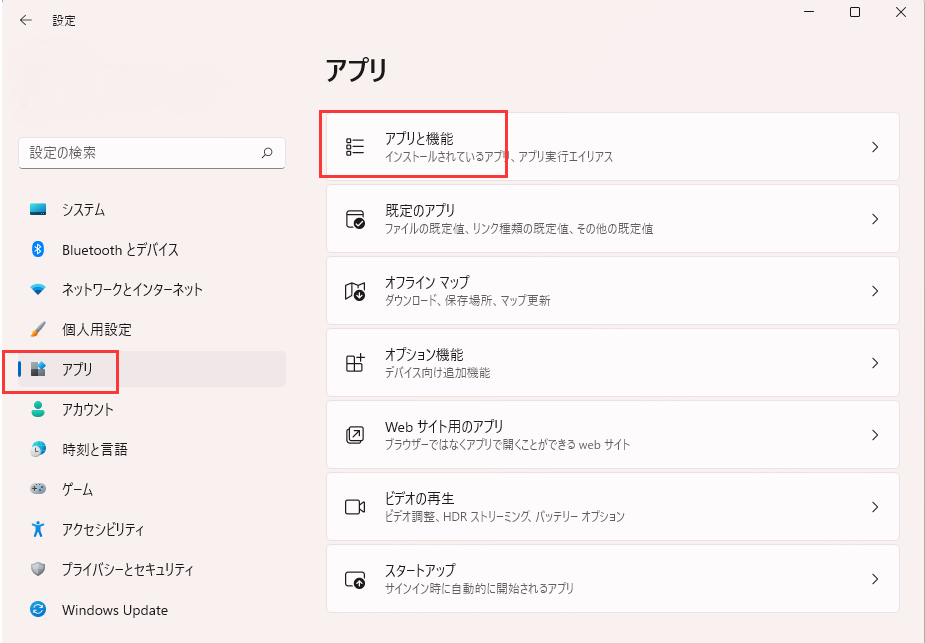
ステップ2.検索バーに別のドライブに移動したいAdobeアプリの名前を入力します。
ステップ3.そのAdobeアプリを選択します。
ステップ4.アンインストールを選択し、その指示に従ってAdobeアプリをアンインストールします。
注意:アプリの環境設定を保持したくない場合は、環境設定の削除を選択します。
ステップ5.Adobeの公式サイトに入り、再インストールしたいAdobeアプリを選択します。
ステップ6.Adobeアプリを移動したいドライブにダウンロードし、インストールします。
以上、Adobeアプリをアンインストールして別のドライブに再インストールする手順をご紹介しました。一言で言えば、この方法はCreative CloudなしでAdobeアプリを別のドライブに移動するのにも役立ちます。したがって、上記の2つの方法のいずれかを検討して、最も適した方法を使ってください。
関連文章:
WindowsでプログラムをCドライブからDドライブに転送する方法
この文章では、Creative Cloudを使わずにAdobeアプリを別のドライブに移動する方法について、2つの便利な方法をご紹介します。この文章は問題を解決すると信じています。
一言で言えば、上記の2つの方法を比較すると、方法1はより操作しやすく、簡単なクリックでユーザーにとって簡単です。EaseUS Todo PCTrans はAdobeアプリを別のドライブに移動させ、より多くの時間とエネルギーを節約することができます。そのため、サードパーティ製のソフトEaseUS Todo PCTransを選択することを強くお勧めします。
分享链接1
1.AdobeをCドライブからDドライブに移動する方法を教えてください。
ステップ1.Adobe Creative Cloudを開きます。
ステップ2.右上の3つのボタンを選択し、環境設定に入ります。
ステップ3.Creative Cloudのタブを開き、「変更」を選択します。
ステップ4.Adobeアプリの新しい場所を選択し、例えDドライブにします。
ステップ5.Adobeアプリをアンインストールし、再インストールします。
2. Adobeプログラムを別のコンピューターに移動するには?
ステップ1.Adobeがインストールされている古いコンピューターのPCからPCへモードに移動します。
ステップ2.PCからPCへをクリックします。
ステップ3.Adobeプログラムを古いPCから現在の新しいPCに移動するには、「新規」を選択します。
ステップ4.古いPCのアカウントパスワードまたは認証コードを入力します。
3. Adobeを外付けハードドライブに移動できますか?
はい、外付けハードドライブからAdobeアプリケーションを実行できます。Adobe Creative Cloudを使用して外付けハードドライブにAdobeアプリをインストールし、外付けドライブからAdobeアプリを起動する必要があります。