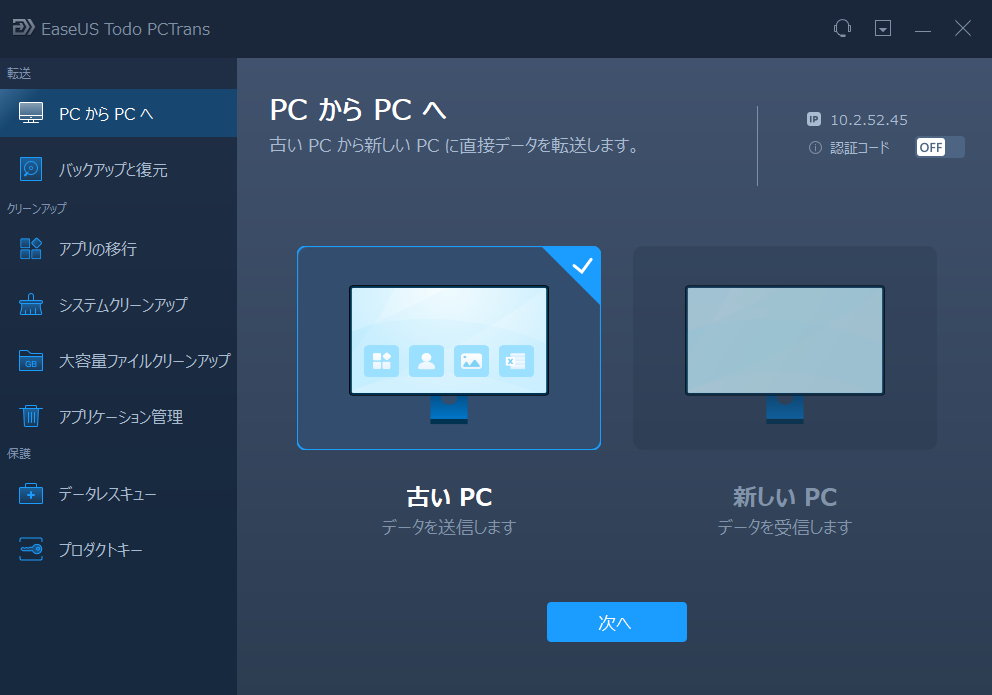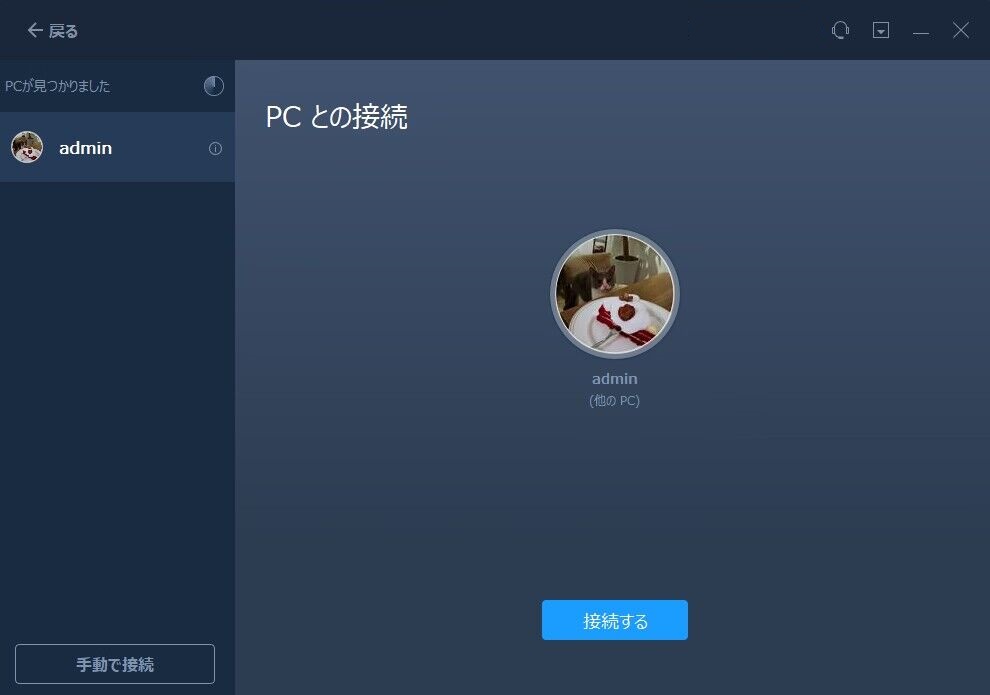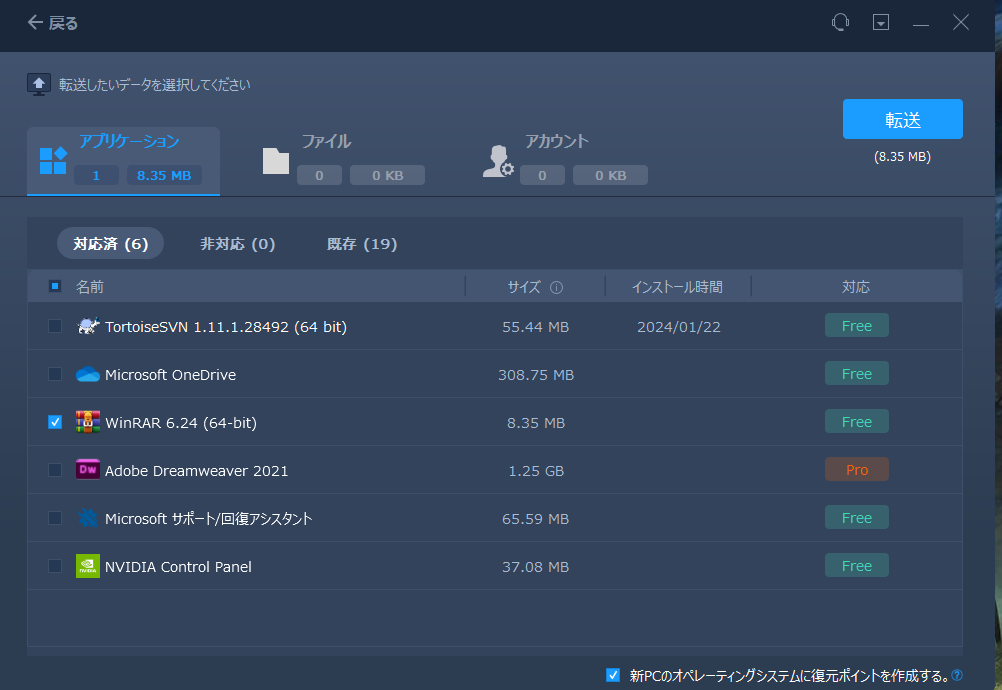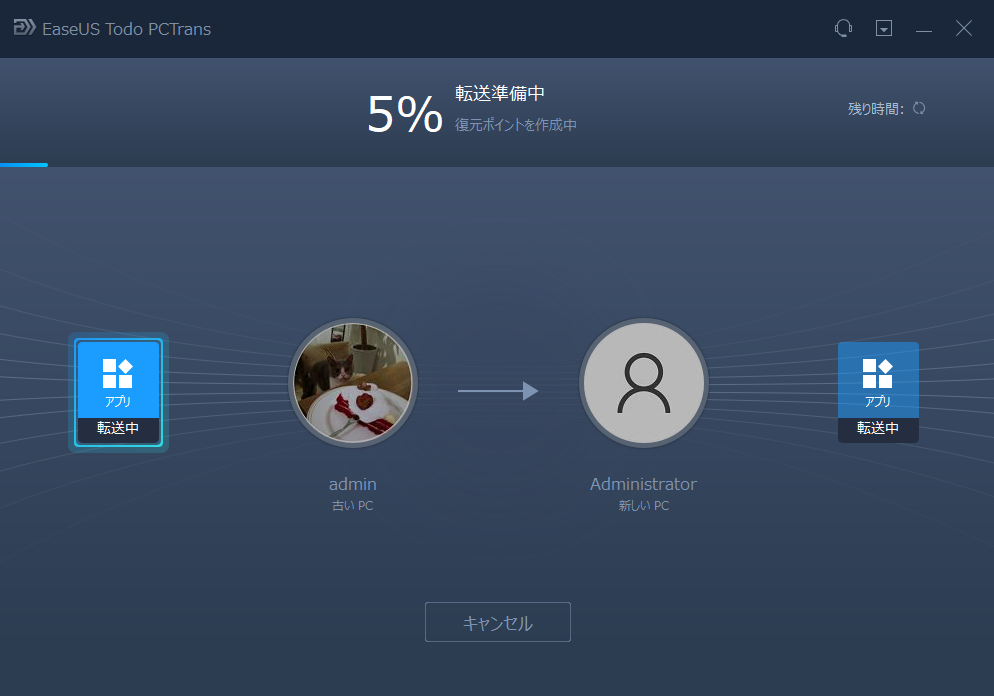-
![]() Windows向けデータ復旧
Windows向けデータ復旧
- Data Recovery Wizard Free購入ダウンロード
- Data Recovery Wizard Pro 購入ダウンロード
- Data Recovery Wizard WinPE購入ダウンロード
- Partition Recovery購入ダウンロード
- Email Recovery Wizard購入ダウンロード
- おまかせデータ復旧サービス
概要:
ここでは、PC用の超高速ファイル転送ソフトウェアを無料でダウンロードできます。これはWindowsに対応しており、ドキュメント、音楽、写真、プログラムなどのファイルを簡単に一台のコンピュータから他の任意のデバイスに移動することができます。これにはテラバイトの大容量ファイルの転送とコピーも含まれます。
ハングしたり、フリーズしたり、途中で止まったりせずに、特に大きなファイルをPCからPCへ、またはPCから他の外部ストレージデバイスへ転送しようとするときに、非常に速く動作するファイル転送ソフトウェアをどのように選びますか?以下がその答えです。
EaseUS Todo PCTrans は、Windows 11/10/8.1/8/7に対応した信頼性の高い転送ソフトウェアです。いくつかの転送モードが利用可能で、PC間転送やドライブから(外部)ドライブへの転送ができます。ここでは、このデータ転送ソフトウェアが開始されると一体何がそれを速くするのかを詳しく学びます。
この高速ファイル転送ソフトウェアを試してみる興味はありますか?それでは、すぐに無料でダウンロードしましょう。
EaseUS Todo PCTransのユーザーガイドへようこそ。異なるデバイスでの転送の特定のニーズに応じて、3つの転送モードがあります。
同一LAN上の同一ネットワーク上でPCからPCへのファイル転送に適した転送モードです。例えば、Windows 10からWindows 11へのファイル転送。
使用手順は以下の通りです:
手順1. 両方のコンピュータでEaseUS Todo PCTransを開きます。「PCからPCへ」を選択して次のステップに進みます。
手順2. 正しい転送方向を選択したことを確認します。
古いPC - 現在の古いコンピュータからリモートの新しいコンピュータにデータを移動します。
新しいPC - 古いコンピュータから現在の新しいコンピュータにデータを移動します。
手順3.ネットワーク経由で2台のPCを接続します。同じインタネットを共有していない場合、PCのパスワードまたは認証コードを入力することで、2台のPCを接続することができます。
認証コードは、ターゲットコンピュータの「PCからPCへ」メイン画面の右上に表示されます。
手順4. そして、「ファイル」を選択して転送するファイルを選択します。必要なファイルを選択します。さらに、「編集」アイコンをクリックして、転送されたデータの保存パスをカスタマイズできます。さらに、アプリケーションや設定などを転送することができます。
手順5. 「転送」をクリックして、PCからPCへファイルを転送し始めます。ファイルのサイズによって転送時間が決まります。辛抱強く待ってください。
PCから外部HDDやUSBにファイルを転送するために、ネットワーク/Wi-Fiに接続できない状況ですか?ネットワークを必要とせず、イメージファイルを作成してこの全方位転送モードで復元するだけです。例えば、PCからオリジナルのXboxハードドライブにファイルを転送するなどが可能です。
同じハードドライブ上のローカルエリアでアプリケーションの転送だけが必要ですか?その場合は、ローカルアプリケーションの転送が役立ちます。このモードはいつよく使われますか?Cドライブがどんどんプログラムで埋まってきて、システムディスクのスペースを大幅に解放する必要があるときです。このようなときには、Cドライブから十分な空き容量があるDドライブや他のドライブへプログラムを転送してみてください。
ステップ1: EaseUS Todo PCTrans を起動し、「ローカル移行」を選択して「スタート」をクリックします。

ステップ2: 各ディスクにあるアプリが自動で検出されます。移動したいアプリにチェックを入れ、移行先のドライブを選択して「転送」ボタンをクリックします。

ステップ3: 選択したアプリが、指定したディスクに移動されます。処理が完了するまでしばらくお待ちください。

完了したら、必要に応じてPCを再起動します。これですべての変更がPCに保存され、再インストールせずに別のハードドライブからプログラムを実行できるようになります。