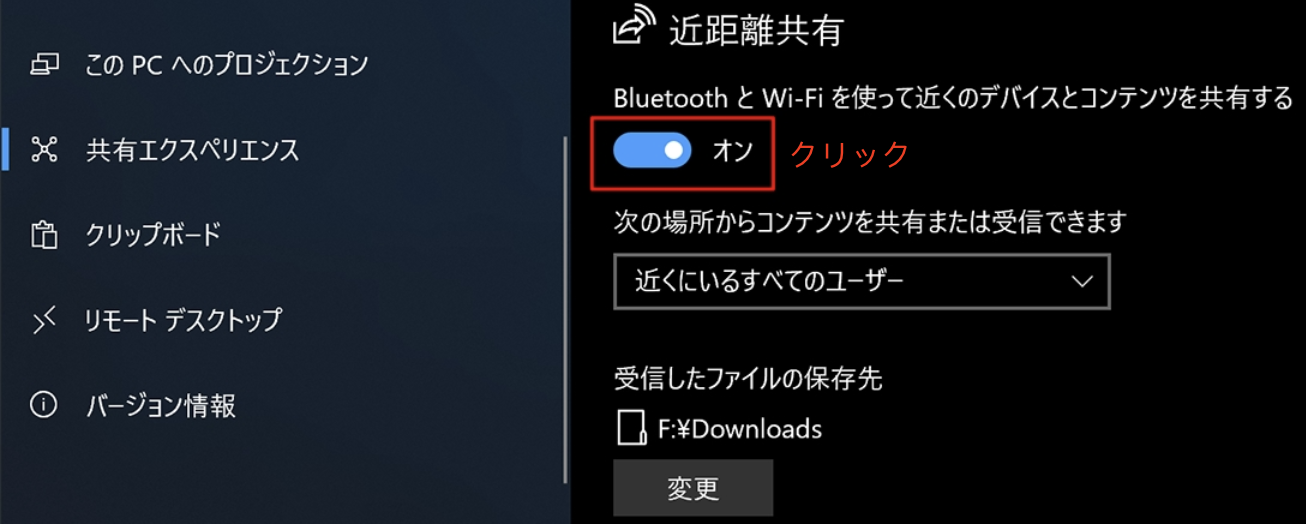-
![]() Windows向けデータ復旧
Windows向けデータ復旧
- Data Recovery Wizard Free購入ダウンロード
- Data Recovery Wizard Pro 購入ダウンロード
- Data Recovery Wizard WinPE購入ダウンロード
- Partition Recovery購入ダウンロード
- Email Recovery Wizard購入ダウンロード
- おまかせデータ復旧サービス
概要:
ここでは、2台のWindows 10 PC間でLANケーブル接続を確立し、Ethernetケーブルを使用してファイルを転送するためのすべての手順を説明します。
USBメモリ、外付けハードディスク、クラウドストレージサービス、メール、WiFi、イーサネットケーブルなど、多様な方法でPCからPCへのファイル転送ができます。イーサネットケーブルやLANケーブルを使えば、以下のような場合に便利です:
イーサネットケーブルを使用すると、ネットワークがなくてもPCからPCにファイルを高速に転送できます。以下は、イーサネットケーブルまたはLANケーブルを使用してPCからPCへファイルを転送するためのstepバイstepのガイドです。
さらに、イーサネットを使うのが適さない場合は、簡単なPCデータ転送ツールを使用することで、ファイル、プログラム、ユーザーアカウント、設定を簡単に転送することができます。
以下のチュートリアルを参考に、イーサネットケーブルを使って2台のPC間で接続を確立し、ファイルを転送してください。
1.イーサネットケーブルまたはLANケーブルで両方のPCを接続します。両方のケーブルは同じポートを使用し、同じことをします。

2.スタートボタンを右クリックし、「コントロールパネル > ネットワークと共有センター」を選択します。アクティブなネットワークまたはイーサネットが表示されます。
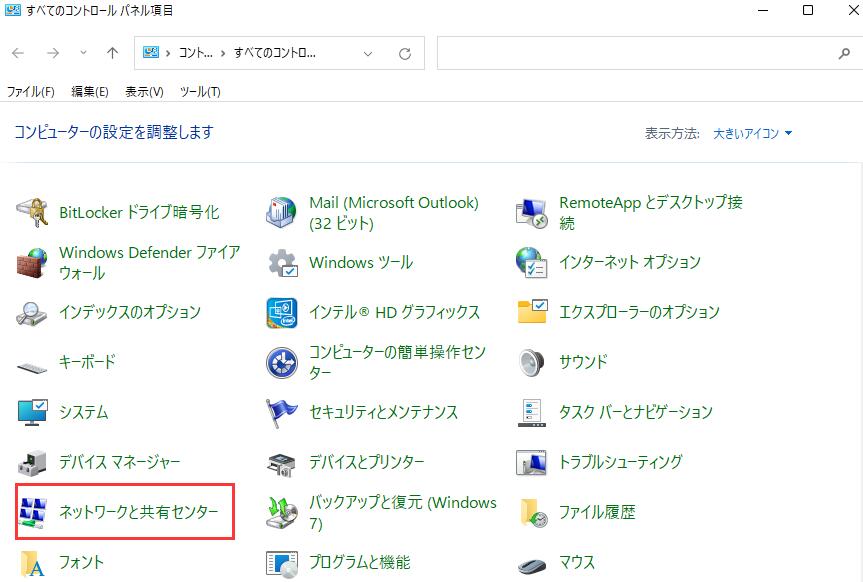
3.イーサネット > プロパティ > インターネットプロトコルバージョン4(TCP/IPv4)> プロパティ」をクリックします。
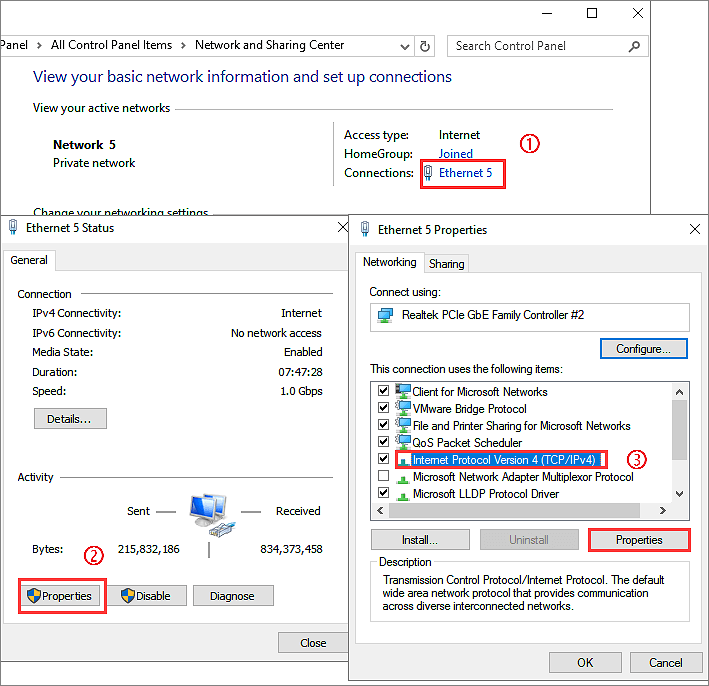
4.「次のIPアドレスを使う」を選択し、以下のスクリーンショットに示されるように、IPアドレスとサブネットマスクを入力します。入力するIPは例と異なっていても構いませんが、同じ範囲内にある必要があります。
1台目のPCに以下の値を設定してください:
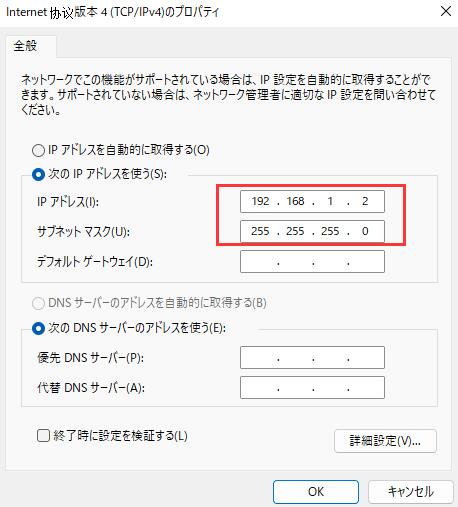
2台目のPCに以下の値を設定してください:
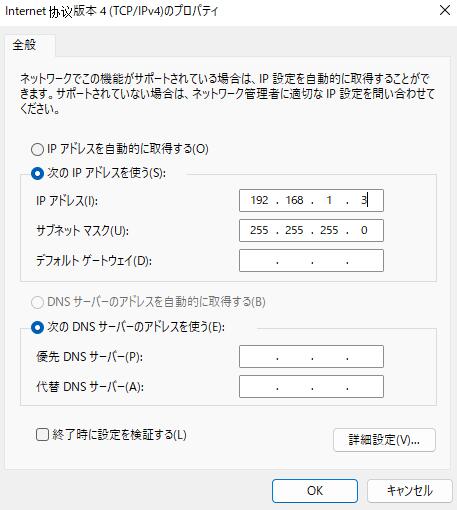
5.IPアドレスの設定が成功すると、ネットワーク設定で2つのコンピュータ名が表示されます。
1.「コントロールパネル>ネットワークと共有センター>共有の詳細設定の変更」に進みます。
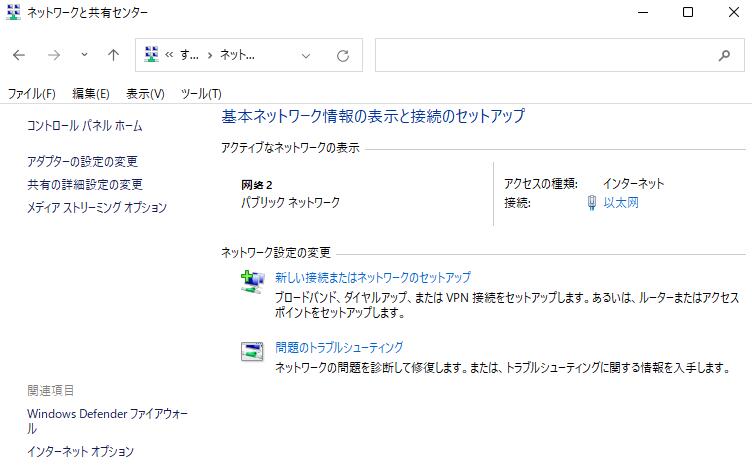
2.これらのオプションを選択し、「変更を保存する」をクリックします。

3.「パスワード保護された共有を有効にする」をクリックします。これにより、別のコンピュータからアクセスするときにパスワードを入力する必要がなくなります。ただし、ファイル転送が終了したら、パスワード保護を再度有効にする必要があります。

1.転送したいファイルやフォルダを選択し、右クリックして「特定の人と共有する」をクリックします
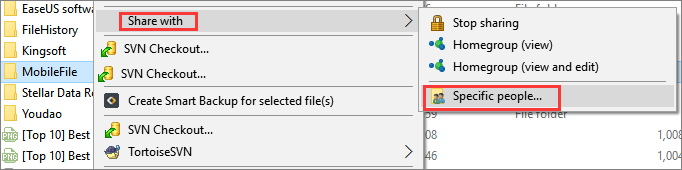
2.ファイル共有ウィンドウで、「すべてのユーザー > 追加 > 共有」をクリックすると、ファイルは1台のPCから別のPCに転送されます。転送後、ターゲットPCで共有されたファイルを確認できます。
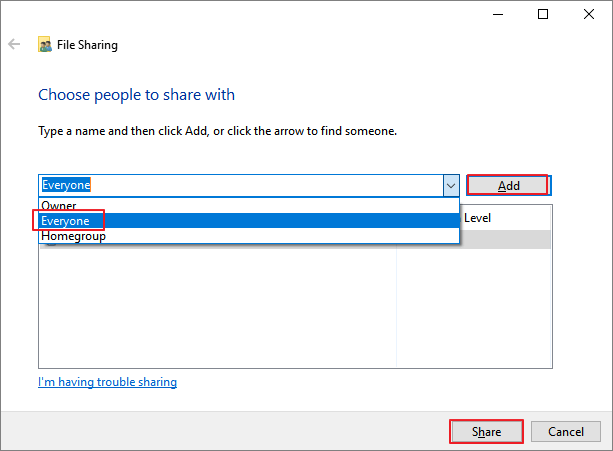
3.「Win+E」キーを押してファイルエクスプローラーを開き、左側のパネルにある「ネットワーク」をクリックします。そこで、送信元のPCを見つけてダブルクリックします。共有されているすべてのファイルが表示されますので、ファイルをコピーしてコピー先に貼り付けることができます。
LANケーブルを使用してPCからPCへファイルを転送する方法は、やや複雑であり、コンピュータ初心者にとってはさらに難しい場合があります。また、この方法では一度に1つのファイルまたは1つのフォルダーしか共有できません。大量のファイルを転送する必要がある場合、どうすれば迅速に転送できるでしょうか?以下の方法は、イーサネット転送の代替手段として有効なものです。
PCからPCへ大容量、あるいはすべてのファイルを効率的に転送する必要がある場合、究極で無料のPCファイル転送プログラムが必要です。EaseUS Todo PCTrans Free はPCデータ転送のニーズをすべて満たし、PCアップグレードのためのワンストップソリューションを提供します。
EaseUS Todo PCTrans Free は、包括的なPCデータ転送ソリューションを提供します。
WiFiを使ってPCからPCへドキュメントやファイルを簡単にコピーするための、無料のPCファイル転送ソフトウェアをダウンロードしてください。
ステップ1:古いパソコンの準備
まず、古いパソコンに EaseUS Todo PCTrans をインストールして起動します。「データ転送」→「古いPC」を選択してください。

次に、「直接転送」を選び、「次へ」をクリックします。

ステップ2:新しいパソコンの準備
新しいパソコンにも EaseUS Todo PCTrans をダウンロードして起動し、「新しいPC」を選択したら「次へ」をクリックします。

「直接転送」を選んで「次へ」をクリックし、「ネットワーク」を選択してもう一度「次へ」をクリックします。すると、自動的に古いパソコンがスキャンされます。
※両方のパソコンが同じネットワーク(LAN)に接続されている必要があります。

表示された古いパソコンを選択して「接続」をクリックしてください。接続が完了すると、古いパソコン内のデータがスキャン・分析されます。少し時間がかかることがあります。

ステップ3:転送するファイルの選択
新しいパソコン側で、転送したいアプリ、ファイル、アカウント設定などを選びます。選択が終わったら「転送」ボタンをクリックして、データの引っ越しを開始しましょう。

LANケーブルを使用してPCからPCへファイルを転送する方法については、前述の手順に従って操作できます。しかしながら、手順がやや複雑であるため、指示に注意しながら操作する必要があります。
また、複数のファイルやプログラムを同時に転送する場合には、ネットワークの有無に関係なくEaseUS Todo PCTransを利用することをお勧めします。このソフトウェアを使用すると、2台のPC間で簡単にファイルを移行できます。
Q1:LANケーブルとは?
A1:LANケーブルは、Local Area Network(LAN)を構築するために使用される、データ通信を行うためのケーブルです。コンピューターやサーバー、ルーター、スイッチなどのネットワーク機器を接続し、データの送受信を可能にします。LANケーブルは、Ethernet や Fast Ethernet、Gigabit Ethernet などの標準規格に準拠しているため、高速なデータ通信が可能です。一般的に、RJ-45と呼ばれるコネクタを備えており、カテゴリー5(CAT5)、カテゴリー6(CAT6)などの異なる種類があります。
Windows11/10でWiFi経由で2つのラップトップ間でファイルを共有する方法を知りたいですか。本記事はWiFiの有無にかかわらず、一つのPCから別のPCにファイルを転送する8つの効果的な方法を紹介します。