-
![]() Windows向けデータ復旧
Windows向けデータ復旧
- Data Recovery Wizard Free購入ダウンロード
- Data Recovery Wizard Pro 購入ダウンロード
- Data Recovery Wizard WinPE購入ダウンロード
- Partition Recovery購入ダウンロード
- Email Recovery Wizard購入ダウンロード
- おまかせデータ復旧サービス
概要:
Uplay内のゲームやゲームデータを他のパソコン、または別のドライブ/フォルダに移行するにはどうしたらいいですか?本文では、Uplayの移行対策を皆さんに紹介していきたいと思います。Uplayの関連データなら、他のパソコンに移動したり、保存先を変更したりするなど、自由にカスタマイズできます。
Uplay(ユープレイ)とは、ユービーアイソフトが開発・運営するダウンロード販売、真土プレイヤーゲームのサポート及び実績管理を元的とするプラットフォームです。ValveのSteamやEAのOriginに類似するプラットフォームで、ユーザーはUplayからUbisoft製タイトルのゲームを購入&起動することができます。
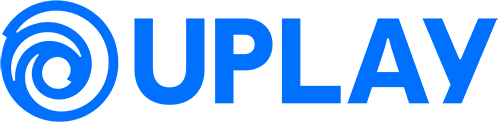
新しいパソコンに買い替えた場合、または、ディスクの空き容量が迫っている場合、容量が非常に大きなUplayのゲーム及びゲームデータを再ダウンロードすることが手間だったので、Uplayのゲーム/ゲームデータを他のパソコン、他のドライブ/フォルダに移動することが必要です。
多くのユーザーは、Uplayのゲームを移行したいと思っているが、どこからやり始めるかがわからないので、本文では、ステップバイステップの操作ガイドを皆さんに紹介します。Uplayのゲームやゲームデータを他のパソコンに移行したい場合ても、他のドライブ/フォルダーに移動したくても、ここで詳細な操作手順を見つけることができます。
関連記事:「詳細ガイド」再インストールせずにSteamのゲームを新しいPCに移行する
それでは、次は、Uplayのゲームを他のパソコンに完全移行する方法、Uplayのゲームを別のドライブ/フォルダに移動する方法、及びUplay移行中の注意事項を皆さんに紹介していきたいと思います。
まずは、Uplayのゲームを他のパソコンに移行する方法を皆さんに紹介します。ここで高機能のデータ移行ソフト-EaseUS Todo PCTransでUplayを他のパソコンに移行する方法を皆さんに紹介します。
ステップ1:古いパソコンの準備
まず、古いパソコンに EaseUS Todo PCTrans をインストールして起動します。「データ転送」→「古いPC」を選択してください。

次に、「直接転送」を選び、「次へ」をクリックします。

ステップ2:新しいパソコンの準備
新しいパソコンにも EaseUS Todo PCTrans をダウンロードして起動し、「新しいPC」を選択したら「次へ」をクリックします。

「直接転送」を選んで「次へ」をクリックし、「ネットワーク」を選択してもう一度「次へ」をクリックします。すると、自動的に古いパソコンがスキャンされます。
※両方のパソコンが同じネットワーク(LAN)に接続されている必要があります。

表示された古いパソコンを選択して「接続」をクリックしてください。接続が完了すると、古いパソコン内のデータがスキャン・分析されます。少し時間がかかることがあります。

ステップ3:転送するアプリの選択
新しいパソコン側で、転送したいアプリを選びます。選択が終わったら「転送」ボタンをクリックして、アプリの引っ越しを開始しましょう。

以上の手順に従って、Uplayを完全に他のパソコンに移行することができます。
もしディスクの空き容量が足りないなど、Uplayのゲームやゲームデータを他のドライブ・フォルダに移動する必要がある場合、上記で紹介したデータ移行ソフトも役に立ちます。また、手動で移動することもできるので、その手順も一緒に紹介していきたいと思います。
EaseUS Todo PCTransというデータ移行ソフトは、ゲームのインストール先及び保存先の変更機能を備えていますので、このソフトを使ったら、簡単にUplayのゲームやゲームデータを他のドライブ・フォルダを移動することができます。
ステップ1: EaseUS Todo PCTrans を起動し、「ローカル移行」を選択して「スタート」をクリックします。

ステップ2: 各ディスクにあるアプリが自動で検出されます。移動したいアプリにチェックを入れ、移行先のドライブを選択して「転送」ボタンをクリックします。

ステップ3: 選択したアプリが、指定したディスクに移動されます。処理が完了するまでしばらくお待ちください。

また、Steamのように、Uplayのゲームやゲームデータを手動で移動することもできます。手動でUplayを移動したい場合は、下記のステップを参照してください。
1.Uplayの既存のゲームを別のフォルダにコピー(移動)します。(デフォルトフォルダ:「Ubi/ゲーム名」)。
2.Uplayでゲームをアンインストールする。
3.Uplayで同じゲームをインストールする。その際、インストールする場所をコピーしたフォルダに指定しましょう。
4.ここでファイルのチェックが始まり、終了するとゲームをプレイできるようになります。
Uplayは複数の異なる仕様の機種やOSで同じように動作させられるマルチプラットフォームとして、Windows、Play Station®またはXboxなどでも動作できます。だから、Uplayを移行中に、注意を払わなければいけない点もあります。
Uplayでは、すべてのゲームとげーみ内コンテンツは、アクティベーションされたプラットフォーム上に付属されているので、プラットフォーム間での移行はできません。例えば、Play Station®で購入したアサシンズクリードユニティをWindowsで利用もできませんし、移行することもできません。
注意:Ubisoftアカウントへアクティベーションがリンクされているゲームの所有権のみ、PCに移行することができます。
本文で紹介したデータ移行方法に従って、Uplayの移行をやり遂げたら、ゲームやゲームデータのみを移行することができます。移行後、Uplayを開き、当該ゲームをインストールして(再インストールが不要)、データをチェックする必要があります。それから、アカウントをログインする必要もあります。